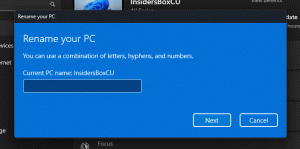Windows 10'da Bir Bölüm Nasıl Küçültülür
Bugün, Windows 10'da sürücünüzdeki bir bölümü veya diski nasıl küçülteceğinizi göreceğiz. Bu, sürücünüzde çift önyükleme yapılandırmasında başka bir işletim sistemi kurmak için kullanmak istediğiniz fazladan alan varsa yararlı olabilir. Veya satıcı tarafından oluşturulmuş yalnızca bir büyük bölümü olan yeni bir bilgisayarınız varsa, kişisel verilerinizi sistem sürücüsünden ayırmak için onu iki veya daha fazla bölüme ayırmak isteyebilirsiniz.
Reklamcılık
Eski Windows sürümlerinde, birimi küçültmek için üçüncü taraf bir araç gerekiyordu. Windows Vista, Windows 7, Windows 8.1 ve Windows 10 gibi modern Windows sürümleri, boş alana sahip bölümlerin küçülmesine izin verir boyutlarını küçültmek ve bu boş alanı başka bir bölüm oluşturmak veya farklı bir işletim sistemi kurmak için kullanmak için sistem.
Birçok kullanıcı, tüm verileri Windows'un yüklü olduğu sistem bölümünde depolamaktan kaçınmak için sürücülerinde birden çok bölüm oluşturmayı tercih eder. Geleneksel olarak, sistem sürücüsü sizin C: sürücünüzdür. Yeterince büyükse, onu küçültebilir ve D:, E: vb. bölümlere sahip olabilirsiniz.
Windows 10, bölümlerinizi küçültmek için kullanabileceğiniz bir dizi yöntem sunar. Bunlara Disk Yönetimi, konsol aracı "DiskPart" ve PowerShell dahildir.
Windows 10'da bir bölümü küçültmek için, aşağıdakileri yapın.
- basın Kazanç + x anahtarlar birlikte.
- Menüde Disk Yönetimi'ni seçin.

- Disk Yönetimi'nde, küçültmek istediğiniz bölüme sağ tıklayın.
- Seçme Hacmi küçültmek bağlam menüsünde.

- Bölmeyi kaç MB küçültmek istediğinizi yazın ve Küçült'e tıklayın.

Bitirdiniz.
İşlem birkaç saniye sürüyor ancak Disk Yönetimi ilerleme çubuğu göstermiyor. İşlem tamamlandığında, size sürücüde Ayrılmamış alan gösterecektir.
Gerekirse, Ayrılmamış alanla yeni bir bölüm oluşturabilirsiniz. Alternatif olarak, ikili önyükleme yapılandırması için başka bir işletim sistemini yeniden başlatabilir ve kurabilirsiniz.
Not: Herhangi bir nedenle bölümünüzü küçültemiyorsanız veya Disk Yönetimi size bir hata veriyorsa aşağıdakileri deneyebilirsiniz. Açık Sistem koruması ve küçültmek istediğiniz bölüm için geçici olarak devre dışı bırakın.
Gölge kopyalar, Geri Yükleme Noktaları ve bu tür sistem verileri bazen Windows'un bölümü küçültmesini engeller ve küçültülebilecek miktarı kısıtlar. Bölüm için sistem koruması devre dışı bırakıldığında, maksimum geri kazanılabilir bayt sayısı daha yüksek olabilir. Bölümü küçülttükten sonra Sistem Korumasını yeniden etkinleştirebilirsiniz.
DiskPart kullanarak bir bölümü küçültme
DiskPart, Windows 10 ile birlikte gelen bir metin modu komut yorumlayıcısıdır. Bu araç, komut dosyaları kullanarak veya komut isteminde doğrudan girdi yoluyla nesneleri (diskler, bölümler veya birimler) yönetmenize olanak tanır.
Uç: DiskPart, bir diski veya bölümü güvenli bir şekilde silmek için kullanılabilir.
DiskPart kullanarak bir bölümü küçültmek için aşağıdakileri yapın.
- Açık yükseltilmiş bir komut istemi.
- Tip
disk bölümü. - Tip
liste hacmitüm sürücüleri ve bölümlerini görmek için.
- Bak ### çıktıdaki sütun. Değerini komutla kullanmanız gerekir.
NUMBER cilt seçin. SAYI bölümünü küçültmek istediğiniz gerçek bölüm numarasıyla değiştirin.
- Tip
sorgu max küçültmekbölümü küçültebileceğiniz maksimum geri kazanılabilir bayt sayısını görmek için.
- İzin verilen maksimum boyuta göre küçültmek için yazmanız yeterlidir
çekmekve basın Girmek anahtar. - Belirtilen boyuta göre küçültmek için komutu yazın
istenen küçültme=size_in_MB. 'size_in_MB' değerini maksimum geri kazanılabilir bayt sayısından büyük olmayan bir değerle değiştirin.
mesajı görmelisin DiskPart birimi başarıyla küçülttü: buradaki değer.
Son olarak, aynı işlemi yapmak için PowerShell'i kullanabilirsiniz.
PowerShell kullanarak bir bölümü küçültme
- bir açın yükseltilmiş PowerShell örneği.
- Tip
Bölüm Albölümlerinizin listesini görmek için
- Sürücü harfini not edin ve sonraki komutu yazın:
Get-PartitionSupportedSize -DriveLetter drive_letter
Bu bölümün (SizeMin ve SizeMax) minimum ve maksimum boyutunu görmek için "drive_letter" bölümünü gerçek değerle değiştirin.

- Bir sonraki komut bölümlerinizi küçültür:
Yeniden Boyutlandırma-Bölüm -DriveLetter "drive_letter" -Size size_value
Doğru sürücü harfini ve yeni boyutunu bayt olarak girin. Değer, önceki adımdan aldığınız SizeMin ve SizeMax değerleri arasında olmalıdır. Bu şekilde, bölümü küçültebilir veya genişletebilirsiniz.


İpucu: -Size bağımsız değişkeni, aşağıdaki gibi boyut değiştiricileri kabul eder:
-Boyut 1KB - bir kilobayt için.
-Boyut 1MB - bir megabayt için.
-Size 1GB - bir gigabayt için.
Bu kadar!