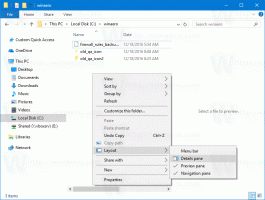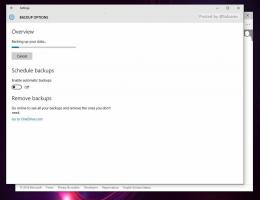Windows 10'da Bu Bilgisayara Denetim Masası Ekleyin
Windows 10'da, Kontrol Panelini Şerit kullanıcı arayüzünden hızlı bir şekilde açma özelliği ortadan kaldırılmıştır. Açma düğmesi Ayarlar ile değiştirildi. Klasik Denetim Masası'ndaki birçok seçenek şu anda Ayarlar'da bulunurken, Denetim Masası Panel, henüz modern Ayarlar'a taşınmamış düzinelerce özel uygulamaya sahiptir. uygulama. Kontrol Panelini Bu PC'ye geri eklemek isteyebilirsiniz. İşte nasıl.
Reklamcılık
Ayarlar Windows 10 ile birlikte gelen Evrensel bir uygulamadır. yerine koymak için yaratılmıştır. klasik Kontrol Paneli hem dokunmatik ekran kullanıcıları hem de fare ve klavye Masaüstü kullanıcıları için. Klasik Denetim Masası'ndan devralınan bazı eski seçeneklerle birlikte Windows 10'u yapılandırmak için yeni seçenekler getiren birkaç sayfadan oluşur. Her sürümde, Windows 10, Ayarlar uygulamasında modern bir sayfaya dönüştürülen daha fazla klasik seçenek alıyor.
Bu yazı itibariyle, klasik Kontrol Paneli, Ayarlar'da bulunmayan bir dizi seçenek ve araçla birlikte geliyor. Birçok kullanıcının Ayarlar uygulaması yerine tercih ettiği tanıdık bir kullanıcı arayüzüne sahiptir. İşletim sisteminin önceki sürümlerinde olduğu gibi Bu PC klasöründen başlatma seçeneğine sahip olmak istiyorlar. İşte bir çözüm.

Windows 10'da Bu PC'ye Denetim Masası eklemek için, aşağıdakileri yapın.
Kontrol Panelini bir Registry tweak ile eklemek mümkündür. Gerekli anahtar, TrustedInstaller sahipliği tarafından korunur, ancak bu büyük bir sorun değildir. Aşağıdaki talimatları izleyin.
- Taşınabilir uygulama ExecTI'yi indirin ve istediğiniz herhangi bir klasöre açın: ExecTI'yi indirin.
- engeli kaldırmak indirilen dosya.
- ExecTI'yi kullanarak "regedit.exe" uygulamasını çalıştırın. Aşağıdaki ekran görüntüsüne bakın.
 Bu, TrustedInstaller izinleriyle çalışan Kayıt Defteri uygulamasının yeni bir örneğini açar, böylece gerekli Kayıt Defteri anahtarını değiştirmenize olanak tanır.
Bu, TrustedInstaller izinleriyle çalışan Kayıt Defteri uygulamasının yeni bir örneğini açar, böylece gerekli Kayıt Defteri anahtarını değiştirmenize olanak tanır. - Aşağıdaki Kayıt Defteri anahtarına gidin:
HKEY_CLASSES_ROOT\CLSID\{5399E694-6CE5-4D6C-8FCE-1D8870FDCBA0}
- Sağ tarafta, DescriptionID adlı yeni bir 32 bit DWORD değeri oluşturun. koşuyor olsan bile 64 bit Windows 10 sürümü, 32 bit DWORD değer türü kullanmanız gerekir.

- Değer verisini 3 olarak ayarlayın.

- eğer koşuyorsan 64 bit Windows 10 sürümü, aşağıdaki anahtara gidin:
HKEY_CLASSES_ROOT\Wow6432Node\CLSID\{5399E694-6CE5-4D6C-8FCE-1D8870FDCBA0} - Orada aynı DescriptionID değerini oluşturun ve değer verisini 3 olarak ayarlayın.

- Şimdi, aşağıdaki anahtara gidin:
HKEY_LOCAL_MACHINE\SOFTWARE\Microsoft\Windows\CurrentVersion\Explorer\MyComputer\NameSpace

- Burada, {5399E694-6CE5-4D6C-8FCE-1D8870FDCBA0} adlı yeni bir alt anahtar oluşturun.

- eğer koşuyorsan 64 bit Windows 10 sürümü, aynı alt anahtarı anahtarın altında oluşturun
HKEY_LOCAL_MACHINE\SOFTWARE\Wow6432Node\Microsoft\Windows\CurrentVersion\Explorer\MyComputer\NameSpace

Şimdi Bu Bilgisayarı açın. Denetim Masası adlı "Klasörler" grubunun altında yeni bir öğe göreceksiniz.

İşte nasıl çalıştığı. Oluşturduğunuz DescriptionID değeri, Windows 10'a Bu Bilgisayar klasörünün "Klasörler" kategorisinde Denetim Masası sanal klasörünü görüntülemesini söyler. Ancak, HKEY_LOCAL_MACHINE\SOFTWARE\Microsoft\Windows\CurrentVersion\Explorer\MyComputer\NameSpace anahtarı altında CLSID'sini açıkça belirtene kadar Bu PC'de görünmeyecektir.
Bu şekilde, Bu PC'ye herhangi bir Denetim Masası uygulamasını veya sanal klasörü ekleyebilirsiniz. Mevcut CLSID'lerin tam listesini aşağıdaki makalede bulabilirsiniz:
Windows 10'da CLSID (GUID) kabuk konumu listesi.
Zamandan tasarruf edebilir ve karmaşık Kayıt Defteri düzenlemesini önleyebilirsiniz. Bunun yerine, kullanın Winaero Tweaker, Windows 10'u özelleştirmek için çok sayıda seçenek içeren ücretsiz uygulamam. Seçeneklerinden biri, Bu PC'deki klasörleri özelleştirme yeteneğidir. Bu PC klasörüne yalnızca iki tıklamayla herhangi bir özel klasör, herhangi bir Denetim Masası uygulaması, bir kitaplık veya bir kabuk konumu ekleyebilirsiniz.



Varsayılan klasörlerden herhangi birini de kaldırabilirsiniz. Winaero Tweaker'ı buradan indirebilirsiniz:
Winaero Tweaker'ı indirin