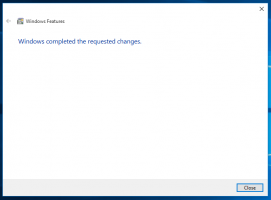Windows 10'da Uygulamalar için Uyumluluk Modu Ayarlarını Değiştirin
Windows 10, Windows'un önceki sürümleri için oluşturulmuş birçok uygulamayı destekler. Ancak, özellikle Full HD veya 4K gibi yüksek çözünürlüklü bir ekranınız varsa, bazı eski uygulamalarda ölçekleme sorunları olabilir. Oyunlar gibi diğer uygulamalar, oluşturuldukları Windows sürümünü algılayamazlarsa sorun yaşayabilir veya hiç başlamayabilir. Windows 10'da uyumluluk modu ayarları sizin için bu sorunları çözmek için tasarlanmıştır.
Reklamcılık

Windows 10, bir uygulamanın işletim sisteminin en son sürümünde nasıl çalıştığını iyileştirmek için açabileceğiniz bir dizi uyumluluk seçeneğiyle birlikte gelir. Bunlar şunları içerir:
yeteneği uygulamayı uyumluluk modunda çalıştırın Windows 95, Windows 98/Me, Windows XP SP2, Windows XP SP3, Windows Vista RTM, Windows Vista RTM SP1, Windows Vista RTM SP2, Windows 7 ve Windows 8.
Azaltılmış renk modu - Bu, uygulamanız için mevcut olan renk paletini sınırlar. Bu, yalnızca 256 renk modunda çalışabilen bazı eski uygulamalar için faydalı olabilir.
640 × 480 ekran çözünürlüğünde çalıştırın - ekran çözünürlüğünü VGA moduna değiştirir.
Bu programı yönetici olarak çalıştırın - Uygulamayı her zaman yapın yükseltilmiş çalıştır (yönetici olarak). Olmalısın yönetici olarak oturum açtı Bu seçeneği kullanmak için
Yüksek DPI ölçekleme davranışını geçersiz kıl - Windows 10 Creators Update, geçersiz kılmak için ilginç bir seçenek daha ekler yüksek DPI ölçekleme modu, Uygulamanın kendisi tarafından, Sistem tarafından veya Sistem Gelişmiş modunda gerçekleştirilebilir.
Tam ekran optimizasyonlarını devre dışı bırak - tam ekran uygulamaların uyumluluğunu iyileştirir.
Son seçenek yalnızca şurada mevcuttur: Windows 10 sürüm 1703. Sistem (Geliştirilmiş) modu, klasik Masaüstü uygulamalarında ölçeklemeyi iyileştirir. Yüksek DPI ekranlarda gerçekten daha iyi görünmelerini sağlar.
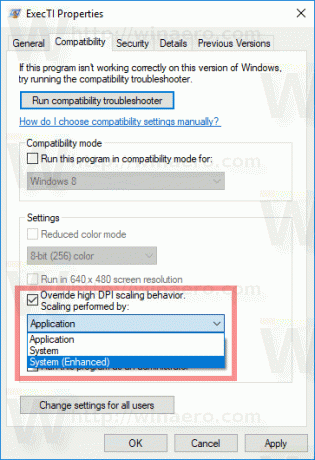
Bir uygulama için Uyumluluk Modu Ayarlarını etkinleştirmek için, EXE (yürütülebilir) dosyasına veya Masaüstündeki kısayola sağ tıklayın.
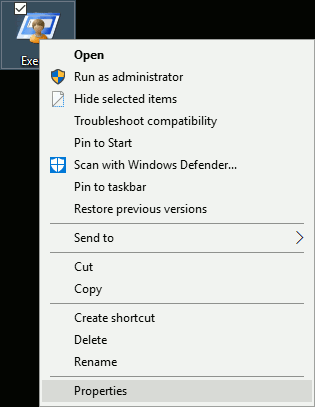
Başlat menüsündeki bir uygulama için, girişine sağ tıklayıp içerik menüsünden "Diğer - Konumu aç"ı seçebilirsiniz (aşağıdaki ekran görüntüsüne bakın).
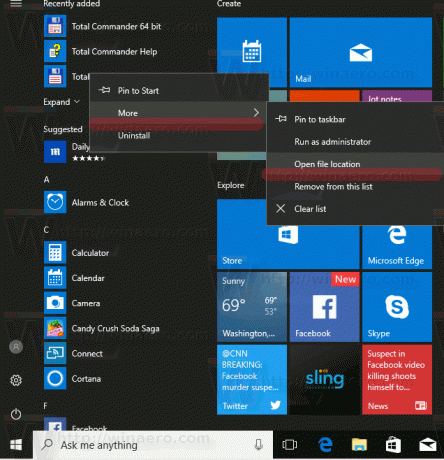
Uygulamanın kısayolunu içeren klasör açıldığında, özelliklerini her zamanki gibi içerik menüsünden açabileceksiniz.
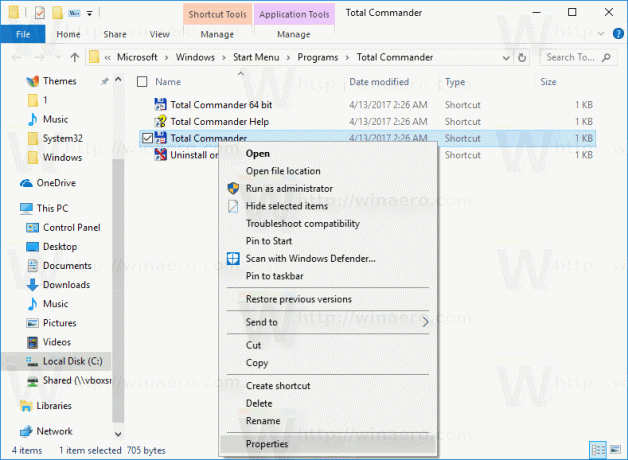
İpucu: Zamandan tasarruf edebilir ve kısayol özellikleri iletişim kutusunu daha hızlı açabilirsiniz. makaleye bakın Windows Dosya Gezgini'nde dosya veya klasör özellikleri hızlı bir şekilde nasıl açılır.
Kısayol özellikleri iletişim kutusunda uyumluluk sekmesine gidin:

Orada, yukarıda belirtilen seçeneklerden birini etkinleştirin.
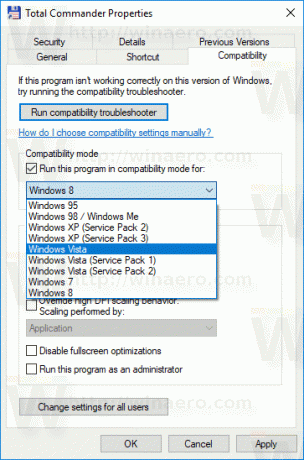
Uygulamanızı açık (çalışıyor) yaptıysanız, uyumluluk modu ayarlarını uygulamak için tüm örneklerini kapatın ve yeniden açın.
Bu değişiklikler yalnızca kişisel hesabınıza uygulanacaktır.
Eğer sen yönetici olarak oturum açtı, ardından tüm kullanıcılar için uyumluluk modu ayarını yapabilirsiniz. "Tüm kullanıcılar için ayarları değiştir" düğmesini tıklayın. Sonraki iletişim kutusu Uyumluluk sekmesine benzer, ancak orada yaptığınız tüm değişiklikler PC'nizdeki tüm hesaplara uygulanacaktır.

Windows 10'un, uygulamanın içerik menüsünden veya Ayarlar uygulamasından başlatılabilen özel bir uyumluluk sorun gidericisine sahip olduğunu belirtmekte fayda var (İpucu: Makaleye bakın Sorunları Çözmek için Windows 10'da Bir Sorun Giderici Nasıl Çalıştırılır). Özelliklerde, "Uyumluluk sorun gidericisini çalıştır" düğmesini tıklayabilir ve her sayfadaki seçenekleri adım adım ayarlamak için sihirbazı takip edebilirsiniz.
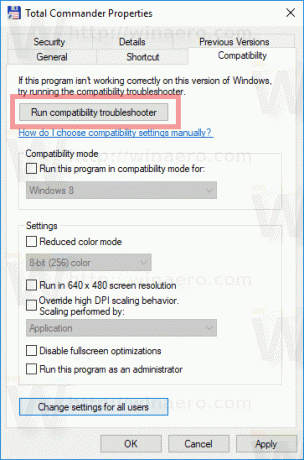
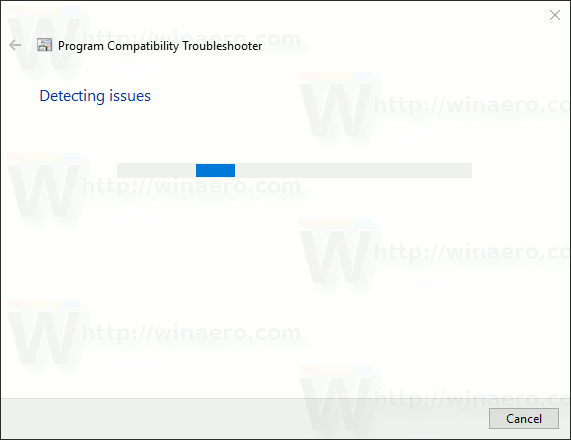
Bu, acemi kullanıcılar için yararlı olabilir. Bu modda Windows 10, uygulama için en uygun çözümü otomatik olarak bulmaya ve uygulamaya çalışacaktır. Çeşitli eski uygulamaların en son işletim sisteminde sorunsuz bir şekilde nasıl çalıştırılacağına ilişkin bilgileri içeren çevrimiçi çözüm veritabanını kullanabilir.