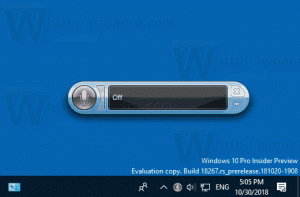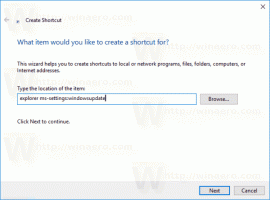Windows 11'de Yönetici Olarak Çalıştırın
Windows 11'de yönetici olarak çalıştırın en yüksek ayrıcalıklarla yükseltilmiş bir uygulamayı başlatma sürecini tanımlayan bir terimdir. Windows 11, diğer modern işletim sistemi sürümleri gibi, standart (sınırlı) ayrıcalıklara sahip uygulamaları ve programları çalıştırır. Bazı programlar, belirli görevleri gerçekleştirmek için yönetici erişimi gerektirir. Bu gibi durumlarda, uygulamadan çıkmanız ve yükseltilmiş olarak çalıştırmanız gerekebilir. Windows 11'de bir programı yönetici olarak çalıştırmanın birkaç yolu vardır. Bu makale size çoğunu gösterecek.
Reklamcılık
Not: Programları sebepsiz olarak yönetici olarak çalıştırmayın. Yalnızca uygulamanın neden yönetici erişim düzeyi gerektirdiğini tam olarak biliyorsanız, yükseltilmiş ayrıcalıklara sahip programları başlatmanızı öneririz.
Windows 11'de Yönetici Olarak Nasıl Çalıştırılır
- Başlat menüsünü açın, ardından Tüm Uygulamalar.
- Yönetici olarak çalıştırmak istediğiniz uygulamayı bulun ve sağ tıklayın. Seçme Daha.
- Seçme Yönetici olarak çalıştır.

- Alternatif olarak, basılı tutun Ctrl + Vardiya ve bu tuşları basılı tutarken bir uygulama kısayolunu tıklayın. Uygulama yükseltilmiş başlayacaktır.
Bağlam menüsü yönteminin hem Başlat menüsünde hem de Dosya Gezgini'nde çalıştığını unutmayın. Bir uygulamayı veya kısayolu sağ tıklayın ve ardından Yönetici olarak çalıştır. Komut, bir pencere ve bir kalkan içeren bir simgeye sahiptir.
Windows Arama'yı Kullanma
Windows 11'de yükseltilmiş ayrıcalıklara sahip bir programı başlatmanın başka bir yolu, Windows Arama'da uygun komutu tıklatmaktır.
- Başlat menüsünü açın ve başlatmak istediğiniz uygulamanın adını yazmaya başlayın. Alternatif olarak, Kazanç + S Arama kutusunu açmak için
- Programın altında görünüyorsa En iyi eşleşme bölüm, tıklayın Yönetici olarak çalıştır Arama penceresinin sağ tarafında. Alternatif olarak, Ctrl + Vardiya + Girmek Uygulamayı yönetici erişim düzeyiyle başlatmak için.

- Program daha aşağıda görünüyorsa, sağı gösteren küçük bir ok bulunan düğmeye tıklayın, ardından Yönetici olarak çalıştır.

Görev çubuğundan sabitlenmiş bir uygulama başlatın
Yönetici olarak çalıştırmak istediğiniz uygulama görev çubuğuna sabitlenmişse, arama veya tüm uygulamalar listesini kullanmanıza gerek yoktur. basmak Ctrl + Vardiya, ardından görev çubuğundaki programı tıklayın. Windows 11, uygulamayı yükseltilmiş ayrıcalıklarla başlatır.

Ayrıca, yükseltilen sabitlenmiş bir uygulamayı doğrudan çalıştırabilirsiniz. Ctrl + Vardiya + Kazanç +
Komut İstemi, PowerShell veya Windows Terminalini Kullanma
Windows 11, yükseltilmiş Komut İstemi, PowerShell veya Windows Terminalinden bir uygulamanın yönetici olarak başlatılmasına izin verir. Tek gereken, tercih ettiğiniz konsol uygulamasını yönetici olarak çalıştırmaktır. Ardından, başlatmak için uygulamanın yürütülebilir yolunu kullanın.
Çalıştır iletişim kutusunu kullanma
basmak Kazanç + r Çalıştır iletişim kutusunu açmak için Alternatif olarak, Başlat düğmesine sağ tıklayıp öğesini seçebilirsiniz. Çalıştırmak menüden.
Çalıştır kutusuna, Yönetici olarak başlatmak istediğiniz uygulamanın yürütülebilir adını yazın. Ayrıca Araştır... Dosya aç iletişim kutusunu kullanarak uygulamayı bulmak için düğmesine basın.

Son olarak Ctrl + Shift + Enter tuşlarına basın veya Ctrl + Shift tuşlarını basılı tutun ve Tamam düğmesini tıklayın. Uygulama yükseltilmiş başlayacaktır.
Windows 11 Görev Yöneticisi'nden bir uygulamayı Yönetici olarak açın
-
Görev Yöneticisini Aç ile Ctrl + Vardiya + ESC kısayol. Alternatif olarak, Başlat menüsüne sağ tıklayın ve Görev Yöneticisi.

- Tıklamak Dosya > Yeni görevi çalıştır.

- Yönetici olarak başlatmak istediğiniz programın yolunu yazın ve ardından Bu görevi yönetici ayrıcalıklarıyla oluşturun.

- Tıklamak Tamam.
Bir uygulamayı her zaman Windows 11'de Yönetici olarak çalıştırın
Aşağıdaki tüm yöntemler "tek kullanımlıktır". Başka bir deyişle, programınızı her başlattığınızda prosedürü tekrarlamanız gerekir. Windows 11'de bir uygulamayı her zaman yönetici olarak başlatmanız gerekiyorsa aşağıdakileri yapın:
- İhtiyacınız olan uygulamayı bulun ve sağ tık o.
- Özellikler'i seçin. İpucu: Özellikler penceresini bağlam menülerini açmadan açabilirsiniz. Sadece bir dosya veya program seçin, ardından alt + Girmek.

- şuraya git uyumluluk sekmesine gidin ve yanına bir onay işareti koyun Bu uygulamayı yönetici olarak çalıştırın seçenek.

- Tamam'ı tıklayın.
Windows 11'de her zaman yönetici olarak çalışacak bir programı bu şekilde ayarlarsınız.
Ancak bu yöntemin bir dezavantajı vardır. Uygulamayı böyle değiştirilmiş bir kısayol kullanarak her başlattığınızda, size tıklamanız gereken bir Kullanıcı Hesabı Kontrol onayı (UAC) getirecektir. Evet. Küçük ama çok can sıkıcı bir rahatsızlıktır. İşte UAC isteğini bastırmak için kullanabileceğiniz bir geçici çözüm.
UAC Onayı Olmadan Yönetici Olarak Çalıştırın
Buradaki fikir, Görev Zamanlayıcı'da özel bir görev oluşturmak ve ardından uygulamanın doğrudan başlatılması yerine görevi çalıştırmaktır. Görev, belirtilen uygulamayı yükseltilmiş olarak başlatacak, ancak bir UAC istemi getirmeyecektir.
Bu, bazı durumlarda faydalı olabilir. Örneğin, sık sık bir Kayıt Defteri düzenleyicisi ile çalışıyorsanız, her başlattığınızda UAC'yi onaylamayı can sıkıcı bulacaksınız.
Görev Zamanlayıcı'da bir görev oluşturun
Bir uygulamayı UAC Onayı olmadan Yönetici olarak çalıştırmak için aşağıdakileri yapın.
- Windows Arama'da (Kazanç + S) ve girin görev Zamanlayıcısı arama kutusunda.

- Görev Zamanlayıcı'da yeni bir görev oluşturun ve ona kısa ve anlamlı bir ad verin. Örneğin, görev_regedit.

- Genel sekmesinde, onay kutusunu açın (işaretleyin) En yüksek ayrıcalıklarla çalıştırın.

- Üzerinde Hareketler sekmesinde, aşağıdaki parametrelerle yeni bir eylem oluşturun.
- Programda/komut dosyasında belirtin
c:\windows\system32\cmd.exe. - "Argüman ekle" alanına şunu girin:
/c "" program.exe'yi başlat. Yerine geçmekprogram.exegerçek uygulama yolu veya yerleşik araç gibiregedit.exe.
- Koşullar sekmesine geçin ve işaretini kaldırın. Bilgisayar pil gücüne geçerse dur ve Görevi yalnızca bilgisayar AC güç seçeneklerindeyse başlatın.

Tamamlandı. Artık görevinizi test edebilirsiniz. Görev Zamanlayıcı kitaplığında sağ tıklayın ve seçin Çalıştırmak. Seçtiğiniz uygulama yükseltilmiş başlayacaktır. Şimdi doğrudan başlatması için bir kısayol oluşturalım.
Göreviniz için bir kısayol oluşturun
- Masaüstü arka planına sağ tıklayın ve Yeni öğe > Kısayol.

- belirtmek
schtasks /run /tn "görev adınız"içinde öğenin yeri kutu. Örneğin,schtasks /run /tn "task_regedit".
- Kısayol adını ve simgesini özelleştirin.

- Şimdi kısayola çift tıklayın. UAC isteği olmadan yükseltilmiş uygulamayı başlatır.
Son olarak, Winaero Tweaker ile zamandan tasarruf edebilir ve görev oluşturmayı otomatikleştirebilirsiniz.
Winaero Tweaker'ı kullanma
- Winaero Tweaker'ı kullanarak indirin ve yükleyin bu bağlantı.
- git Araçlar > Yükseltilmiş Kısayol soldaki.
- Sağ tarafta, uygulamanızın yolunu belirtmeniz ve kısayolunuz için istediğiniz adı ve klasör konumunu ayarlamanız yeterlidir.

- Tıkla Yükseltilmiş Kısayol Oluştur düğmesine basın ve işiniz bitti.
Bu, böyle bir kısayol oluşturmak için kullanışlı ve hızlı bir yöntemdir.
Bu kadar.