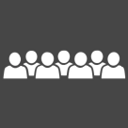Windows 10'da DNS Sunucusu Nasıl Değiştirilir
Bu yazımızda, Windows 10'da DNS sunucusunun nasıl değiştirileceğini göreceğiz. İnternette gezinmenizi ve uzak bilgisayar adlarını çözmenizi sağlayan önemli ağ parametrelerinden biridir. Bugün, DNS'nin ne olduğunu ve neden DNS yapılandırmasını değiştirmek isteyebileceğinizi öğreneceğiz.
Reklamcılık
DNS, Alan Adı Sistemi anlamına gelir. Windows, belirtilen DNS sunucu adresini saklayan ve TCP/IP yığınının bu IP adresini kullanmasını sağlayan bir seçenekle birlikte gelir. Bir web sitesinin alan adını IP adresine çözümlemek ve web tarayıcınıza yüklemek için bu kullanıcı tanımlı DNS hizmetine veya ağ geçidine özgü hizmete atıfta bulunur.
Çoğu durumda, İnternet Servis Sağlayıcınız (ISS), işini yapan kendi DNS sunucusunu sağlar. Bu DNS sunucusu genellikle yönlendiricinizde belirtilir veya ISS'den otomatik olarak alınır. Ancak bazı durumlarda harici bir DNS sunucusuna geçmek için bir nedeniniz olabilir. Önbelleğini daha hızlı güncelleyebilir (bu, web geliştiricileri için bir neden olabilir) ve varsayılan DNS'nizde olmayan bazı özelliklere sahip olabilir. Örneğin, bir üçüncü taraf DNS hizmetinde yerleşik bir reklam engelleyici olabilir. Bazı durumlarda, ISS'nin DNS sunucusu, sitelerin yeterince hızlı yüklenmediği veya hiç yüklenmediği bir sorunla karşılaşmanıza neden olabilir. Diğer DNS hizmetleri ekstra güvenlik sağlayabilir.
Yaşadığım yerde, DNS sunucusu çok kötü olan böyle bir ISP'miz var. Bu, DNS sunucu adresini Google'ın genel DNS'si gibi alternatif bir adresle değiştirmek için iyi bir nedendir. Google'ın IPv4 DNS sunucuları 8.8.8.8 ve 8.8.4.4 adreslerine sahiptir. Bir diğer popüler olan OpenDNS'dir (208.67.222.222 ve 208.67.220.220). Bunları kullanmak için Windows'u nasıl belirleyeceğiniz aşağıda açıklanmıştır.
olduğundan emin ol yönetici olarak oturum açtı devam etmeden önce, aksi takdirde DNS ayarlarınızı değiştiremezsiniz.
Windows 10'da DNS Sunucusunu değiştirmek için, aşağıdakileri yapın.
- Açık Ayarlar.
- Ağ ve İnternet'e gidin.
- İnternete kablolu bağlantı ile bağlıysanız, sol taraftaki Ethernet'e tıklayın.
- İnternete kablosuz bağlantı ile bağlıysanız, sol taraftaki Wi-Fi seçeneğine tıklayın.
- İlgili ayarlar bölümünde, "Adaptör seçeneklerini değiştir" bağlantısını tıklayın.

- Ekranda aşağıdaki pencere görünecektir.
 Ağ bağlantınıza çift tıklayın.
Ağ bağlantınıza çift tıklayın. - İletişim penceresinde, sarı-mavi güvenlik kalkanı ile Özellikler düğmesine tıklayın. Size bir tane gösteriliyorsa, UAC istemini onaylayın.


- Şimdi, Ağ sekmesinde, İnternet Protokolü Sürüm 4 (TCP/IPv4) satırını seçin ve ardından "Özellikler" düğmesine tıklayın.

- "İnternet Protokolü Sürüm 4 (TCP/IPv4) Özellikleri" iletişim penceresi açılacaktır.
 Özel bir DNS Sunucusu adresi kullanmak için Genel sekmesinde "Aşağıdaki DNS sunucu adreslerini kullan:" seçeneğini seçin. İstediğiniz DNS sunucu adresini girin veya gerekirse mevcut değerleri değiştirin. Yukarıda belirtilen sunucuları kullanabilirsiniz. Örneğin, Google'ın genel DNS sunucularını kullanacağım (aşağıdaki ekran görüntüsüne bakın).
Özel bir DNS Sunucusu adresi kullanmak için Genel sekmesinde "Aşağıdaki DNS sunucu adreslerini kullan:" seçeneğini seçin. İstediğiniz DNS sunucu adresini girin veya gerekirse mevcut değerleri değiştirin. Yukarıda belirtilen sunucuları kullanabilirsiniz. Örneğin, Google'ın genel DNS sunucularını kullanacağım (aşağıdaki ekran görüntüsüne bakın).
- Değişikliği uygulamak için her açılan pencerede Tamam ve Kapat düğmelerini tıklayın.
Alternatif olarak, "netsh" konsol aracını kullanarak DNS sunucu adresini değiştirebilirsiniz. Her şeyden önce, bağlantınızın adını bilmeniz gerekir. Bunu yukarıda açıklandığı gibi Ayarlar uygulamasında görebilir veya doğrudan komut isteminden alabilirsiniz.
Yükseltilmiş bir komut istemi açın ve yazın
ipconfig /tümü
Bağlantınızın adına bakın (aşağıdaki örneğe bakın).
Şimdi, DNS sunucuları için alternatif bir adres belirlemek üzere aşağıdaki komutları yazın (bu örnek için tekrar Google'ın DNS sunucularını kullanıyorum):
netsh interface ip set dnsservers "Bağlantı Adınız" statik 8.8.8.8 birincil. netsh interface ip dnsservers ekle "Bağlantı Adınız" 8.8.4.4 index=2
Yapılandırmayı değiştirmek için gerekli IP adreslerini ve doğru bağlantı adını kullanın.
netsh ile, DHCP tarafından sağlanan otomatik DNS sunucusu yapılandırmasını da etkinleştirebilirsiniz. Komut aşağıdaki gibi görünür:
netsh interface ip set dnsservers "Bağlantı Adınız" dhcp

IPv6 internet bağlantınız varsa, yukarıdaki talimatların aynısını izleyin, sadece İnternet Protokolü Sürüm 6 (TCP/IPv6) için değiştirin. Google'ın IPv6 DNS adresleri: 2001:4860:4860::8888 ve 2001:4860:4860::8844.
Bu kadar.