Windows 11'de Görev Çubuğu Köşe Taşması Simgeleri Nasıl Sıfırlanır
Dağınık veya bozuk görünüyorlarsa, Windows 11'de görev çubuğu köşe taşma simgelerini (bildirim alanı veya tepsi simgeleri) sıfırlayabilirsiniz. Windows 11 görev çubuğu, sağ kenarda bir bildirim köşesi içerir.
Reklamcılık
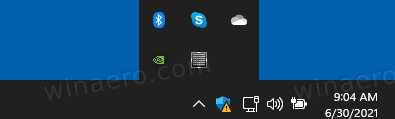
Bazen, bildirim köşesi alanı bozuk simge önbelleği sorunu yaşar. Bu nedenle, Ayarlar uygulamasında, Görev çubuğu köşe taşması bölümünün altında yanlış veya bozuk simgeler ve hatta çalışmayan veya kaldırılan uygulamalarla ilgili "hayalet" görebilirsiniz.

Bu rahatsızlığı gidermek için, otomatik olarak yeniden oluşturmak için Kayıt Defteri'ndeki bildirim simgeleri verilerini sıfırlamanız gerekir. Bu yazıda, görev çubuğu köşesi için bildirim simgeleri önbelleğini nasıl sıfırlayacağımızı ve Windows 11'de hatalı çalışan görev çubuğunu nasıl düzelteceğimizi göreceğiz.
Windows 11'de Görev Çubuğu Köşe Taşması Simgelerini Sıfırla (Tepsi Simgeleri)
- Açık Dosya Gezgini pencereleri dahil, çalışan tüm uygulamaları kapatın.
- Win + R tuşlarına basın ve yazın
regeditiçine Çalıştırmak Kayıt Defteri düzenleyicisini açmak için kutu. - Genişletin, sol bölmeyi açın
HKEY_CURRENT_USER\Yazılım\Sınıflar\Yerel Ayarlar\Yazılım\Microsoft\Windows\CurrentVersion\TrayNotifyanahtar. - Kayıt Defteri düzenleyici uygulamasını çalışır durumda bırakın ve Kazan + R Çalıştır iletişim kutusunu açmak için tekrar
- Tip
Taskkill /im explorer.exe /fve Enter'a basın. Görev çubuğu ve masaüstü kaybolacaktır. - TrayNotify anahtarının altında iki ikili değeri silin, Simge Akışları ve PastIconStreams.
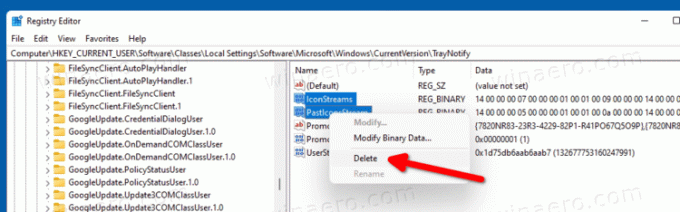
- basmak Ctrl + Üst Karakter + Esc ve başla
explorer.exeGörev çubuğunu ve masaüstünü geri yüklemek için Görev Yöneticisi'nden (Dosya > Yeni görev çalıştır).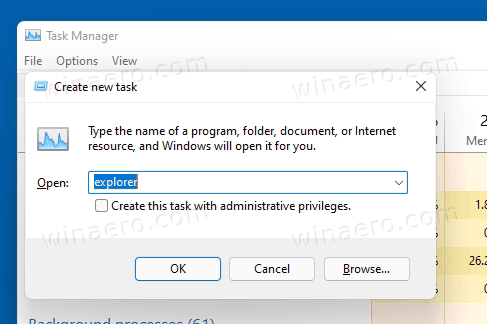
- Windows 11'i yeniden başlatın.
Bitirdiniz.
Az önce kaldırdığınız iki REG_BINARY değeri, Simge Akışları ve PastIconStreams, Windows 11'in görev çubuğunun bildirim köşesinde çalıştığını gördüğünüz uygulamalar için simge verilerini depoladığı değerlerdir.
Belki de yukarıdaki yöntemi uygun bulmazsınız. İşte bu işlemi otomatikleştirmek için bir toplu iş dosyası.
Toplu Dosya ile Bildirim Köşe Simgesi Önbelleğini Sıfırla
Bu ZIP arşivini indirin ve içeriğini herhangi bir klasöre çıkarın. Basitçe Masaüstüne koyabilirsiniz.
üzerine tıklamadan önce bildirim köşesi simgesini sıfırla cache.cmd Dosya Gezgini'ni kapatmaya zorlayacağını ve ardından onay almadan bilgisayarınızı yeniden başlatacağını unutmayın. Lütfen çalıştırmadan önce tüm çalışmalarınızı kaydedin.
Şimdi, çift tıklayın bildirim köşesi simgesini sıfırla cache.cmd dosya. Windows 11 görev çubuğundaki bildirim alanı için simge önbelleğini sıfırlayacak ve ardından bilgisayarınızı otomatik olarak yeniden başlatacaktır.
Bu kadar.
