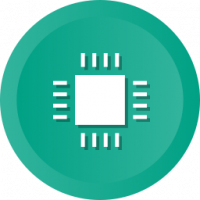Windows 10'da Bu PC'ye özel klasörler ekleyin veya varsayılan klasörleri kaldırın
Windows 8.1 ile Microsoft, Bu Bilgisayar klasörünün içine bir dizi klasör ekledi. Bu klasörler Masaüstü, Belgeler, İndirilenler, Müzik, Resimler ve Videoları içerir. Windows 10, Bu PC'de aynı klasör grubuyla birlikte gelir. Windows 10'da Bu PC'den varsayılan klasörleri kaldırmakla ilgileniyorsanız ve oraya bazı özel klasörler eklemek istiyorsanız, bu makale tam size göre. Bugün göreceğiz:
- Windows 10'da Bu Bilgisayardaki klasörler nasıl kaldırılır
- Windows 10'da Bu PC'ye özel bir klasör nasıl eklenir
Her ikisini de nasıl yapacağımızı görelim.
Reklamcılık
Yukarıda bahsedilen klasörler, yalnızca kullanıcı profilinizde bulunan klasörlere bağlantılardır. Microsoft onlara yalnızca hızlı erişim sağladı. Bu çok kullanışlıdır, çünkü Win+E kısayol tuşunu kullanarak Dosya Gezgini'ni açtığınızda bu klasörlere tek tıklamayla erişebilirsiniz.
Her masaüstü uygulaması, gezinme bölmesi ve Sık Kullanılanlar ile daha yeni Dosya Aç iletişim kutusunu kullanmaz, bu nedenle bu klasörlerin Bu PC'de olması iyidir. Çoğu masaüstü uygulaması, Son yerler içeren ve varsayılan olarak Bilgisayar/Bu PC konumunda açılan eski Aç iletişim kutusunu kullanmaya devam eder.
Bu klasörleri özelleştirmek için ActiveX manipülasyonuna ve ortalama bir kullanıcı için kolay olmayan bazı diğer hilelere ihtiyacınız var. Son zamanlarda, Bu PC klasörünü Kayıt Defteri düzenlemesi olmadan özelleştirmenize izin veren ücretsiz bir yazılım olan Bu PC Tweaker'ı yaptım. Bu uygulama Windows 8.1 için oluşturuldu, ancak şimdi onu Windows 10'u destekleyecek şekilde güncelledim.

Bu PC Tweaker artık şunları yapmanızı sağlar:
- Bu PC Klasörüne herhangi bir klasör eklemek için
- Bu bilgisayardan herhangi bir klasörü kaldırmak için
- Bu bilgisayardaki herhangi bir klasörün simgesini değiştirmek için
- Bu PC Klasörüne Tanrı Modu veya Geri Dönüşüm Kutusu gibi bir kabuk konumu eklemek için.
Bu PC'ye eklenen özel kabuk konumlarının simgesini değiştiremeyeceğinizi unutmayın. Yalnızca kendi eklediğiniz özel klasörlerin simgelerini değiştirebilirsiniz. Kontrol Paneli gibi klasörleri kırmanızı önlemek için kasıtlı olarak bu şekilde tasarladım.
Bu PC klasörünüzü özelleştirmek için aşağıdaki basit talimatları izleyin.
Windows 10'da Bu PC'ye özel bir klasör nasıl eklenir
- İndirmek Bu PC Tweaker. Ücretsiz bir taşınabilir uygulamadır ve kurulum gerektirmez.
- İndirdiğiniz ZIP dosyasının içeriğini çıkarın ve PC'niz için uygun sürümü seçin. Bu PC Tweaker, Windows 7, Windows 8, Windows 8.1 ve Windows 10 ile çalışır. Ayrıca, 32 bit ve 64 bit Windows için farklı sürümler vardır (bkz. hangi Windows sürümünü çalıştırdığınızı nasıl belirleyebilirsiniz).
- Çalıştır BuPCTweaker.exe dosya. Uygulamanın ana penceresi ekranda görünecektir.
- "Özel Klasör Ekle" düğmesini tıklayın. Klasör Seç iletişim kutusu görünecektir. Bu PC'de görmek istediğiniz klasöre tıklayın. Örneğin, C:\Data klasörünü ekleyelim:

- Klasör Seç düğmesini tıklayın, seçtiğiniz klasör Bu PC'ye eklenecektir.

- Az önce eklediğimiz klasör için bir simge belirleyelim. Listeden seçin ve "Simgeyi Değiştir" düğmesini tıklayın.


- Bu kadar. Değişiklikleri görmek için Explorer penceresini kapatın ve yeniden açın:

- Ayrıca eklediğiniz klasörü gezinme bölmesinde görünür hale getirebilirsiniz. Bu PC Tweaker'da seçin ve "Gezinme bölmesinde göster" onay kutusunu işaretleyin.

Ayrıca, Bu PC'ye bazı kabuk konumları ekleyebilirsiniz (bkz. Windows 8'deki en kapsamlı kabuk konumları listesi) aşina değilseniz). "Kabuk Konumu Ekle" adında özel bir düğme var. Üzerine tıklayın ve Bu PC'ye eklenecek bazı yararlı kabuk konumlarını seçin:

Windows 10'da Bu Bilgisayardaki klasörler nasıl kaldırılır
Bu PC Tweaker'da bir klasör seçin. Birden fazla klasörü aynı anda kaldırmak istiyorsanız, klavyedeki CTRL tuşunu basılı tutun ve seçmek için tek tek tıklayın.
Seçileni Kaldır düğmesini tıklayın. Seçilen klasörler Bu PC'den kaldırılacaktır:

Bu kadar. Herhangi bir sorunuz, öneriniz varsa veya bu uygulamada bir hata bulduysanız, yorum bırakın. Umarım bu PC Tweaker'ı beğenirsiniz. Bu bilgisayarı özelleştirmeniz kolay olsun diye onu geliştirmek için çok çalıştım. Uygulamamı beğendiyseniz, bir bağış takdir edilecektir.