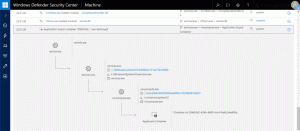Windows 10'da Windows Mağazası Önbelleğini Sıfırla (Microsoft Mağazası)
Windows 10'da Windows Mağazası Önbelleği Nasıl Sıfırlanır (Microsoft Mağazası)
Windows Mağazası uygulaması, Windows 10'da Evrensel uygulamaları yüklemenize ve güncellemenize olanak tanır. Mağaza sayesinde uygulamalar tek tıklamayla yüklenebilir. Varsayılan olarak, Windows Mağazası uygulamaları otomatik olarak güncelleyecek şekilde ayarlanmıştır. Yüklü ve kullanılabilir uygulamalarla ilgili bazı ayrıntıları önbelleğe alarak bunlara göz atma sürecini hızlandırır ve Mağaza uygulamasının yanıt verme hızını artırır. Ancak bazen Mağaza uygulaması uygulamaları güncelleyemez veya yeni uygulamalar yükleyemeyebilirsiniz. Böyle bir durumda, Windows Mağazası önbelleğini sıfırlamanız gerekir.

Yüklemeyle ilgili sorun yaşıyorsanız veya Windows 10'da Mağaza uygulamalarını güncelleme, çoğu durumda bozuk bir Mağaza önbelleğinden kaynaklanır. Sıfırlamak için aşağıdakileri yapmanız gerekir.
Reklamcılık
Windows 10'da Windows Mağazası Önbelleğini Sıfırlamak için
- basmak Kazanç + r Çalıştır iletişim kutusunu açmak için klavyenizdeki tuşları birlikte kullanın.
İpucu: Bkz. Her Windows 10 kullanıcısının bilmesi gereken Windows (Win) tuşuyla kısayollar - Çalıştır kutusuna aşağıdakini yazın:
wsreset
- Klavyede Enter'a basın.
WSreset aracı, Mağaza önbelleğini temizleyecektir. Birkaç dakika sürebilir, bu yüzden sabırlı olun. Bundan sonra, Windows Mağazası tekrar açılacak ve uygulamalarınızı bir kez daha güncelleyebilecek veya yükleyebileceksiniz.
Alternatif olarak, Microsoft Store'u sıfırlamak için Ayarlar uygulamasını kullanabilirsiniz. Bu aynı zamanda önbelleğini de onaracaktır. Bu seçenek, Windows 10 sürüm 1903 ve sonrasından itibaren kullanılabilir.
Ayarlarda Microsoft Mağaza Önbelleğini Sıfırlayın
- Aç Ayarlar uygulama.
- Uygulamalar > Uygulamalar ve özellikler sayfasını açın.
- Sağ tarafta, Microsoft Store uygulamasını bulun ve seçmek için üzerine tıklayın.
- Tıkla Gelişmiş seçenekler seçimde görünen bağlantı.

- Bir sonraki sayfada, üzerine tıklayın Sıfırla Microsoft Store'u ve önbelleğini sıfırlamak için düğme.

Bu, önbelleğini sıfırlayacak ve uygulamalarla ilgili sorunlarınızı çözecektir.
Son olarak, önbellek klasörünü kaldırarak Microsoft Store uygulamasını manuel olarak sıfırlayabilirsiniz. Bu klasör gizlidir, bu nedenle gizli dosya ve klasörü Dosya Gezgini'nde görünür hale getirmeniz gerekir. Aşağıdaki adımları takip et.
Mağaza Uygulama Önbelleğini Manuel Olarak Sıfırlayın
- Dosya Gezgini'ni açın.
- Etkinleştir Gizli dosyaları göster seçeneği görüş sekme.

- Şimdi, aşağıdakini Dosya Gezgini adres çubuğuna yapıştırın:
%LocalAppData%\Packages\Microsoft. WindowsStore_8wekyb3d8bbwe\LocalState.
- Burada adlı bir klasör görmelisiniz önbellek. yeniden adlandır önbellek.bak.

- Şimdi manuel olarak oluşturun önbellek dosya. artık sahipsin önbellek ve önbellek.bak klasörler.

- Windows 10'u yeniden başlatın.
Yukarıdaki yöntemler, bazı üçüncü taraf Evrensel uygulamalar için Mağaza önbelleğini yeniden oluşturmayabilir. Mağaza önbelleğini sıfırlarsanız ancak bazı Evrensel uygulamalarınızın sorunları devam ederse, önbelleklerini manuel olarak sıfırlamayı deneyebilirsiniz. İşte nasıl.
Bireysel Uygulamalar için Mağaza Önbelleğini Sıfırla
- bir açın yükseltilmiş komut istemi.
- Aşağıdaki komutu yazın:
wmic useraccount isim al, sid
Komut çıktısında, kullanıcı hesabınızla ilgili SID değerini not edin:

- Açık Kayıt düzenleyici.
- Aşağıdaki Kayıt Defteri yoluna gidin:
HKEY_LOCAL_MACHINE\SOFTWARE\Microsoft\Windows\CurrentVersion\Appx\AppxAllUserStore
İpucu: Bkz. tek tıklamayla istenen Kayıt Defteri anahtarına nasıl atlanır.
- Adında SID değeri olan alt anahtarı silin:

- Windows 10'u yeniden başlatın.
Bu kadar.