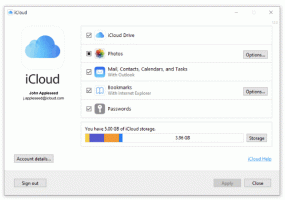Windows 11'de Büyütme Düğmesi için Yapış Düzenleri Nasıl Devre Dışı Bırakılır
Bunları can sıkıcı bulursanız, Windows 11'de büyütme düğmesi için Yapış Düzenleri devre dışı bırakabilirsiniz. Windows yakalama özelliği işletim sistemine özel değildir, ancak Düzenler açılır penceresi Windows 11'in yeni bir özelliğidir.
Reklamcılık
NS pencere kapatma özelliği kullanıcının ekrandaki açık pencereleri ve uygulamaları yeniden boyutlandırmasına ve yeniden düzenlemesine olanak tanır. Bunu geliştirmek için Microsoft, dört şablondan birini kullanarak açık uygulamaları hızlı bir şekilde yeniden düzenlemeye izin veren açıklayıcı bir açılır pencere ekledi.
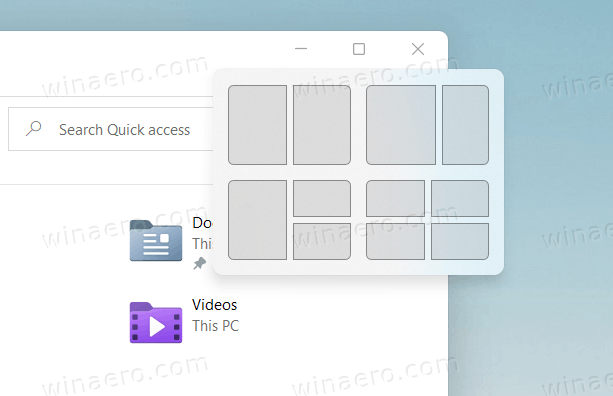
Bunlar şunları içerir:
- pencereler iki eşit alanda düzenlenmiştir.
- iki pencere yan yana, sol pencere sağdan daha geniş.
- solda büyük bir pencere ve sağda dikey olarak düzenlenmiş iki pencere.
- dört pencereden oluşan eşit büyüklükte bir ızgara.
Bir pencerenin ekranı kapla düğmesinin üzerine geldiğinizde, yakalama düzenleri otomatik olarak görünecektir.
Bu gönderi, Windows 11'de büyütme düğmesi için ek düzenleri devre dışı bırakma açılır penceresini nasıl yapacağınızı gösterecektir. Kullanıcı başına bir seçenektir.
Windows 11'de Ekranı Kapla Düğmesi için Yapış Düzenlerini Devre Dışı Bırakma
- Başlat menüsünden Ayarlar uygulamasını açın veya Kazanç + ben kısayol tuşu.
- Sistem > Çoklu Görev'e gidin.
- Sağ tarafta, kapatın (işareti kaldırın) Bir pencerenin ekranı kapla düğmesinin üzerine geldiğimde ek düzenleri göster açılır pencereyi devre dışı bırakmak için
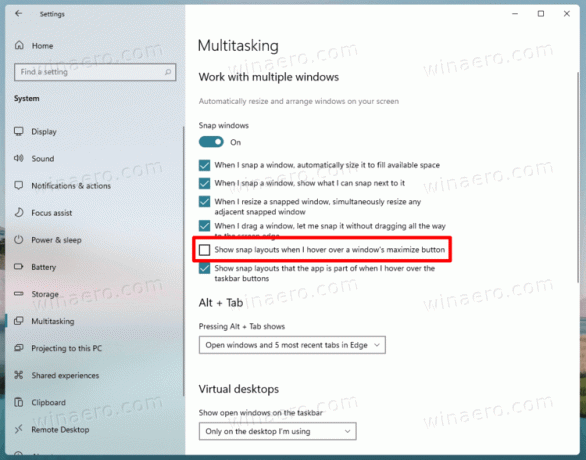
- Artık Ayarlar uygulamasını kapatabilirsiniz.
Bitirdiniz. Yapışma önerisi, Windows 11'deki kullanıcı hesabınız için anında devre dışı bırakılacaktır.
Aynı adımları kullanarak, hızlı bir şekilde yeniden etkinleştirebilirsiniz. Aşağıdaki gibi yapın.
Büyütme düğmesi için Yapış Düzenleri önerisini etkinleştir
- basmak Kazanç + ben Ayarlar'ı açmak için
- Tıklamak sistem.
- Seçme çoklu görev soldaki.
- Sağ bölmede, onay işaretini yerleştirin. Bir pencerenin ekranı kapla düğmesinin üzerine geldiğimde ek düzenleri göster etkinleştirme seçeneği.
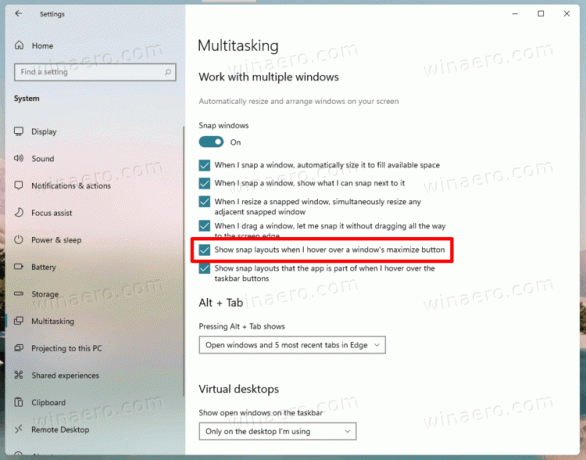
- Bunun için başka bir göreviniz yoksa Ayarlar'ı kapatmak artık güvenlidir.
Tamamlandı!
Son olarak, Kayıt Defterindeki seçeneği değiştirmek ilginizi çekebilir. Ayrıca doğrudan indirip kullanabileceğiniz birkaç dosya hazırladım.
Kayıt Defterinde Snap Flyout Önerisini kapatın
Snap düzeni seçeneklerini altında bulabilirsiniz. Kayıt defteri yolunu takip etmek: HKEY_CURRENT_USER\Yazılım\Microsoft\Windows\CurrentVersion\Explorer\Advanced. Orada, adında yeni bir 32 bit DWORD değeri değiştirmeniz veya oluşturmanız gerekir. EnableSnapAssistFlyout.
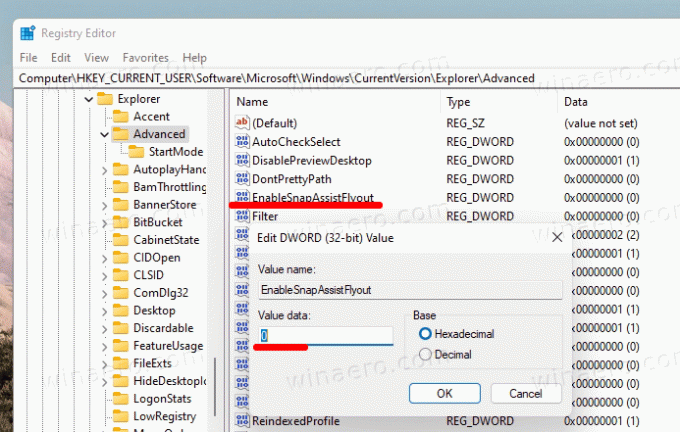
Aşağıdaki değerlerden birine ayarlayabilirsiniz.
0 = Devre Dışı Bırak1 = Etkinleştir
Açıkçası, etkinleştirme Snap açılır penceresi Windows 11'de Snap Assist özelliği devre dışı bırakılmışsa bu özelliğin etkisi yoktur. %100 çalışmasını sağlamak için, PencereDüzenlemesiAktif dize (REG_SZ) değeri eşittir 1 aşağıdaki anahtarın altında.
[HKEY_CURRENT_USER\Denetim Masası\Masaüstü]"Pencere DüzenlemesiAktif"="1"
Kullanıma hazır Kayıt Defteri dosyalarını indirin
Aşağıdaki ZIP arşivini iki REG dosyasıyla indirin.
ZIP arşivini indir
İndirdikten sonra, dosyaları istediğiniz herhangi bir klasöre çıkarın. Bunları güvenle Masaüstünüze yerleştirebilirsiniz. İlk dosya, Windows 11.reg'de ekranı kapla düğmesi için ek gösterme düzenlerini devre dışı bırakın özelliği kapatacaktır.
İkinci olan, Windows 11.reg'de ekranı kapla düğmesi için ek gösterme düzenlerini etkinleştir, açılır ipucunu geri yükleyecektir.
Ayarlar uygulaması değişiklikleri anında uygularken, Kayıt Defteri düzenlemesi durumunda, değişikliği uygulamak için yeniden başlatmanız veya kullanıcı hesabınızdan çıkış yapmanız gerekir.