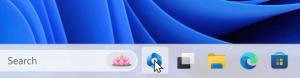Windows 10'da görev çubuğu tarih ve saat biçimlerini özelleştirin

Windows 10'da yerleşik görev çubuğu saatinin biçimini nasıl özelleştireceğinizi bilmek istiyorsanız, bu makaleyi okuyun. Bugün sistem denemesinde (sağ alt köşede) gördüğünüz saatin formatını nasıl değiştirebileceğimizi göreceğiz.
Windows XP ve Windows Vista'da görev çubuğu daha inceydi ve bu nedenle görev çubuğunda varsayılan olarak yalnızca zaman gösteriliyordu. Görev çubuğunu kalınlaştırdıysanız tarih, gün ve saati gösteriyordu. Ancak Windows 10'da yeniden tasarlanan görev çubuğu zaten tarih ve saati gösteriyor. Görev çubuğundaki tarih kısa formatta, saat ise uzun formatta gösterilir. Kullandığınız Windows'un sistem yerel ayarına ve diline bağlı olarak, biçim farklı olacaktır, ancak bunu kolayca özelleştirebilirsiniz.
- Denetim Masasını Aç bu yöntemlerden herhangi birini kullanarak.
- Denetim Masası\Saat, Dil ve Bölge\Bölge'yi bulun ve açın.
- Ek Ayarlar düğmesini tıklayın.
- Tarih sekmesine gidin. Orada kısa ve uzun tarih biçimlerinin gösterimini ve nasıl gösterildiğinin bir ön izlemesini göreceksiniz. Orada kendi biçiminizi yazabilirsiniz. İngilizce (Amerika Birleşik Devletleri) için kısa biçim M/d/yyyy şeklindedir. İstediğiniz herhangi bir şeyle değiştirin. onu değiştirdim
ddd, d MMM yyyy ve Uygula'yı tıklayın.
- Yeni Tarih biçimini anında görev çubuğunda alırsınız!
Önce:Sonrasında:
- Saati değiştirmek için formatı değiştirmek için aynı numarayı kullanabilirsiniz. Örneğin, 24 saatlik bir zamana geçmek için HH: mm: ss yazın ve 'tt' notasyonunu kaldırın:
Bu kadar. Herhangi bir sorunuz varsa yorum bırakın.