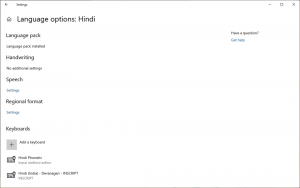Windows 10'da Dosya Gezgini'nde Otomatik Tamamlamayı Etkinleştir
Yerleşik dosya yönetimi aracı Dosya Gezgini, kullanışlı bir Otomatik Tamamlama özelliğiyle birlikte gelir. Etkinleştirildiğinde, önerilen metni Çalıştır iletişim kutusuna, adres çubuğuna ve uygulamaların Aç ve Kaydet iletişim kutularına yazdığınız harflere otomatik olarak ekler. İşinizi hızlandırmanızı ve zamandan tasarruf etmenizi sağlar. Otomatik Tamamlama, Windows 10, Windows 8 ve Windows 7 dahil tüm modern işletim sistemlerinde basit bir Kayıt Defteri ince ayarıyla Dosya Gezgini'nde etkinleştirilebilir.
Reklamcılık
Otomatik Tamamlama etkinleştirildiğinde, Dosya Gezgini ne yazacağınızı tahmin etmeye çalışır. Kaydet veya Aç iletişim kutusu yüklendiğinde, giriş geçmişini ve açılan dizinin içeriğini analiz eder. Otomatik Tamamlama özelliği varsayılan olarak etkin değildir, ancak basit bir Kayıt Defteri ince ayarıyla açabilirsiniz.
Windows 10'da Dosya Gezgini'nde Otomatik Tamamlamayı Etkinleştir
Yeni bir Kayıt Defteri alt anahtarı ve bir dize değeri oluşturmanız gerekecek. İşte yapmanız gerekenler.
- Açık Kayıt düzenleyici.
- Aşağıdaki Kayıt Defteri anahtarına gidin:
HKEY_CURRENT_USER\Yazılım\Microsoft\Windows\CurrentVersion\Explorer
Uç: Tek tıklamayla istenen kayıt defteri anahtarına nasıl atlanır.

- Burada, adlı yeni bir alt anahtar oluşturun. Otomatik Tamamlama.



- Otomatik Tamamlama anahtarının altında, adlı yeni bir dize değeri oluşturun. Tamamlama Ekle. Özelliği etkinleştirmek için değer verilerini "evet" olarak ayarlayın.



- oturumu Kapat hesabınızdan ve tekrar giriş yapın.
Bu, Otomatik Tamamlama özelliğini etkinleştirecektir.
Alternatif olarak, Internet Explorer Seçenekleri'nden Otomatik Tamamlama özelliğini etkinleştirebilirsiniz. Microsoft'un neden oraya koyduğu belli değil, ancak klasik İnternet Özellikleri uygulamasında Dosya Gezgini için bir seçenek var. Nasıl etkinleştirilebileceğini görelim.
Internet Explorer seçeneklerinde Otomatik Tamamlama
-
Klasik Denetim Masası uygulamasını açın.

- Denetim Masası\Ağ ve İnternet\İnternet Seçenekleri'ne gidin.

- Ekranda İnternet Özellikleri iletişim kutusu açılacaktır.
 Orada, "Gelişmiş" sekmesine gidin.
Orada, "Gelişmiş" sekmesine gidin.
- Seçenek için aşağı kaydırın Dosya Gezgini'nde satır içi Otomatik Tamamlamayı etkinleştir ve İletişim Kutusunu Çalıştır.

Aç onu.
Artık Otomatik Tamamlama özelliğini çalışırken test edebilirsiniz.
Çalıştır iletişim kutusunda Otomatik Tamamlama
Çalıştır kutusuna girdiğiniz önceki komutlardan birini yazın. Yalnızca açılır listede gösterilmekle kalmayacak, metni Çalıştır kutusuna eklenecektir. Artık tüm komutu yazmanıza gerek yok:
Yukarıdaki ekran görüntüsünden de görebileceğiniz gibi, Not Defteri'ni çalıştırmak için sadece bir "n" harfi yazabilirim.
Dosya Gezgini'nin adres çubuğunda Otomatik Tamamlama
Adres çubuğuna bir konum yazın, Dosya Gezgini yolu sizin için tamamlayacaktır. Bu, özellikle uzun bir yol yazmanız gerektiğinde çok kullanışlıdır.
Aç ve Kaydet iletişim kutularında Otomatik Tamamlama
Yüklü tüm uygulamalar, uyguladığınız ince ayardan yararlanacaktır. Her Aç ve Kaydet iletişim kutusunda, giriş kutusunda adının tamamlanmasını sağlamak için belgenin birkaç harfini yazabileceksiniz. Aşağıdaki ekran görüntüsüne bakın:
Zamandan tasarruf etmek için kullanıma hazır Registry dosyaları hazırladım. Onları buradan alın:
Kayıt Dosyalarını İndirin
Değişiklikleri uygulamak için oturumu kapatıp tekrar oturum açmayı unutmayın.
İpucu: Özellik sizin için çalışmıyorsa, Dosya Gezgini geçmişinizin kapalı olmadığından emin olun. Bu makaleye bakın: Fix Run, Windows 10'da komut geçmişini kaydetmez.
Bu kadar.