Windows 10'da Cortana'nın Arama Kutusu Metnini Değiştirin
Sonunda piyasaya sürüldüğünde Windows 10 sürüm 1703 olacak olan Windows 10 "Redstone 2", Cortana'nın görünümünü ve görünümünü özelleştirmesi için bir dizi ince ayara sahiptir. Arama kutusunu arama bölmesinin en üstüne taşımak, kenarlık rengini özelleştirmek ve aramayı etkinleştirmek ve glif simgelerini göndermek mümkündür. Bugün, Windows 10'da Cortana'nın arama kutusunda görüntülenen varsayılan metnin nasıl değiştirileceğini göreceğiz.
Reklamcılık
Bu yazı itibariyle, Redstone 2 şubesi şu şekilde temsil edilmektedir: Windows 10 yapı 14946 birkaç gün önce Fast Ring Insiders için piyasaya sürüldü. Bu yüzden bu tweak'i build 14946'da test ettim. Eski yapılarda çalışmıyor olabilir. Ayrıca, Microsoft istediği zaman kaldırabilir. 14946'dan farklı bir yapı çalıştırıyorsanız bunu aklınızda bulundurun.
Aşağıdaki tweaks gerçekleştirmenizi sağlar.
Windows 10'da Cortana'nın Arama Kutusu Metnini Değiştirin
Varsayılan olarak, arama kutusunda görev çubuğunda görünen aşağıdaki metin bulunur:
Bana istediğini sor

Bu metni istediğiniz herhangi bir şeyle değiştirmek mümkündür.
Aşağıdaki gibi yapın.
- Açık Kayıt düzenleyici.
- Aşağıdaki anahtara gidin:
HKEY_CURRENT_USER\Yazılım\Microsoft\Windows\CurrentVersion\Arama\Uçuş
Böyle bir anahtarınız yoksa, sadece oluşturun.
İpucu: Kayıt defteri düzenleyici uygulamasını istediğiniz anahtarda hızlı bir şekilde açabilirsiniz. Aşağıdaki makaleye bakın: Tek tıklamayla istenen kayıt defteri anahtarına nasıl atlanır. - Burada, adı verilen iki DWORD değerini değiştirin. Akım ve DöndürUçuş. Değer verilerini 0 olarak ayarlayın.

- Şimdi, aşağıdaki anahtara gidin:
HKEY_CURRENT_USER\Software\Microsoft\Windows\CurrentVersion\Search\Flighting\0\SearchBoxText
SearchBoxText alt anahtarı Kayıt Defterinizde yoksa, onu oluşturmanız yeterlidir.

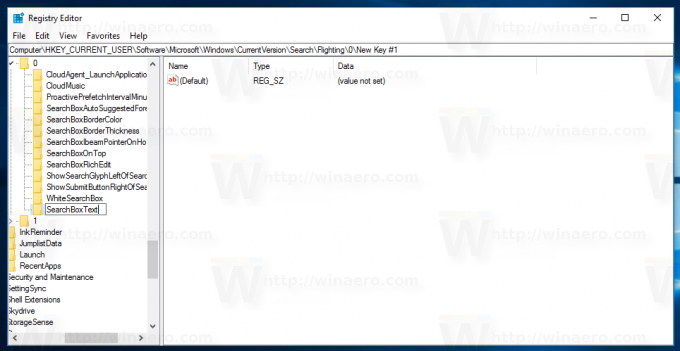
- Burada, "Değer" adlı dize (REG_SZ) parametresini oluşturun veya değiştirin ve istediğiniz metne ayarlayın. Cortana'nın arama kutusunda görüntülenecektir.

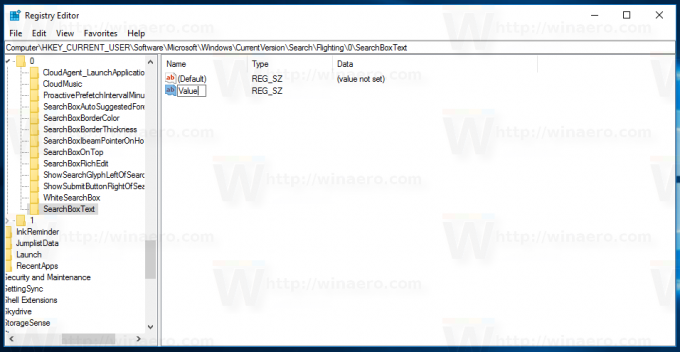
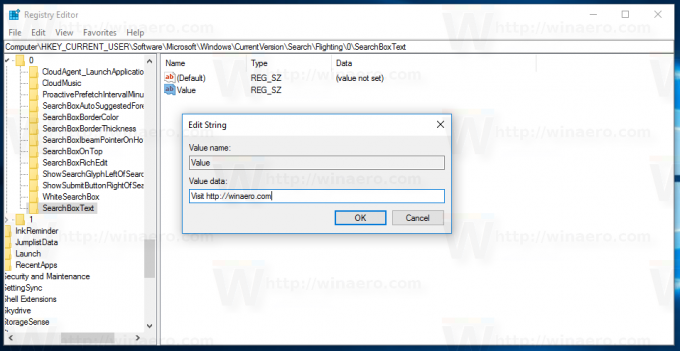
- oturumu Kapat Windows 10 hesabınızdan ve değişikliklerin yürürlüğe girmesi için tekrar oturum açın. Alternatif olarak, Explorer kabuğunu yeniden başlatın.
Bitirdiniz!
Önce:
Sonrasında:
Zamandan tasarruf edebilir ve Winaero Tweaker'ı kullanabilirsiniz. Aşağıdaki seçenekle birlikte gelir:
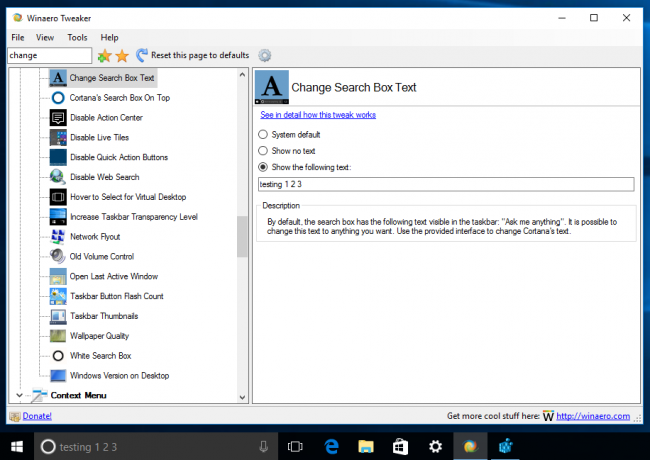
Winaero Tweaker'ı buradan indirebilirsiniz:
Winaero Tweaker'ı indirin
Bir kez daha, bu özelliğin deneysel bir seçenek olduğu için Microsoft tarafından her an kaldırılabileceğini unutmayın. Veya yararlı bulurlarsa Windows 10 sürüm 1703'ün kararlı sürümüne ekleyebilirler.
Çok teşekkürler Windows'un İçinde Bu mükemmel keşif için.
Bu kadar.


