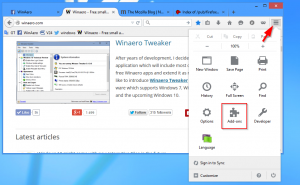Windows 10 ve Windows 8.1'de Bu Bilgisayara Kitaplıklar Ekleyin
Bugün, Bu PC klasörünün içinde bir Kitaplıklar simgesine sahip olmanızı sağlayacak bir numara paylaşmak istiyorum. Windows 10, Windows 8.1 ve Windows 8 için geçerlidir. Sanırım Windows 7'de de çalışması gerekiyor ama henüz kontrol etmedim. Bu PC'de Kitaplıkların Bulunması Kitaplıklar özelliğini sık kullanan kişiler için çok zaman kazandırır. klasöre sahip olmayan eski Windows Aç/Kaydet iletişim kutularından Kitaplıklara tek tıklamayla erişim sağlayın bölme.
Reklamcılık
Bu, basit bir Kayıt Defteri numarası ile yapılabilir. Aşağıdakileri yapın:
- Açık Kayıt düzenleyici.
- Aşağıdaki Kayıt Defteri anahtarına gidin:
HKEY_CLASSES_ROOT\CLSID\{031E4825-7B94-4dc3-B131-E946B44C8DD5}İpucu: Bkz. tek tıklamayla istenen Kayıt Defteri anahtarına nasıl atlanır.
- Açıklandığı gibi bu anahtarın sahipliğini alın BURADA.
- Şimdi yukarıda belirtilen Kayıt Defteri anahtarında, adlı yeni bir 32 bit DWORD değeri oluşturun. AçıklamaKimliği ve 3'e ayarlayın. Bu değer, Bu Bilgisayarın içindeki "Klasörler" kategorisindeki Kitaplıkları göstermek için kullanılacaktır.
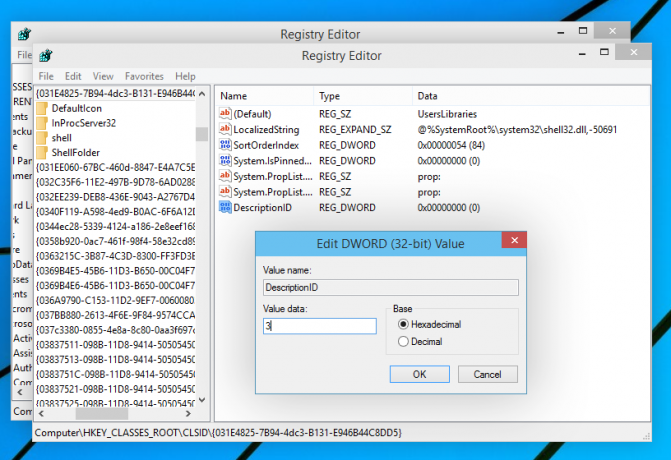
- Windows'un 64 bit sürümünü kullanıyorsanız (bkz. 32 bit Windows mu yoksa 64 bit mi çalıştırdığınız nasıl belirlenir), aşağıdaki Kayıt Defteri anahtarına da sahiplik ve tam erişim sağlayın:
HKEY_CLASSES_ROOT\Wow6432Node\CLSID\{031E4825-7B94-4dc3-B131-E946B44C8DD5}Yine aynı DescriptionID parametresini burada da oluşturun.
- Şimdi aşağıdaki Kayıt Defteri anahtarına gidin:
HKEY_LOCAL_MACHINE\SOFTWARE\Microsoft\Windows\CurrentVersion\Explorer\MyComputer\NameSpace
Burada {031e4825-7b94-4dc3-b131-e946b44c8dd5} adlı yeni bir alt anahtar oluşturun:
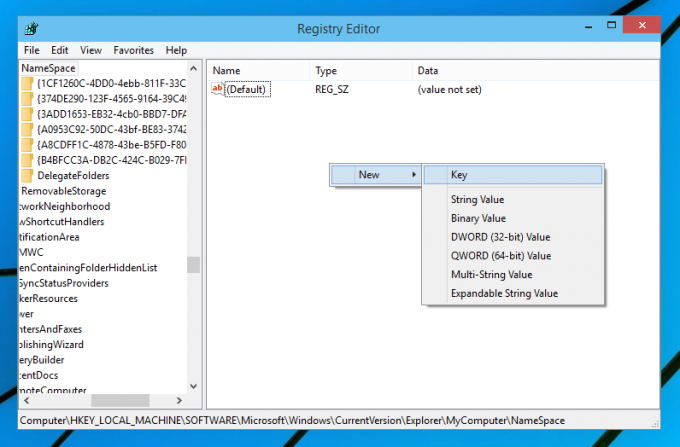

64 bit işletim sistemi olması durumunda, aşağıdaki anahtarın altında aynı alt anahtarı oluşturun:HKEY_LOCAL_MACHINE\SOFTWARE\Wow6432Node\Microsoft\Windows\CurrentVersion\Explorer\MyComputer\NameSpace
- Çıkış yapın ve Windows hesabınıza tekrar giriş yapın. Alternatif olarak, sadece Explorer kabuğunu yeniden başlatın.
Kayıt defteri anahtarlarının sahipliğini kolayca almak için kendi hızlı aracımız RegOwnershipEx'i de kullanabilirsiniz. RegOwnershipEx indirilebilir BURADA
Şimdi, Bu PC'yi açtığınızda, içinde Kitaplıklar göreceksiniz. İşte Windows 10 TP'mden bir ekran görüntüsü:
Bitirdiniz. Tüm değişiklikleri geri almak için {031e4825-7b94-4dc3-b131-e946b44c8dd5} alt anahtarını şuradan silmek yeterlidir.
HKEY_LOCAL_MACHINE\SOFTWARE\Wow6432Node\Microsoft\Windows\CurrentVersion\Explorer\MyComputer\NameSpace ve HKEY_LOCAL_MACHINE\SOFTWARE\Microsoft\Windows\CurrentVersion\Explorer\MyComputer\NameSpace anahtarlarını ve yukarıda belirtilenleri silin AçıklamaKimliği parametresi.