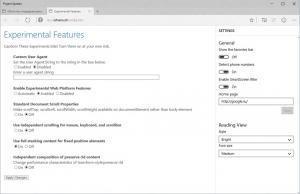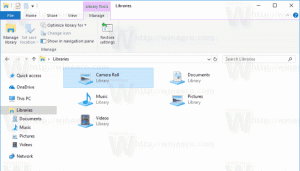Windows 10'da Hızlı Erişim Öğesi Nasıl Yeniden Adlandırılır
Bildiğiniz gibi, Hızlı Erişim konumu, Windows 10'un Dosya Gezgini'ndeki yeni bir klasördür. Önceki Windows sürümlerinde olduğu gibi Bu PC yerine Explorer'ın varsayılan olarak açıldığı yerdir. Bu yeni klasör, son dosyaları ve sık klasörleri tek bir görünümde gösterir. Kullanıcı, Hızlı Erişim içinde istenen yerleri sabitleyebilir. Hızlı Erişim klasörünün adı sabit kodlanmıştır ve ayarlar veya GUI kullanılarak değiştirilemez. Bu yazıda, bu sınırlamayı nasıl aşacağımızı göreceğiz.
Reklamcılık
Windows 10'da Dosya Gezgini'nde Hızlı Erişim'i yeniden adlandırmak için basit bir Kayıt Defteri ince ayarı uygulamanız gerekir. Değişiklik yalnızca kullanıcı hesabınıza uygulanacaktır; bilgisayarınızdaki diğer hesaplar etkilenmeyecektir. Nasıl yapılabileceğini görelim.
Windows 10'da Dosya Gezgini'nde Hızlı Erişim Öğesi Nasıl Yeniden Adlandırılır
Aşağıda açıklanan adımları dikkatlice izleyin.
- Açık Kayıt düzenleyici.
- Aşağıdaki Kayıt Defteri anahtarına gidin:
HKEY_CURRENT_USER\SOFTWARE\Sınıflar\CLSID
Uç: Tek tıklamayla istenen kayıt defteri anahtarına nasıl atlanır.
- Burada {679f85cb-0220-4080-b29b-5540cc05aab6} adlı yeni bir alt anahtar oluşturun.

 Ad, Hızlı Erişim sanal klasörünü tanımlayan bir GUID'dir, bu nedenle onu burada oluşturduğunuzda, klasörü özelleştirebileceksiniz. Yazının başında da belirttiğimiz gibi burada yapacağınız herhangi bir değişiklik sadece kullanıcı hesabınızı etkileyecektir. Diğer kullanıcı hesaplarında bu değişiklik olmayacaktır.
Ad, Hızlı Erişim sanal klasörünü tanımlayan bir GUID'dir, bu nedenle onu burada oluşturduğunuzda, klasörü özelleştirebileceksiniz. Yazının başında da belirttiğimiz gibi burada yapacağınız herhangi bir değişiklik sadece kullanıcı hesabınızı etkileyecektir. Diğer kullanıcı hesaplarında bu değişiklik olmayacaktır. - Burada, adlı yeni bir dize değeri oluşturun YerelleştirilmişDize. Veri değerini Hızlı Erişim klasörüne vermek istediğiniz yeni ada ayarlayın. "Özel Hızlı Erişim" adını kullanacağım. Aşağıdaki ekran görüntüsüne bakın:

- HKEY_CURRENT_USER\SOFTWARE\Classes\CLSID\{679f85cb-0220-4080-b29b-5540cc05aab6} Kayıt Defteri anahtarının altında yeni bir alt anahtar oluşturun ve ShellFolder olarak adlandırın.

- ShellFolder anahtarının altında, adlı yeni bir 32 bit DWORD değeri oluşturun. Öznitellikler. Değer verilerini Onaltılı olarak b080010d olarak ayarlayın:
 Not: Olsanız bile 64 bit Windows çalıştıran yine de 32 bitlik bir DWORD değeri oluşturmalısınız.
Not: Olsanız bile 64 bit Windows çalıştıran yine de 32 bitlik bir DWORD değeri oluşturmalısınız. - Yine ShellFolder anahtarının altında, adlı yeni bir 32-bit DWORD değeri oluşturun. KlasörDeğeriBayraklar. Değer verilerini Onaltılı olarak 42220 olarak ayarlayın:

- Aşağıdaki Kayıt Defteri anahtarına gidin:
HKEY_CURRENT_USER\SOFTWARE\Microsoft\Windows\CurrentVersion\Explorer\HideDesktopIcons\NewStartPanel
- Burada {679f85cb-0220-4080-b29b-5540cc05aab6} adlı yeni bir 32 bit DWORD değeri oluşturun. Değer verisini 1 olarak ayarlayın.



Bu, ek Hızlı Erişim simgesini Masaüstünden gizleyecektir. - Şimdi, Explorer kabuğunu yeniden başlatın. Bu sizin için işe yaramazsa, o zaman Windows 10'u yeniden başlatın.
Voila, Windows 10'da Dosya Gezgini'nde Hızlı Erişim Klasörünü nasıl yeniden adlandıracağınızı öğrendiniz:
Değişikliği geri almak için aşağıdakileri yapın:
- Kayıt defteri anahtarını kaldırın
HKEY_CURRENT_USER\SOFTWARE\Classes\CLSID\{679f85cb-0220-4080-b29b-5540cc05aab6} - Anahtarın altındaki {679f85cb-0220-4080-b29b-5540cc05aab6} değerini kaldırın
HKEY_CURRENT_USER\SOFTWARE\Microsoft\Windows\CurrentVersion\Explorer\HideDesktopIcons\NewStartPanel
- Explorer kabuğunu yeniden başlatın.
Şimdi gör Windows 10'da Dosya Gezgini'nde Hızlı Erişim Simgesi nasıl değiştirilir.
Bu kadar. Bu ipucunu paylaştığı için okuyucumuz "Achille"e teşekkürler!