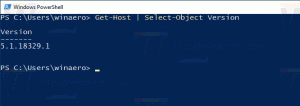Yakındaki Paylaşımı Kullanarak Windows 10'da Dosyaları Kablosuz Olarak Paylaşın
2018'de Microsoft, Nearby Share adlı yeni bir özellik tanıttı. iOS ve macOS'taki Airdrop'a benzer şekilde, Windows 10'daki Nearby Share, aynı ağ içindeki dosyalar arasında dosya aktarımına izin verir. Üçüncü taraf paylaşım uygulamalarını ve yavaş USB flash sürücülerini atmanıza izin verecek harika ve biraz küçümsenmiş bir özelliktir. İşletim sistemine entegre olan Nearby Share, neredeyse tüm Windows 10 cihazlarıyla en iyi uyumluluğu sağlar.
Nearby Sharing'i kullanarak Windows 10 bilgisayarlar arasında kablosuz olarak nasıl dosya paylaşabileceğiniz aşağıda açıklanmıştır.
Windows 10'da Dosyaları Kablosuz Olarak Paylaşmak için Yakındaki Paylaşımı Kullanın
Yakındaki Paylaşım'ın herhangi bir Windows 10 PC'de tam anlamıyla çalışmadığını unutmamak önemlidir. Bu özellik, Wi-Fi ve Bluetooth 4.0 veya daha iyisine sahip bir bilgisayar gerektirir ve Windows 10 sürüm 1803 veya daha yüksek.
Gerekli olmasa da, her iki bilgisayarın da aynı ağ içinde olduğundan emin olun; Aksi takdirde, Yakındaki Paylaşım, Bluetooth'u çok daha yavaş aktarım hızlarıyla kullanırdı.
Windows 10'da Yakındaki Paylaşımı Etkinleştir
- Hem Wi-Fi hem de Bluetooth'u açarak başlayın.
- sonra, aç Windows Ayarları > Sistem > Paylaşılan Deneyimler.
- Aç Yakındaki Paylaşım.
- Ayrıca gizlilik ayarlarını kontrol edin. ayarlayabilirsiniz Yakındaki Paylaşım Microsoft Hesabınızla veya yakındaki herkesten yalnızca cihazlara dosya almak ve göndermek için. Başka birinin bilgisayarından bir dosya almak istiyorsanız, bu parametreyi Yakındaki herkes.
Windows 10'da, gayri resmi olarak Windows için Airdrop olarak bilinen Yakındaki Paylaşım'ı bu şekilde açarsınız.
İpucu: Her seferinde Windows Ayarlarını açmanız gerekmez. Windows, kontrol merkezinden Yakındaki Paylaşımın etkinleştirilmesine ve devre dışı bırakılmasına izin verir. basmak Kazanç + A ve dokunun Yakındaki Paylaşım.
Şimdi, Windows 10 bilgisayarlar arasında Wi-Fi aracılığıyla nasıl dosya aktaracağınız aşağıda açıklanmıştır.
Windows 10'da Wi-Fi aracılığıyla dosya paylaşın
- Wi-Fi aracılığıyla aktarmak istediğiniz bir veya birkaç dosyayı seçin. Bu dosyalara sağ tıklayın ve Paylaş.
- Windows, Yakın Paylaşımlı Windows 10 cihazları için ağınızı otomatik olarak taramaya başlar. Sistem, paylaşım kullanıcı arayüzünün ortasında mevcut tüm cihazları listeler.
- Bir cihaz seçin.
- Şimdi, hedef bilgisayarda bir dosya veya dosya almayı onaylayın.
- Sistemlerin dosyaları aktarmasını bekleyin.
Windows dosya göndermeyi bitirdiğinde, bunları bir bildirim kullanarak veya varsayılan olarak bulabilirsiniz. İndirilenler dosya.
Yakındaki Paylaşım ile Wi-Fi üzerinden nasıl dosya alınır
Yakındaki Paylaşım'ın etkinleştirildiğinden ve çevrenizdeki herkesten dosya alacak şekilde ayarlandığından emin olun. Windows, alıcı dosya adı ve gönderenin adını içeren bir anında iletme bildirimi gösterecektir. tıklayabilirsiniz Kaydet ve Odosyayı aldıktan sonra hemen açmak için kalem, Kaydetmek varsayılan konuma kaydetmek için veya Reddetmek iptal etmek.
Yakındaki Paylaşım için varsayılan klasörü değiştirin
NS C:\Windows\Kullanıcılar\Kullanıcı\İndirilenler klasör, kullanılarak alınan tüm indirmeler ve dosyalar için varsayılan konumunuzdur. Yakındaki Paylaşım. Bu konumu başka bir klasöre değiştirebilirsiniz. Windows 10'da Yakındaki Paylaşım için varsayılan klasörü nasıl değiştireceğiniz aşağıda açıklanmıştır.
- Açık Windows Ayarları kullanmak Kazanç + ben kısayol tuşu.
- git Sistem > Paylaşılan Deneyimler.
- Bulmak Aldığım dosyaları kaydet ve tıklayın Değiştirmek.
- Yeni bir klasör seçin ve tıklayın Dosya Seç.
Tamamlandı.