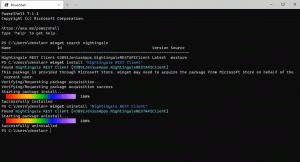Windows 10'a Miracast Wireless Display Ekleyin ve Connect Uygulamasını Kurun
Windows 10'a Miracast Alma Desteği (Kablosuz Ekran) nasıl eklenir ve Connect uygulaması nasıl kurulur
İçinde başlayan Windows 10 sürüm 2004, Microsoft, yerleşik bağlantı uygulamasını isteğe bağlı hale getirdi. Telefonunuzun ekran içeriğini kablosuz olarak bilgisayarınızın ekranına aktarmak için kullanmanız gerekiyorsa, uygulamayı yüklemeniz ve etkinleştirmeniz gerekir.

Windows 10 Connect uygulaması, yerleşik Windows 10 uygulamalarından biridir. Çalışması için Continuum özellikli bir Windows 10 telefon gerektiren bir akış özelliği vardı. Ayrıca, diğer Miracast özellikli bilgisayarların, bir bağlantı istasyonuna veya Miracast adaptörüne ihtiyaç duymadan diğer bilgisayarlara yansıtılmasına olanak tanır.
Reklamcılık
Miracast gönderen cihazlardan (dizüstü bilgisayarlar, tabletler veya tarafından 2012 yılında tanıtılan alıcıları (TV'ler, monitörler veya projektörler gibi) görüntülemek için akıllı telefonlar) Wi-Fi İttifakı. "Wi-Fi üzerinden HDMI" gibi çalışır ve cihazdan ekrana kabloya alternatif bir bağlantı olarak düşünülebilir.
Windows, Windows 8.1'den başlayarak Miracast'ı destekler. Windows 10'daki Connect uygulaması, bilgisayarı bir Miracast alıcısı, böylece yönlendiricinizi veya ev kablosuz ağınızı atlayarak başka bir cihazın ekranını doğrudan ona aktarabilirsiniz ağ. Wi-Fi Direct kullandığı için özel bir donanım gerekmez.
NS güncellenmiş liste Windows 10 sürüm 2004'te kaldırılan ve kullanımdan kaldırılan özelliklerden bazıları artık aşağıdaki notla birlikte geliyor. NS Uygulamaya bağlan Miracast kullanan kablosuz projeksiyon için artık varsayılan olarak kurulmamıştır, ancak isteğe bağlı bir özellik olarak mevcuttur. Bu nedenle, PC'nizin kablosuz bir ekran olarak çalışması için uygulamayı yüklemeniz gerekir.
Windows 10'a Miracast Wireless Display Eklemek ve Connect Uygulamasını Yüklemek için,
- Açık Ayarlar uygulaması.
- Uygulamalar > Uygulamalar ve özellikler'e gidin.

- Sağ tarafta, bağlantıya tıklayın Opsiyonel özellikler.

- düğmesine tıklayın Bir özellik ekle sonraki sayfanın başında.

- Bul "Kablosuz Ekran" aşağıdaki listede yüklemeniz gereken isteğe bağlı özellik Bir özellik ekle.

- Seçin ve Yükle düğmesine tıklayın.

Bitirdiniz. Özellik anında yüklenecektir.

Bu, Başlat menüsündeki Connect uygulaması kısayolunu da geri yükleyecektir.

Daha sonra, Connect uygulamasıyla birlikte kurulu Kablosuz Ekran özelliğini kolayca kaldırabilirsiniz. İşte nasıl.
Miracast Wireless Display'i Windows 10'dan Kaldırmak ve Connect Uygulamasını Kaldırmak için,
- Açık Ayarlar uygulaması.
- Uygulamalar > Uygulamalar ve özellikler'e gidin.

- Sağ tarafta, bağlantıya tıklayın Opsiyonel özellikler.

- Yüklü isteğe bağlı özellikler listesinde Kablosuz Ekran girişini bulun ve seçin.
- Tıkla Kaldır buton.

- Özellik anında kaldırılacaktır.

Bu kadar!