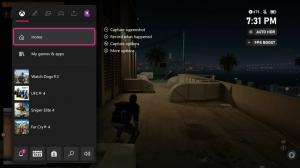Yükseltilmiş olmayan örnekten yükseltilmiş komut istemini açın
Windows Vista'da Microsoft, kullanıcılar için ayrıcalık yükselmesini önleyen UAC'yi (Kullanıcı Hesabı Denetimi) ekledi. uygulamaları çalıştırıyor ve uygulamanın yükseltilmiş bir performans göstermesi gerektiğinde açık kullanıcı onayı gerektiriyor görev. Bazı konsol komutları da yükseltme gerektirir. Bu nedenle, normal komut istemi penceresine yanlışlıkla böyle bir komut yazarsanız, başarısız olur. Yükseltilmiş başka bir komut istemi örneği açmanız gerekir. Çoğu kişi yönetici komut istemini nasıl açacağını bilmiyor ve bu onlar için kolay değil.
Burada belirtilen yöntemlerden birini kullanarak yükseltilmiş bir komut penceresi açabilirsiniz: Windows'ta yükseltilmiş bir komut istemi açmanın tüm bu yollarını biliyor musunuz?. Sorun, açtıktan sonra bile, genellikle geçerli dizini gerekli dizine değiştirmeniz gerekir. Bunun nedeni, Windows'un varsayılan olarak yükseltilmiş komut istemini C:\Windows\System32 konumunda açmasıdır. Komut İstemi, yükseltilmiş örneğini aynı yolda açmak için herhangi bir yerleşik özellik sağlamaz.
Bu sorunu çözmek için, mevcut komut istemi penceresinden geçerli dizinde yeni bir konsol penceresi açmak için kodladığım küçük bir konsol uygulaması olan ELE.exe'yi kullanabilirsiniz.
ELE'nin kullanımı çok basittir.
Sadece yaz ele yükseltilmiş olmayan bir komut isteminde ve Enter tuşuna basın. Geçerli dizinde yönetici olarak yeni bir konsol penceresi açar:
ele /x - geçerli dizinde yeni bir konsol penceresi açar ve orijinal konsol penceresini kapatır. ELE bir dosya yöneticisinden başlatılırsa, geçerli yolda otomatik olarak yeni bir yükseltilmiş konsol açar.
ele.exe'yi sisteminizin %PATH% ortam değişkeninde bulunan herhangi bir klasöre koyun, ör. C:\Windows. Bu, onu herhangi bir klasörden erişilebilir hale getirecek ve komut istemini her yükseltmek istediğinizde ele.exe'nin tam yolunu yazmanız gerekmeyecek.
ELE'yi buradan indirebilirsiniz:
ELE'yi indirin
ELE'yi kullanmanın tek yolu bu değil. File Explorer, FAR Manager veya Total Commander gibi favori dosya yöneticinize entegre edilebilir. İşte aşağıda birkaç örnek.
Dosya Gezgini'nden yükseltilmiş bir komut istemi açın
ELE.exe'yi sistem yolunuzdaki C:\Windows gibi herhangi bir dizine kopyalarsanız, Alt+D tuşlarına basmanız yeterlidir. herhangi bir klasörde çalışırken odağı adres çubuğuna getirin ve oraya şunu yazın: ele ve tuşuna basın Girmek. Bulunduğunuz yolda yükseltilmiş bir komut istemi açılacaktır. Bu, klavyeyi kullanan hızlı bir yöntemdir.
ELE'yi Dosya Gezgini uygulamasıyla entegre etmek de mümkündür. Bu yapıldıktan sonra, doğrudan bağlam menüsünden yükseltilmiş bir komut istemi açabileceksiniz.
Çalışmasını sağlamak için aşağıdaki Kayıt Defteri ayarını birleştirmeniz yeterlidir:
Windows Kayıt Defteri Düzenleyicisi Sürüm 5.00 [HKEY_CLASSES_ROOT\Directory\Background\shell\ele\command] @="ele.exe" [HKEY_CLASSES_ROOT\LibraryFolder\background\shell] [HKEY_CLASSES_ROOT\LibraryFolder\background\shell\ele] [HKEY_CLASSES_ROOT\LibraryFolder\background\shell\ele\command] @="ele.exe" [HKEY_CLASSES_ROOT\Directory\shell\ele\command] @="cmd /c cd /d \"%1\" & ele /x"
Sonuç aşağıdaki gibi olacaktır:
Total Commander'dan yükseltilmiş bir komut istemi açın
Ele'yi Total Commander'daki araç çubuğuna sürükleyip bırakın ve aşağıda gösterildiği gibi yeni oluşturduğunuz düğme için "Başlangıç yolu" değerini kaldırın:
Bu, ELE'nin Total Commander'ın aktif panelinde açılan dizini kullanarak yükseltilmiş bir komut istemi penceresi açması için gereklidir.
FAR'dan yükseltilmiş bir komut istemi açın
Bir süre önce çok popüler olan açık kaynaklı konsol dosya yöneticisi FAR Manager'ın "Kullanıcı Menüsü" adında güzel bir özelliği var. düğmesine bastığınızda görünen özel bir menüdür. F2 anahtar. Kullanıcı o menüye kendi komutlarını ekleyebilir, böylece ELE oraya eklenebilir.
basmak F2, ardından düğmesine basın INS. Tip ele.exe komut kutusunda ve bitirdiniz:
ele application.exe [argümanlar]
Örneğin, aşağıdaki komut, kendisinden sonra belirtilen dosyayla yükseltilmiş Not Defteri'ni açacaktır:
ele notepad.exe d:\text1.txt
Bu kadar. ELE hakkında söylenecek bir şey bulduysanız, bir hata bildirin veya bir öneride bulunun, yorum yapabilirsiniz.