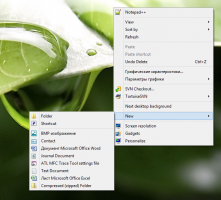Dosya içeriği de dahil olmak üzere tüm PC'nizde nasıl arama yapılır ve Classic Shell kullanarak herhangi bir şey nasıl başlatılır
Windows 8 piyasaya çıktığından beri Classic Shell, en önde gelen ancak ücretsiz Başlat Menüsü değişimi olarak popülaritesinde büyük bir artış gördü. Bilmeyenler için Classic Shell, Windows'ta kaldırılan özellikleri, yani kaybı Windows'un kullanılabilirliğini ve üretkenliğini daha da kötüleştiren özellikleri geri yüklemeyi amaçlayan ücretsiz bir projedir. Klasik Kabuk, Windows 7 döneminde başladı (evet, doğru okudunuz!), Windows 8'den çok daha önce vardı.
Reklamcılık
Başlat Menüsü, Classic Shell projesinin baş tacıdır, ancak bundan çok daha fazlasıdır. Bazı IE özelliklerinin yanı sıra Windows Gezgini için birçok ekleme ve ince ayar içerir. Üstelik Classic Shell'deki her özellik, ihtiyacınız olmadığında kapatılabilir. Proje 2009'da başladığında, Windows 7'de kaldırılan gerçek klasik basamaklı stil menüsünü geri yüklemeye odaklandı. Zaman içinde proje gelişti, popülaritesi arttı ve özelleştirmeyi seven bir Windows uzmanıysanız sahip olunması gereken bir uygulama haline geldi.
Classic Shell, özelleştirilebilir Windows özellikleri paketi olmasına rağmen, bugün arama hakkında konuşmak istiyorum. Başlat Menüsünün yeteneklerini ve arama kutusunun neler yapabileceğini ve performansınızı nasıl artırabileceğini gösterin. üretkenlik.
Classic Shell 4'ü ilk yüklediğinizde ve 'Klasik iki sütun stili' veya Windows 7 stilini seçtiğinizde, ardından varsayılan olarak, arama kutusu odaklanmıştır ve tam olarak Windows 7/Vista Start gibi herhangi bir şeyi bulmak ve başlatmak için hemen yazmaya başlayabilirsiniz. Menü. Arama seçenekleri son derece özelleştirilebilir - Ayarlar'da Arama Kutusu sekmesine gidin. Burada, arama kutusunun varsayılan olarak seçili olup olmadığını, neyi arayacağını ve aşağıdaki ekran görüntüsünde gösterildiği gibi birkaç diğer seçeneği ayarlayabilirsiniz:

Arama kutusu, Windows Arama entegrasyonuna sahip olduğu için inanılmaz derecede güçlüdür. gibi standart klavye kısayollarını bile kullanabilirsiniz. Alt+Enter herhangi bir arama sonucunun Özelliklerini açmak veya Ctrl+Üst Karakter+Enter Herhangi bir arama sonucunu yönetici olarak açmak için. Bir öğenin nerede olduğunu bulmak istiyorsanız, herhangi bir arama sonucunu sağ tıklayın ve "Keşfetmek".
İpucu: Arama sonuçlarının simge boyutunu artırmak için (örneğin, bir dokunmatik ekran kullanıyorsanız), "Menü Görünümü" sekmesine gidin Klasik Başlat Menüsü ayarlarında ve "Küçük simge boyutu"nu 16'dan 20 veya 24 gibi istediğiniz herhangi bir uygun boyuta değiştirin. Ardından Başlat düğmesine sağ tıklayarak Klasik Başlat Menüsünden çıkın ve C:\Program Files\Classic Shell\ClassicStartMenu.exe'den yeniden başlatın.
Classic Shell'in arama kutusu şunları bulmanızı sağlar:
1.Programlar ve Uygulamalar: Arama, Başlat Menüsü klasörlerinden program kısayollarını (*.lnk dosyaları) bulur (2 tanesi vardır - bir %appdata%\Microsoft\Windows\Start Menu'de ve diğeri %programdata%\Microsoft\Windows\Start'ta Menü). Ayrıca, Windows 8'de, %localappdata%\Microsoft\Windows\Application Shortcuts konumunda depolanan Modern uygulama kısayolları da aranır. İşin güzel yanı, Windows Search indeksleme kapalı olsa bile programlar aranacak.

Taşınabilir uygulamalara kendi kısayollarınızın (bağlantıların) aranmasını istiyorsanız, Başlat Menüsü veya Programlar klasörlerinin içindeki kısayolları kopyalayıp yapıştırın. Arama kutusu, hangi programın kaç kez başlatıldığını ve bu kadar sık başlatılan kısayolların sonuçların en üstüne çıktığını izler.
2.Sistem yolunuzdaki yürütülebilir dosyaları programlayın: Arama kutusu, sistem PATH ortam değişkeninde bulunan klasörlerdeki yürütülebilir dosyaları (*.EXE, *.MSC) arayabilir. Varsayılan olarak, sistem yolunuza dahil edilen klasörler C:\Windows ve C:\Windows\system32'dir. Çok sayıda taşınabilir uygulamanız varsa, bunlara kısayol oluşturmadan bunları aramak isteyebilirsiniz. Sistem PATH'ine istediğiniz herhangi bir klasörü eklemek için, arama kutusuna SystemPropertiesAdvanced yazın -> Ortam Değişkenleri'ne tıklayın. Sistem değişkenleri altında, 'Yol' değerini düzenleyin, bir \ ekleyin; son yoldan sonra ve klasörünüzü oraya ekleyin. Örneğin, 'Değişken değeri' zaten:
...%SYSTEMROOT%\System32\WindowsPowerShell\v1.0\
daha sonra olacak şekilde değiştirin
...%SYSTEMROOT%\System32\WindowsPowerShell\v1.0\;C:\Klasörünüz\
Bu, klasörü sistem yoluna ekleyecek ve içindeki EXE dosyaları aranacaktır. Bu özelliğin ayrıca Windows Search indekslemeye bağlı olmadığını unutmayın.

Son olarak, "Uygulama Yolları" kayıt defteri anahtarında tanımlanan programları şu adreste de çalıştırabilirsiniz: HKLM\SOFTWARE\Microsoft\Windows\CurrentVersion\App Paths. Örneğin, 'wmplayer' yazmak, Uygulama Yollarında tanımlandığı için Windows Media Explorer'ı açacaktır. Uygulama Yolları, Microsoft'un uygulamaları kaydetmenizi önerdiği bir anahtardır.
3.Windows Ayarları: Arama kutusu, Kontrol Paneli klasörlerini arayabilir (ayrıca 2 ayar klasörü vardır - birinde tüm Kontrol Paneli klasörlerinin bir listesi vardır). uygulamalar ve Tüm Görevler adı verilen tüm ayarların uzun metinsel açıklamalarını içeren diğeri (kabuk{ED7BA470-8E54-465E-825C-99712043E01C}). Bu, her bir ayarla ilişkilendirilmiş uzun bir anahtar sözcük listesine de sahip olan "GodMode" klasörüdür. Classic Shell'in Başlat Menüsü de bu anahtar kelimeleri arar ve bu da bilgisayarınızdaki herhangi bir ayarı bulmak için çok kapsamlı bir yetenek sağlar.

Ayarlar, Windows Search dizin oluşturma hizmeti kapatılsa bile aranır.
4.Dizine Eklenen Dosyalar: Arama kutusu, Windows Arama dizininden de sonuçları gösterir. Bu, Windows Arama'nın dizine ekleyebildiği tüm dosya uzantılarını ve "İndeksleme Seçenekleri" Kontrol Paneli. Klasik Başlat Menüsü'nün dosya araması tamamen Windows indekslemeye bağlıdır. Arama hizmetini durdurursanız, programlar ve ayarlar araması çalışmaya devam eder ancak dosya araması çalışmaz. Hangi klasörlerin dizine ekleneceğini değiştirmek için İndeksleme Seçenekleri -> Değiştir'e tıklayın ve konumları ekleyin veya kaldırın.
Dizine eklenmesi gerektiğini düşündüğünüz önemli klasörleri dahil edebilirsiniz. Örneğin, Windows 8'de en son belgeler varsayılan olarak dizine eklenmez ancak C:\Users\ ekleyebilirsiniz.

Hangi dosya uzantılarının dizine ekleneceğini değiştirmek ve yalnızca bu dosya uzantılarının meta verilerinin/özelliklerinin mi yoksa içeriklerinin mi dizine alınacağını yapılandırmak için Gelişmiş düğmesini tıklayın.
Bazı klasörlerdeki belirli bir dosyanın içeriğinin indekslenmesini kapatmak için, Genel sekmesindeki Özellikler'i açın, Gelişmiş'i tıklayın ve "Bu dosyanın dosyaya ek olarak içeriğin dizine eklenmesine izin ver" seçeneğinin işaretini kaldırın. özellikler". Bu onay kutusu, 'dizin' özniteliği, böylece belirli bir dosyanın içeriğini indekslemeyi devre dışı bırakabilirsiniz.

Ayrıca, Windows Kitaplıklarında bulunan tüm yerel klasörler ve dosyalar her zaman dizine eklenir ve arandı. Dosya arama, klasörler olduğu sürece e-postalarınızı (Windows Mail, Live Mail, Microsoft Outlook ve Windows 8 Mail uygulaması) arayabilir. e-posta içeren (*.eml dosyaları) Windows Search tarafından dizine alınır veya Outlook olması durumunda protokol işleyicisi yüklenir.
Aramak istediğiniz XYZ dosyalarını veya içeriklerini içeren ancak Başlat Menü araması hiçbir şey döndürmez, ardından o klasöre sağ tıklayın ve içerik menüsünden "Kütüphaneye dahil et" seçeneğini kullanın. Menü. Veya klasörü Explorer'da ve Explorer Komut Çubuğundan açabilir, "Seçili klasörü Kitaplığa dahil et" seçeneğini tıklayıp dahil etmek için uygun bir Kitaplık seçebilirsiniz. Birkaç dakika içinde dosya adları ve içerikleri dizine eklenecektir.
Windows IFilter'ları ve Özellik İşleyicilerini ve bunların sisteminizin arama yeteneğini nasıl genişlettiklerini anlayın:
Windows Search, yalnızca dosya adını değil, aynı zamanda dosyaların meta verilerini/özelliklerini de (resim durumunda, videolar, belgeler vb.) ve bunların tam içeriği (belgeler düz metin değil, DOC veya PDF). Windows Arama'nın tüm içeriği ve özellikleri dizine ekleyebilmesi için, ikisinden birini yüklemeniz gerekir. iFilters, protokol işleyicileri ve/veya mülk işleyicileri. Microsoft Office gibi bazı programlar, işledikleri dosya türlerinin içeriklerini ve özelliklerini indekslemek için özellik işleyicilerinin yanı sıra iFilters'ı otomatik olarak yükler. ZIP, RAR, CHM, HLP, CAB, PDF gibi formatların içinde arama yapmak için ek ücretsiz yüklemeniz gerekir. iFiltreler. iFilters'ı, sisteminizin ikili dosya türlerinin tüm içeriğini indeksleme ve arama yeteneğini genişletebilen arama eklentileri olarak düşünün. Benzer şekilde, daha birçok dosya formatının özelliklerini indekslemek ve aramak için yüklemeniz gerekir. mülk işleyicileri. Özellik işleyicileri, Explorer'a bir dosya türü hakkında daha fazla bilgi verir ve bu bilgileri Ayrıntılar bölmesinde ve diğer konumlarda göstermesine izin verir. Örneğin, Explorer'ın bir video dosyası türü olarak .FLV veya .MKV'yi tanımlaması için, bu biçimler için bir özellik işleyicisine ihtiyacınız vardır.
Windows Arama ayrıca aramayı da destekler protokol işleyicileri bu nedenle Microsoft Office Outlook, Mozilla Thunderbird, Internet Explorer Geçmişi, Lotus Notes vb. gibi kendi veritabanı formatlarını kullanan uygulamalar için bunları da yüklemeniz gerekir. Yapışkan Notlar, Çevrimdışı Dosyalar ve RSS beslemeleri platformu için olanlar gibi bazı protokol işleyicileri Windows ile önceden yüklenmiştir. Outlook gibi diğerleri Microsoft Office ile birlikte yüklenir.
Microsoft Office IFilters buradan indirilebilir: http://www.microsoft.com/en-us/download/details.aspx? kimlik=17062 (Word, Excel, PowerPoint, OneNote, Publisher ve Visio dosyalarının indekslenmesine izin verir)
Daha fazla format için ücretsiz iFilters indirebilirsiniz. http://www.ifiltershop.com/. IFiltershop'ta CHM (Derlenmiş HTML Yardımı), DWF/DWG (AutoDesk biçimleri), RAR, StarOffice/OpenOffice, ZIP ve ayrıca özellikle JPEG, PNG, GIF, PSD, AI, PS/EPS, SVG ve AVI'nin XMP meta verilerini indekslemek için bir XMP IFilter Dosyalar.
Windows'un Gelişmiş Dizin Oluşturma Seçeneklerinin Dosya Türleri sekmesi, hangi IFilter'ların kurulu olduğunu gösterir. Bazı ikili dosya türlerinin içeriğini aramak için bazı IFilter zaten kuruluysa ve sisteminizde doğru şekilde kayıtlıysa, Gelişmiş sekmesi bunu gösterecektir. Düz metin olduğunu bildiğiniz bazı dosya uzantılarının dizine eklenmesini istiyorsanız (düz metin dosyaları Not Defteri'nde düzenlenebilir), ardından bu uzantıyı seçin ve Dizin Özellikleri ve Dosya'yı seçin. İçindekiler Bu uzantı listede yoksa, onu ekleyin ve içeriği indeksleyecek şekilde yapılandırın.

gelince mülk işleyicileri, çeşitli masaüstü programları ile birlikte gönderilirler. Windows'un kendisi, .EXE, .DLL, .LNK, .OCX, Font dosyaları (.TTF, .OTF), .Library-ms, .search-ms,. URL (Sık Kullanılanlar), .EML (E-posta), yaygın görüntü formatları (.JPG, .PNG, .BMP, .GIF), .XPS, çok sayıda medya dosyası formatı (MP3, WMA, WMV, ASF, MPG, MP4, WAV, AVI, ADTS vb.) ve OLE bileşik belgeler (MSI, MSP, MSM, MST, PCP). Kendi mülk işleyicilerini yükleyen diğer masaüstü programlarının kapsamlı bir listesi:
● Microsoft Office (ticari), biçimleri için özellik işleyicileri içerir.
● Microsoft Camera Codec Pack (ücretsiz), RAW görüntü biçimleri için özellik işleyicileri yükler.
● AudioShell 2.0 (ücretsiz) ses biçimleri (3GP, AIF, AIFF, APE, ASF*, DSF, FLAC, M4A, M4B, M4P, M4V*, MP+, MP1, MP2, MP3, MP4*, MPC, OFR, OFS) için özellik işleyicileri kurar, OGG, SPX TTA, WAV*, WMA, WMV*, WV)
● Icaros (ücretsiz) bazı ses ve video biçimleri için özellik işleyicileri kurar (MKA, MKV, OGG/OGV/OGM*, FLV, RM, AVI/DIVX, *APE, FLAC*, MPC*)
● dbPowerAmp Müzik Dönüştürücü (ticari ama kabuk entegrasyonu ücretsizdir) ses biçimleri (AAC, AIF, AIFC, AIFF, APE, *ASF, ASX, BWF, CDA, M2A, M4A, M4B, MID, *MKV, *MOV, *MP4, MP1, MP2, MP3, MPA, *MPEG, *MPG, OGG*, WAV, WMA *WMV)
● Adaçayı Başparmak (ücretsiz) ve MysticThumbs (ticari) birçok görüntü formatı için özellik işleyicileri yükler
● PDF-XChange Görüntüleyici PDF dosyaları için bir özellik işleyici ve IFilter yükler
● DjVu için özellik işleyici ve IFilter
● MOBI/AZW/PRC e-kitapları için özellik işleyicisi
● Dosya Metası (http://filemeta.codeplex.com/), bir Windows Arama özelliği olarak özet bilgi içeren bir dosyanın NTFS Alternatif Veri Akışını gösterir. Özellik işleyicisi olmayan herhangi bir dosya biçimini Dosya Meta Verilerinin özelliğiyle ilişkilendirebilirsiniz. işleyici, böylece dosya türünün Özet akışındaki bilgiler Windows tarafından dizine eklenebilir ve aranabilir. Arama.

Ne kadar çok iFilters ve özellik işleyici yüklediyseniz, Classic Shell'in Arama kutusu o kadar güçlü olur. 64-bit Windows için 64-bit iFilters ve 64-bit özellik işleyicileri yüklemelisiniz, 32-bit iFilters ve özellik işleyicileri 64-bit Windows'ta çalışmayacaktır.
Belirli bir dosya türünün hem IFilter hem de Özellik işleyicisi varsa, Windows Search'ün veritabanı her ikisinden de ayıklanan verileri içerecektir.
İpucu: NirSoft's kullanarak hangi IFilter'ları yüklediğinizi görebilirsiniz. Arama FiltresiGörünüm. SearchFilterView, sisteminizde yüklü IFilter'lar ile yeni dosya uzantılarını kaydetmek veya bir dosya için kayıtlı IFilter'ları değiştirmek için de kullanılabilir. dosya türü, örneğin .XML gibi bir dosya uzantısı için) Windows, XML IFilter kullanır, ancak bunu düz metinle ilişkilendirmek isteyebilirsiniz. filtre. Yüklü özellik işleyicileri Nirsoft kullanılarak görüntülenebilir ShellExView veya doğrudan HKEY_LOCAL_MACHINE\SOFTWARE\Microsoft\Windows\CurrentVersion\PropertySystem\PropertyHandlers konumunda Kayıt Defterinde.
Klasik Başlat Menüsü aramasının güçlü kullanıcı özellikleri:
● Sonuçları yerinde görün: Genişletmek ve daha fazla sonuç görmek için arama sonuçlarının her bir kategori başlığında Enter tuşuna basabilirsiniz. Bu kategoriyi genişletmek için tekrar Enter'a basın. Tüm sonuçları Dosya Gezgini'nde göstermek için kategori adını (örneğin Belgeler, Müzik) tıklayın veya Ctrl+Enter tuşlarına basın.

● Otomatik tamamlama: Çalıştır iletişim kutusu gibi arama kutusuna yollar yazabilirsiniz. Örneğin, C:\Program Files veya \\Windows-PC\. Otomatik tamamlama işlevine sahiptir.

● Alt dize eşleşmeleri: Classic Shell'in arama kutusu, kısmi kelime eşleşmelerini destekler. Böylece şunu yazabilirsiniz: µTorrent yerine torrent. Veya WinRAR yerine RAR, Firefox yerine Fox. Veya her kelimenin ilk birkaç harfini yazabilirsiniz: ör. Windows Media Player için w m p veya Uzak Masaüstü Bağlantısı için rem conn.

● Joker karakter filtreleme: Arama kutusu joker karakter filtrelemeyi destekler, böylece Başlat Menüsünün arama kutusuna şunu da yazabilirsiniz: C:\YourFolderContainingEXEs\*.exe veya C:\YourFolderContainingEXEs\w*.dll vb. Ortam değişkenlerini de kullanabilirsiniz. Örneğin. %tmp%\*.log veya %windir%\system32\*.msc

● İnternette arama: Arama kutusuna herhangi bir şey yazabilir ve ardından "İnternette ara" seçeneğini belirleyebilirsiniz. Bu, varsayılan web tarayıcınızı açar ve bir web araması gerçekleştirir.
Gelişmiş Sorgu Sözdizimi ile Arama:
Classic Shell 4.0 Başlat Menüsü, Windows Gezgini aramasının desteklediği aynı güçlü Gelişmiş Sorgu Sözdizimini (AQS) destekler. Ne yazık ki, AQS'nin temel sorunu, hatırlanması çok zor ve karmaşık olmasıdır. Başlat Menüsünde arama yapmak için kullanmak isteyebileceğiniz bazı yararlı özellikler şunlardır:
Genel dosyaları aramak için:
Adı doğrudan yazabilir veya AND, OR ve NOT (BÜYÜK HARF ile kullanılmalıdır) gibi boole operatörlerini kullanabilirsiniz.
Kullanmak:
Öğeleri hariç tutmak için DEĞİL veya eksi işaretini (—) kullanın (ör. #1): *.jpg -Nature, (ör. #2): tür: müzik NOT:*.wav
VEYA X VEYA Y ile eşleşen sonuçlar için (ör. Windows 7 VEYA 8)
VE her ikisi için (ör. Windows 7 VE 8)
Tam ifade araması için sonuçları çift tırnak içine alın (ör. "Klasik Kabuk")
veya bu özelliklerden herhangi birine göre filtreleyin:
boyut: boş, minik, küçük, orta, büyük, kocaman, devasa
boyut:<=5MB
boyut:>=300MB

tür: kişiler, e-posta, im, dokümanlar, müzik, şarkı, çalma listesi, resimler, resimler, videolar, film, klasörler, görevler, notlar, takvim, programlar, bağlantı, tv, dergi, besleme
tip:
içerik türü:
dahili:
dosya:
klasör yolu:
anahtar kelimeler:
etiketler:
Öznitellikler:
sahip:
Şifreleme Durumu: Şifreli/Şifrelenmemiş
Şifreli: Şifreli/Şifresiz
url:
Tarihle ilgili özellikler:
önce: AA/gg/yyyy
sonra: AA/gg/yyyy
tarih: bugün, dün, bu hafta, geçen hafta, bu ay, geçen ay, bu yıl, geçen yıl
tarih: Pazar
tarih: Ocak
değiştirildi: geçen hafta
oluşturuldu:
erişildi:
Belgeler:
yazar: veya yazarlar:
Başlık:
ders:
en son kaydedilen:
yorumlar:
slaytlar:
son basılan:
Karakter sayımı:
son kaydedilen:
Satır Sayısı:
Sayfalar:
Paragraf Sayısı:
Sözcük sayısı:
Korumalı: Hayır/Evet

Müzik:
albüm:
Tür:
bit hızı:> 128kbps
süre: 0:00
uzunluk:
yıl:> 1977
parça: 10
şarkı sözleri:
değerlendirme:
besteci:
orkestra şefi:
Kişiler:
doğum günü: yarın
yıldönümü: dün
Resimler:
yön: yatay
kamera yapımı:
alınan tarih: AA/gg/yyyy
boyutlar: 8x10
genişlik: 1600
yükseklik: 1200
Bit derinliği:
Sıkıştırma:
YatayÇözünürlük:
Dikey Çözünürlük:
Diyafram:
MaxAperture:
Kamera Modeli:
Dijital yakınlaştırma:
Flaş Modu:
Pozlama süresi:
Pozlama Önyargısı:
Işık kaynağı:
Odak uzaklığı:
ISOHızı:
Ölçme modu:
İnsanlarEtiketler:
Deklanşör hızı:
Beyaz dengesi:
Pozlama Programı:
F-Durdur:
ProgramModu:
Doyma:

Videolar:
Tarafından kodlanan:
Video sıkıştırma:
Müdür:
Veri hızı:
DörtCC:
Çerçeve yüksekliği:
Çerçeve genişliği:
kare hızı:
Toplam Bit Hızı:
Programlar:
Program:
şirket:
telif hakkı:
program adı:
Bağlantı hedefi:
E-posta:
eki: hayır/evet
: ek
ek:
önem: yüksek/normal/düşük
itibaren:
ile:
bilgi:
bcc:
silindi: hayır/evet
Başlık:
hasflag: hayır/evet
isread: okundu/okunmadı
Bu, mülklerin tam bir listesi değildir. Daha kapsamlı bir liste için bkz. bu sayfa.
Arama sağlayıcıları (Yalnızca Başlat Menüsünün klasik stilleri):
Başlat Menüsünün klasik stilleri, arama kutusuna yazdığınız metni diğer programlara iletmek için kullanabileceğiniz ek "arama sağlayıcıları" kaydetmenize olanak tanır. Bu, komut satırında metin kabul eden herhangi bir program olabilir - favori masaüstü arama aracınız veya hatta web aramanız. Bu arama sağlayıcı işlevi, Internet Explorer 9 ve sonraki sürümlerde kaldırılan özel Arama kutusunun yerini alabilir. Arama sağlayıcıları, Başlat Menüsünü Özelleştir sekmesinden Arama kutusu için alt öğeler ekleyerek tanımlanır: Bu, "Her Şey" adlı mükemmel arama aracına ilişkin bir örnekle daha iyi açıklanabilir.
Örneğin, Her Şey için bir arama sağlayıcısı oluşturmak için:
● Klasik Başlat Menüsü ayarlarında Başlat Menüsünü Özelleştir sekmesine gidin (yalnızca Klasik stil).
● Arama kutusu için alt öğe olarak özel bir öğe ekleyin (Özel, sağ sütundaki son öğedir). Özel öğeyi sol sütundaki Arama kutusunun üzerine sürükleyin.
● Düzenlemek için bu özel öğeye çift tıklayın ve Komut alanına şunu yazın:
"C:\Program Files\Everything\Everything.exe" - "%1" araması yapın
● İsterseniz bir isim (Etiket), simge ve ipucu verin. Tüm ayarları kaydetmek için iki kez Tamam'a tıklayın.
Sonuç, aşağıdaki ekran görüntüsünün gösterdiği gibi olacaktır:
Şimdi Klasik Başlat Menüsü arama kutusuna bir şey yazıp "Her Şeyi Kullanarak Ara"yı tıkladığınızda, arama kutusunun içeriğini Her Şey'de yeni bir pencereye aktaracaktır. Etiketi "&Her Şeyi Kullanarak Ara" gibi bir şeye ayarlarsanız, Alt+E tuşlarına basmak onu doğrudan Her Şeye iletir. Ve işareti ('&') klavye kısayolunu tanımlar. %1, arama kutusunun içeriğiyle değiştirilir. %2 kullanırsanız, url stili kodlanmış arama metni ile değiştirilecektir.
İşte birkaç örnek:
● Agent Ransack ile arama yapın: "C:\Program Files\Agent Ransack\AgentRansack.exe" -r -f "%1"
● Her Şeyle Ara: "C:\Program Files\Everything\Everything.exe" - "%1" ara
● Google ile arama yapın: http://www.google.com/#q=%2
● Bing ile arama yapın: http://www.bing.com/search? q=%2
● Google ile arama yapın ve doğrudan ilk arama sonucunu açın ("Kendimi Şanslı Hissediyorum" düğmesine basmış gibisiniz): http://www.google.com/search? btnI=I%27m+His+Şanslı&q=%2
● Google Görseller'de doğrudan Başlat Menüsünden arama yapın: http://images.google.com/images? q=%2&ie=UTF-8&oe=UTF-8&hl=tr
● Wikipedia'yı doğrudan Başlat Menüsünden arayın: http://en.wikipedia.org/w/index.php? başlık=Özel: Ara&arama=%2
● Google Haberler'de doğrudan Başlat Menüsünden arama yapın: http://www.google.com/search? tbm=nws&q=%2
● Google'da yalnızca İngilizce sayfaları arayın: http://www.google.com/search? hl=tr&as_qdr=all&q=%2&btnG=Ara&lr=lang_en

Kayıp Internet Explorer Arama kutunuzu neredeyse geri almış gibisiniz. ;)
Varsayılan olarak, Başlat Menüsünün 'Klasik stil' tek sütununda, klavye hızlandırıcılarının kullanılabilmesi için arama kutusunun odaklanmadığını unutmayın. Arama kutusuna odaklanmak için Sekme tuşuna basmanız gerekir, ancak bu, Başlat Menüsü ayarlarındaki "Arama Kutusu" sekmesinden değiştirilebilir. "Normal erişim" ayarı seçildiğinde ve "Varsayılan olarak seçili" seçeneği işaretlendiğinde, Win tuşuna bastığınızda arama kutusu odaklanacaktır.
Peki tl'nin tamamını okursanız; dr makalesi, ;) Classic Shell Başlat Menüsü arama kutusunun çok güçlü olduğunu ve herhangi bir şeyi bulmak ve başlatmak için kullanılabileceğini anlayacaksınız. Arama hakkında herhangi bir sorunuz varsa, çekinmeyin.