Windows 11 Build 22621.1776, Moment 3 özelliklerini Sürüm Önizlemesi için gönderiyor
Microsoft bugün Sürüm Önizleme kanalında yeni bir yapı yayınladı. Windows 11 Build 22621.1776, tümü Moment 3 güncellemesi olarak planlanan çok sayıda yeni özellik ve iyileştirme ile birlikte gelir.
reklam
Microsoft'un bu özellikleri kademeli olarak kullanıma sunduğunu belirtmekte fayda var. Onları en kısa sürede almak istiyorsanız, Ayarlar -> Windows Update'e gidin ve "En son güncellemeleri kullanıma sunulur sunulmaz alın" seçenek. Windows Update for Business veya WSUS tarafından yönetilen cihazlarda kullanılamayacaktır.
Windows 11 Build 22621.1776'daki yenilikler (Sürüm Önizlemesi)
-
Canlı Altyazı özelliği artık aşağıdaki dilleri desteklemektedir:
- Çince (basitleştirilmiş ve geleneksel)
- Fransızca (Fransa, Kanada)
- Almanca
- İtalyan
- Japonca
- Portekizce (Brezilya, Portekiz)
- İspanyol
- Danimarkalı
- İngilizce (İrlanda, diğer İngiliz lehçeleri)
- Koreli
- Etkin bir ağ bağlantısı kurulduğunda, görev çubuğunda VPN için bir durum simgesi görünür. Tanınan bir VPN profiline bağlıysanız, sistem vurgu rengi kullanılır.
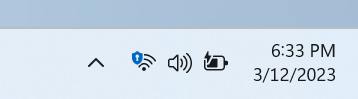
- Görev çubuğundaki saat artık etkinleştirilebilen saniyeleri görüntüleyebilir. Ayarlar > Kişiselleştirme > Görev Çubuğu, altında Görev Çubuğu Davranışları. Ek olarak, görev çubuğu ayarlarına sağ tıklayarak hızlı bir şekilde gidebilirsiniz.

- Açılır pencerede iki faktörlü kimlik doğrulama (2FA) kodlarını hızlı bir şekilde kopyalamak için yeni bir düğme eklendi Telefon Bağlantısı kullanılarak bilgisayara bağlı bir bilgisayarda veya akıllı telefonda yüklü uygulamalardan gelen bildirimler başvuru. Ancak, bu özellik yalnızca İngilizce olarak mevcuttur.

-
Erişim tuşları (klavye kısayol ipuçları) Dosya Gezgini'nin içerik menüsüne eklendi. Bağlam menüsü artık eylemin adına karşılık gelen ve klavye kısayolunun bir parçasını oluşturan bir harf veya sembol görüntüler. Bu özelliği test etmek için herhangi bir dosyayı seçin ve klavyenizdeki bağlam menüsü tuşuna basın.

- Çoklu uygulama kiosk modu, BT yöneticilerinin hangi uygulamaların diğerlerini çalıştırmaya ve engellemeye yetkili olduğunu belirlemesine olanak tanıyan bir özelliktir. Sonuç olarak, tek bir cihazda birden çok kullanıcı türü için farklı uygulama ve erişim yapılandırmaları oluşturmak mümkündür. Desteklenen senaryolardan bazıları.
- Seçilen sayfalar dışında (örneğin, Wi-Fi ve ekran parlaklığı) "Ayarlar"a erişimi kısıtlayın.
- Başlat menüsünü yalnızca izin verilen uygulamaları gösterecek şekilde kısıtlayın.
- İstenmeyen kullanıcı arayüzüne neden olan açılır bildirimleri ve pencereleri engelleyin.
-
Kullanıcılar artık işlemler için mevcut "çekirdek dökümlerine" ek olarak gerçek zamanlı çekirdek bellek dökümleri (LKD) oluşturabilirler. Böyle bir dökümün amacı, işletim sistemi çalışmaya devam ederken anormal durumu ortadan kaldırmak için veri toplamaktır. Bu, "ölümcül olmayan" ancak yüksek etkili çökmeler ve donmalar için yapılan hata denetimine kıyasla kesinti süresini azaltır. daha fazlasını bulacaksınız dbu değişiklikle ilgili ayrıntılar bu linkte .
- Canlı bir çekirdek bellek dökümü oluşturmak için, "Görev Yöneticisi"ndeki "Ayrıntılar" sayfasına gidin, sistem işlemine sağ tıklayın ve "Canlı çekirdek bellek dökümü dosyası oluştur" seçeneğini seçin. Döküm aşağıdaki dizine kaydedilecektir:
%LocalAppData%\Microsoft\Windows\TaskManager\LiveKernelDumps.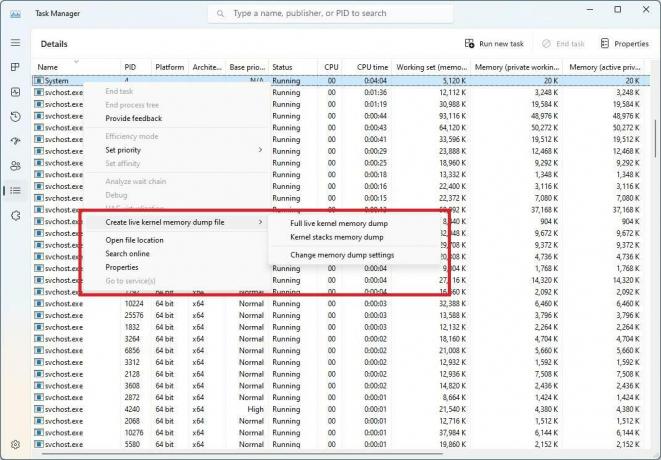
- Canlı bir çekirdek bellek dökümü oluşturmak için, "Görev Yöneticisi"ndeki "Ayrıntılar" sayfasına gidin, sistem işlemine sağ tıklayın ve "Canlı çekirdek bellek dökümü dosyası oluştur" seçeneğini seçin. Döküm aşağıdaki dizine kaydedilecektir:
- "Klavye bağlı değilken dokunmatik klavyeyi göster" onay kutusunun yerini alan yeni bir dokunmatik klavye ayarı eklendi. Ayarlar > Saat ve Dil > Giriş > Dokunmatik Klavye. Yeni açılır menü, dokunmatik klavyenin ne zaman başlatılmasını istediğinizi tanımlamak için üç seçenek içerir.
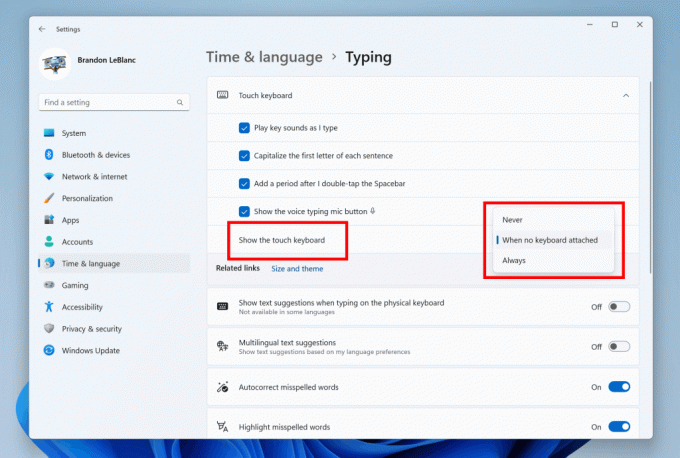
- İçerik Uyarlanabilir Parlaklık Kontrolü, cihazınızın pil ömründen tasarruf etmenize yardımcı olabilecek akıllı bir teknolojidir. Ekranda o anda görüntülenen içeriğe göre ekran parlaklığını ve kontrastını ayarlayarak çalışır.
Bu, yalnızca aydınlatma koşullarına göre ayarlanan geleneksel parlaklık kontrollerinden farklıdır. Örneğin, metin düzenleyici gibi parlak bir uygulama kullanıyorsanız bu özellik, güç tasarrufu yapmak için ekran parlaklığını azaltabilir.
Bu özellik artık dizüstü bilgisayarlarda, 2'si 1 arada aygıtlarda ve masaüstü bilgisayarlarda kullanılabilir. Açmak için Ayarlar -> Sistem -> Ekran'a gidin ve cihazınızın türüne göre uygun seçeneği seçin. Masaüstü kullanıcıları, "Her Zaman" seçeneğini manuel olarak seçerek ve görsel kalite hakkında geri bildirimde bulunarak deneyebilir.
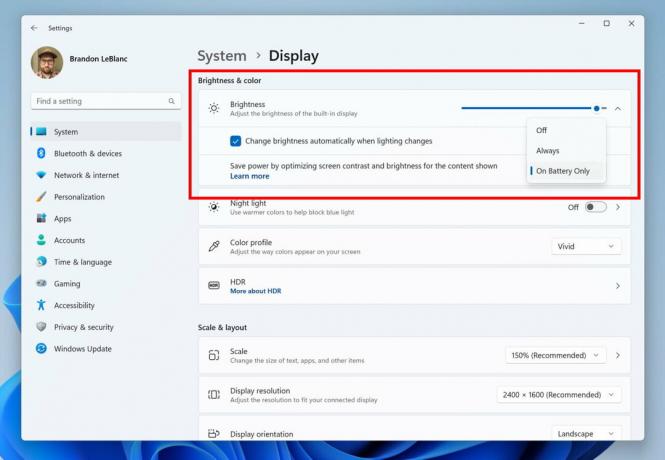
- "Ayarlar" -> "Bluetooth ve Cihazlar" -> "USB" bölümüne USB4 hub'ları ve cihazları için bir ayarlar sayfası eklendi. USB4, yerleştirme istasyonları, yüksek performanslı çevre birimleri, ekranlar ve şarj cihazları için daha yüksek performans sunar. USB4 ayarları sayfası, bilgisayar USB4'ü destekliyorsa, sistemin ve bağlı çevre birimlerin yetenekleri hakkında bilgi sağlar.

- Microsoft, yeni varlık sensörü gizlilik ayarları ve API'ler ekledi. uyumlu bir cihazınız varsa varlık sensörleri, artık gizliliğinizi yönetebilir ve belirli uygulamaların bu sensörlere erişmesini engelleyebilirsiniz. Microsoft, görüntüleri veya meta verileri toplamaz ve maksimum gizliliği sağlamak için tüm işlemler cihazın donanımında yerel olarak yapılır.

Yeni ayarı şu durumlarda Ayarlar -> Gizlilik ve Güvenlik -> Varlık Tespiti altında bulabilirsiniz. cihazınız destekliyor.
- Ayarlar uygulamasında iyileştirilmiş arama performansı.
- Print Screen tuşuna basmak artık varsayılan olarak Ekran Alıntısı Aracını açar. Bu devre dışı bırakılabilir altında Ayarlar > Erişilebilirlik > Klavye. Bu ayarı daha önce kendiniz değiştirdiyseniz, değeri kaydedilecektir.
- bu Alternatif+Sekme iletişim kutusu ve Görev Görünümü artık Microsoft Edge'den en son 20 sekmeyi görüntüleyebilir. Yapabilirsiniz bu ayarı yönet "Ayarlar" -> "Çoklu görev" bölümünde.
- Sesli Erişim artık İngiliz, Hint, Yeni Zelanda, Kanada ve Avustralya dahil olmak üzere diğer İngilizce lehçelerini desteklemektedir. Sesli Erişim ayarları uygulamasındaki komutlar için yardım sayfası, daha kullanışlı ve anlaşılır olacak şekilde tamamen güncellendi. Arama alanı, kullanıcıların ihtiyaç duydukları komutları hızlı bir şekilde bulmalarını sağlar ve her kategori için ek öneriler eklenmiştir. Ayrıca, komutların her biri için açıklamalar ve kullanım örnekleri sunulmaktadır.
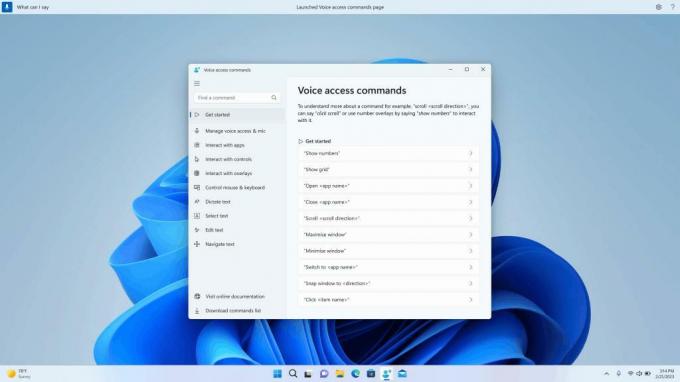
Lütfen sayfanın mevcut tüm komutları içermeyebileceğini ve ek bilgilerin doğru olmayabileceğini unutmayın. Bu, gelecekteki yapılarda geliştirilecektir. Kapsamlı bir sesli erişim komutları listesi ve bunlarla ilgili daha fazla bilgi istiyorsanız, şuraya bakın: Microsoft web sitesindeki bilgiler.
- Yeni komutlar:
Bunu yapmak için Bunu Söyle Metin kutusunda bir metin aralığı seçin "[metin 1]'den [metin 2]'ye kadar seçin", örneğin, "Ses erişiminden seç" Metin kutusundaki tüm metni sil "Tümünü sil"Uygula seçili metinde veya son dikte edilen metinde kalın/altı çizili/italik biçimlendirme“Bunu kalın”, “Altını çiz”, “İtalikleştir”Seçili metindeki veya son dikte edilen metindeki tüm boşlukları kaldır örneğin, son ifadede "Peyton Davis @outlook.com" ifadesini dikte ettiniz ve doğru gelen kutusu adresini almak için tüm boşlukları kaldırmak istiyorsunuz. her kelimenin ilk harfi. Örneğin, metin imlecine “Merhaba Dünya” eklemek istiyorsunuz“Büyük Harfler [metin]”, örn., “Caps merhaba dünya”İmlece boşluk bırakmadan “metin” ekler Örneğin, metin kutusuna "Peyton" metni giriliyor ve şimdi "Davis" eklemek istiyorsunuz ancak Davis'ten önce bir boşluk eklenmesini istemiyorsunuz. (çıktı: PeytonDavis)"Boşluk yok [metin]" ör. "Boşluk yok Davis""
- Yeni komutlar:
Resmi duyuru Burada.
Bu makaleyi beğendiyseniz, lütfen aşağıdaki düğmeleri kullanarak paylaşın. Sizden çok şey almayacak ama büyümemize yardımcı olacak. Desteğin için teşekkürler!
reklam

