Windows 11 Build 23435'te etkinleştirebileceğiniz gizli özellikler
İşte etkinleştirebileceğiniz gizli özelliklerin listesi Windows 11 Yapı 23435. Dev kanalında Insiders için bugün yayınlandı. Resmi olarak duyurulan Dosya Gezgini Galerisi'nin (belirli kullanıcılar tarafından kullanılabilir) yanı sıra, birkaç gizli değişiklik daha içerir. Artık, üzerine gelindiğinde Arama'yı açabilir, farklı Başlat menüsü rozeti bildirimlerini ve Snap Assist için "akıllı düzenler"i açabilirsiniz. İşte başlıyoruz.
reklam
Başlamadan önce, devam eden çalışma özelliklerini etkinleştirmenin işletim sisteminde çeşitli sorunlara neden olabileceğini belirtmek isterim. Bu, kararlılığını, güvenilirliğini ve performansını etkileyebilir. Insider Preview OS örneğiniz için görev açısından kritik bir göreviniz varsa bunları etkinleştirmeyin.
Gizli özellikleri etkinleştir Windows 11 Build 23435
- Her şeyden önce, ViVeTool ücretsiz uygulamasını şu adresten indirin: GitHub.
- Dosyaları indirilen ZIP arşivinden c:\vivetool klasörüne çıkarın.
- Şimdi basın Kazanç + X ve seç Terminal (Yönetici) menüden.

- ikisinde de Güç kalkanı veya Komut istemi sekmesinde, aşağıda incelenen komutlardan birini yazın.
- Değişikliği uygulamak için Windows 11'i yeniden başlatın.
Dosya Gezgini Galerisi
Yeni Galeri özelliği, cihazınızda sahip olduğunuz tüm resim ve fotoğraf koleksiyonlarını kullanışlı bir kullanıcı arayüzü ile gösterir. Ayrıca 'Dosya aç' iletişim kutusundan da erişilebilir, bu da bir görüntüyü hızlı bir şekilde bulmayı ve onu bir görüntü düzenleyiciye yüklemeyi kolaylaştırır. Galeri, büyük olasılıkla PC'nizde gizlidir, çünkü Microsoft, İçeridekilerden oluşan seçilmiş küçük bir gruptan Galeri hakkında geri bildirim toplamaktadır.

Ancak aşağıdaki ViVeTool komutlarıyla etkinleştirebilirsiniz.
- İlk olarak, bunu çalıştırın:
c:\vivetool\vivetool /etkinleştir /kimlik: 40729001,42105254. Yeni WinSDK tabanlı Dosya Gezgini ve Moment 3 özelliklerini etkinleştirecektir. - İkinci olarak, Galeri'yi şu komutla etkinleştirin:
c:\vivetool\vivetool /etkinleştir /kimlik: 41040327 /varyant: 0. budeğişken: 0bağımsız değişkeni, Dosya Gezgini'nin Gezinti bölmesinde OneDrive'ın üzerinde görünmesini sağlar.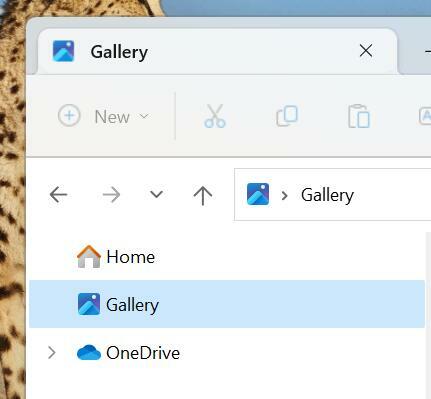
- Son olarak,
c:\vivetool\vivetool /etkinleştir /kimlik: 41040327 /varyant: 1komutu, Galeri öğesini sol bölmedeki OneDrive'ın altına yerleştirir.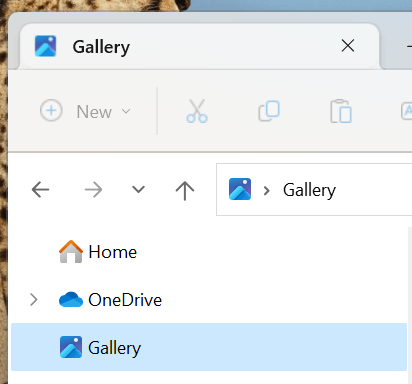
- Değişiklikleri uygulamak için işletim sistemini yeniden başlatın.
Değişikliği geri almak için değiştirin /enable ile /disable komutların her birinde ve değiştirilen komutları çalıştırın.
Fareyle üzerine gelindiğinde Aramayı aç
Bu özellik, fare imlecinizle arama görev çubuğu simgesinin üzerine geldiğinizde Arama bölmesinin açılmasına olanak tanır. Ayarlar'da yeni davranışı etkinleştiren gizli bir seçenek vardır.

Görünür hale getirmek için aşağıdaki komutu çalıştırın:
c:\vivetool\vivetool /etkinleştir /id: 43572857,43572692
Windows 11'i yeniden başlatın ve şuraya gidin: Ayarlar (Kazanç + BEN) > kişiselleştirme > görev çubuğu. Altında Aramak bölümünde yeni seçeneği bulacaksınız.
Yeni seçeneği gizleyen geri alma komutu c:\vivetool\vivetool /devre dışı bırak /kimlik: 43572857,43572692
Daha önce Yönetici olarak açmış olduğunuz Terminal uygulamasında komutu çalıştırmayı unutmayınız.
Değişiklikleri uygulamak için işletim sistemini yeniden başlatın.
Başlat menüsü rozeti bildirimleri
Bunları etkinleştirmek isteyip istemediğinizden emin değilim, ancak bütünlük uğruna onlardan bahsedelim. Windows 11 Build 23435'te, Başlat'taki kullanıcı simgesi menüsünde görünecek iki bildirim rozetini etkinleştirebilirsiniz.
İlki, Microsoft 365 kullanmayı önerir. Aşağıdaki komut ile etkinleştirilebilir.
c:\vivetool\vivetool /enable /id: 36435151 /variant: 1 /variantpayloadtür: 1 /variantpayload: 2880
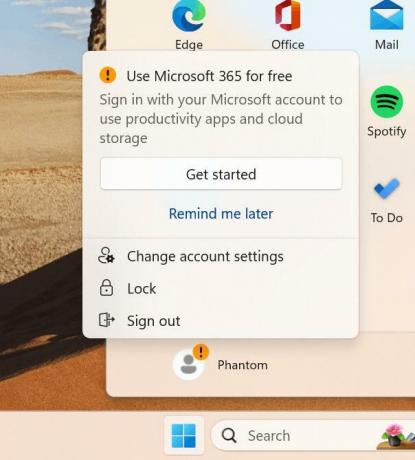
Diğeri, kullanıcının dosyalarını yedeklemesini önerir. Bunu etkinleştirmek için komut
c:\vivetool\vivetool /enable /id: 36435151 /variant: 1 /variantpayloadtür: 1 /variantpayload: 3008
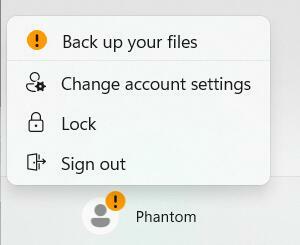
Son olarak, aşağıdaki komutla Başlat menüsü rozet bildirimlerinden herhangi birini devre dışı bırakabilirsiniz:
c:\vivetool\vivetool /devre dışı bırak /kimlik: 36435151
Değişiklikleri uygulamak için Windows 11'i yeniden başlatın.
Akıllı Snap Yardımı düzenleri
Microsoft şu anda, pencere yöneticisinin belirli uygulama grupları için kullanıcı tarafından oluşturulan düzenleri hatırlamasını sağlayan yenilikçi bir pencere yakalama özelliğini test ediyor. Bu şekilde kullanıcılar, bilgisayarlarını yeniden başlattıktan sonra bile uygulamaların ekrandaki yerleşimini kolayca geri yükleyebilir. Bu ekleme, özellikle günlük olarak aynı anda birden çok uygulamayla çalışan kişiler için faydalıdır. başka bir sürü var ilginç yakalama özellikleri yakın gelecekte Windows 11'de görmemiz gereken.
Windows 11 yapı 23435, geliştirilmiş Snap Assist düzenleri ekleyerek bu yönde ilk adımı atıyor. Hem ekranı kapla düğmesi hem de ekranın üst kısmında görünen ek çubuk için görünürler.


Bunları aşağıdaki komutla etkinleştirebilirsiniz.
c:\vivetool\vivetool /etkinleştir /kimlik: 41863571,42589465
Sırasıyla, geri alma komutu c:\vivetool\vivetool /devre dışı bırak /kimlik: 41863571,42589465.
Çok teşekkürler @PhantomOfEarth Ve @XenoPanther!
Bu makaleyi beğendiyseniz, lütfen aşağıdaki düğmeleri kullanarak paylaşın. Sizden çok şey almayacak ama büyümemize yardımcı olacak. Desteğin için teşekkürler!
reklam
