Bunlar, Windows 11 Build 23430'daki (Dev) gizli özelliklerdir.
Geçen hafta Microsoft, Dev kanalında Windows 11 Insider Build 23430'u Insiders'a yayınladı. Tipik Microsoft tarzında, ek olarak birkaç gizli özellik içerir. resmi olarak ne açıklandı. Meraklılar, ViVeTool uygulamasının yardımıyla bunları etkinleştirmenin bir yolunu hızla buldular.
reklam
İşte gizli özellikler ve bunların nasıl etkinleştirileceği. Ancak devam etmeden önce, bunların devam eden bir çalışma olduğunu size hatırlatmak önemlidir. Bir sebepten dolayı gizlenirler. Bunları zorla etkinleştirerek, işletim sisteminin kararlılığını ve güvenilirliğini azaltabilirsiniz.
Aşağıda incelenen gizli özelliklerden herhangi birini etkinleştirmek için ViVeTool'u GitHub'daki sayfasından indirmeniz gerekir. Size kolaylık sağlamak için, sistem sürücüsünün kök dizininde bir klasör oluşturun, c:\vivetool, ve uygulama arşivini bu klasöre çıkarın. olarak başlatabileceksiniz. c:\vivetool\vivetool.exe Windows Terminalinde.
Windows 11 Build 23430'da gizli özellikleri etkinleştirin
Tarih ve saati gizleme yeteneği
Microsoft'un sahip olduğu yakın zamanda yeniden sunuldu tarih ve saati görev çubuğundan gizleme seçeneği. Daha önce mevcut olan ancak Windows 11 tanıtıldığında ortadan kaybolan bir özelliktir. Bu özelliğe artık Ayarlar uygulaması aracılığıyla erişilebilir. etkinleştirmeniz gerekir HideSystemTrayDateTimeSetting Yapı 23430'daki özellik. Bunu yaparak, kullanıcılar artık görev çubuğundaki tarih ve saat görüntüsünü tercihlerine göre kontrol edebilirler.

Ayrıca bu özellik, kullanıcıların bildirim göstergesini ekranda kalıcı olarak görüntülemesine de olanak tanır. henüz yapılmamış bildirimlerin sayısını gösteren bir sayı görüntüleyen görev çubuğu katıldı. Bu sayede kullanıcılar bildirimlerini daha rahat ve verimli bir şekilde takip edebilirler. Okunmamış bildirim olmadığında karşı rozette sıfır gösterilir.
Görev çubuğu saatini gizleme seçeneğini etkinleştirmek için aşağıdakileri yapın.
- Açık Yönetici olarak Terminal. Bunun için basın Kazanç + X ve seç Terminal (Yönetici) menüden.
- Aşağıdaki komutu yazın:
c:\vivetool\vivetool /etkinleştir /kimlik: 41437381. - "Özellik yapılandırması başarıyla ayarlandı" mesajını gördüğünüzde, Windows 11'i yeniden başlatın.
- Ayarları aç (Kazanç + BEN), şu yöne rotayı ayarla Saat ve dil > Tarih ve Saat. göreceksin Sistem tepsisinde saat ve tarihi gizle seçenek.
Tamamlamak. geri alma komutu c:\vivetool\vivetool /sıfırlama /id: 41437381. Özellik durumunu varsayılan değerine sıfırlayacaktır. Windows 11'i yeniden başlattığınızda seçenek tekrar kaybolacaktır.
Görev Görünümünde en son 20 Edge sekmesini göster
Microsoft, Microsoft Edge'deki en son 20 sekmeyi Alt + Tab menüsünde ve Görev Görünümünde görüntüleme özelliğini ekledi. Şirket bu özelliği kademeli olarak kullanıma sunuyor, bu nedenle en son sürüme yükselttikten sonra bu özelliğe sahip olamayabilirsiniz.
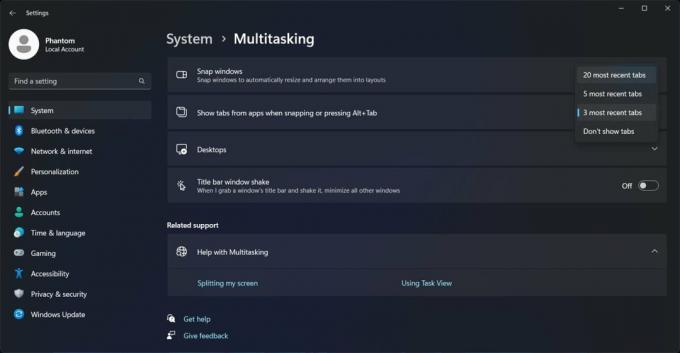
Ayarlar uygulamasında böyle bir seçeneğiniz yoksa etkinleştirmek için aşağıdakileri yapın.
- Görev çubuğunda Windows logosu bulunan Başlat düğmesine sağ tıklayın ve Terminal (Yönetici) menüden.
- İçinde Güç kalkanı veya Komut istemi sekmesine aşağıdaki komutu yazın ve tıklayın Girmek.
c:\vivetool\vivetool /etkinleştir /kimlik: 41879522. - Değişikliği uygulamak için işletim sistemini yeniden başlatın.
- Ayarlar > Çoklu Görev'i açın ve "Pencereleri yakala" açılır menüsündeki mevcut seçeneklere göz atın.
Bitirdiniz. Son olarak, varsayılanları geri yüklemek için aşağıdaki komutu kullanın:
c:\vivetool\vivetool /sıfırlama /kimlik: 41879522
Dosya Gezgini'nde güncellenmiş bir Ayrıntılar bölmesi
Microsoft şu anda İçgörüler, Etkinlikler, Özellikler, İlgili Dosyalar, Konuşmalar ve Paylaşım durumu bölümlerinin yer alacağı yeni bir Gezgin Ayrıntıları paneli geliştirmektedir.
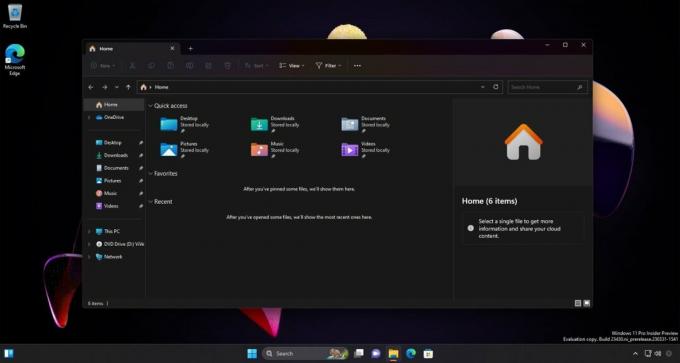
Bu yeni özelliği şurada görmüş olabilirsiniz: yapı 25276, ancak panel o sırada çoğunlukla yer tutucu metin içeriyordu. Neyse ki, yeni yapıda bazı küçük tasarım iyileştirmeleri var ve artık bir "Özellikler" düğmesi içeriyor (ancak henüz hiçbir şey yapmıyor).
Güncellenmiş Ayrıntılar bölmesini etkinleştirmek için Terminal'i Yönetici olarak açın ve şu komutu çalıştırın:
c:\vivetool\vivetool /etkinleştir /kimlik: 38613007,42105254
Değişikliği uygulamak için Windows 11'i yeniden başlatın.
Geri alma komutu: c:\vivetool\vivetool /sıfırla /kimlik: 38613007,42105254.
Dosya Gezgini'ndeki güncellenmiş Galeri
Microsoft, yeni Galeri özelliğinde çalışmalarına devam ediyor. Dosya Gezgini'nin bir parçası olacak. Windows 11 Build 23430'da, hangi dizin görüntülerinin görüntüleneceğini seçmenize izin veren yeni bir "Koleksiyon" seçeneği aldı.
Dosya Gezgini'nde yeni Galeri'yi etkinleştirmek için aşağıdakileri yapın.
- Yükseltilmiş yeni bir Terminal açın (Kazanç + X > seç Terminal (Yönetici)).
- tuşuna basarak aşağıdaki komutları sırayla yazın. Girmek her birinin ardından:
- WASDK Dosya Gezgini, MTestUx15 ve XAMLFolderViewSupport:
c:\vivetool\vivetool /etkinleştir /kimlik: 40729001c:\vivetool\vivetool /etkinleştir /kimlik: 42105254c:\vivetool\vivetool /etkinleştir /kimlik: 42295138
- Azure Active Directory'ye (AAD) bağlı cihazlar için dikkat edilmesi gerekenler bölümü:
c:\vivetool\vivetool /etkinleştir /kimlik: 38664959c:\vivetool\vivetool /etkinleştir /kimlik: 40064642c:\vivetool\vivetool /etkinleştir /kimlik: 41070380
- Dosya Gezgini'nde (XAMLFEHome) yeni bir ana sayfanın etkinleştirilmesi:
c:\vivetool\vivetool /etkinleştir /kimlik: 41076133
- Galeri Sayfasını Etkinleştirme:
c:\vivetool\vivetool /etkinleştir /kimlik: 41040327
- WASDK Dosya Gezgini, MTestUx15 ve XAMLFolderViewSupport:
- Bilgisayarı yeniden başlatın.
Artık Dosya Gezgini'nde Galeri bölümüne sahip olmalısınız.
Yaptığınız değişikliği geri almak için değiştirin /enable ile /reset komutların her birinde ve bunları birer birer yeniden çalıştırın.
Sayesinde FantomOkyanus3, Albacore Ve zenci bilgi için kullanıcılar. Özel teşekkürler topluluk.
Bu makaleyi beğendiyseniz, lütfen aşağıdaki düğmeleri kullanarak paylaşın. Sizden çok şey almayacak ama büyümemize yardımcı olacak. Desteğin için teşekkürler!
reklam

