Ekran Alıntısı Aracında Ekran Görüntülerinin Otomatik Kaydedilmesini Devre Dışı Bırakma
Microsoft, Windows 11 2022 Güncellemesi ile gelen kutusu ekran görüntüsü uygulamasını ekran görüntülerini otomatik olarak kaydetme özelliğiyle güncelledi. Bu yeni davranış yararlı olabilir, ancak bazıları için can sıkıcıdır. Yeni özellik iş akışınıza uymuyorsa kolayca devre dışı bırakabilirsiniz.
reklam
Hatırlayacağınız gibi, önceki Windows sürümlerinde ekran görüntüsü almak için iki uygulama vardı: Snipping Tool ve Snip & Sketch. Windows 11'de, her iki araç da yeni bir araçta birleştirildi Ekran alıntısı aracı. Microsoft'a göre, artık her iki öncülünden de en iyi seçenekleri içeriyor.
Windows 11 Ekran Alıntısı Aracı, yerleşik ekran görüntüsü uygulamalarının tarihindeki bir sonraki adımdır. Modern görünmesini sağlayan yeni yeni görseller dikkat çekiyor. Özellikler tarafında size global bir kısayol sağlar, Kazanç + Vardiya + S, daha zengin seçeneklere sahip yerleşik bir ek açıklama düzenleyicisi. Ayrıca, uygulamanın tüm temel ayarları içeren yeni bir yapılandırma sayfası var.
Artık ekran görüntülerini hızlı bir şekilde yakalamak ve açıklama eklemek için Ekran Alıntısı Aracını kullanabilirsiniz. Ayrıca kaleminizi, dokunuşunuzu veya farenizi kullanarak fotoğraflarınıza ve diğer resimlerinize açıklama ekleyebilirsiniz. Sonucu bir dosyaya kaydedebilir, panoya kopyalayabilir veya diğer uygulamalarla paylaşabilirsiniz.
Sürümden başlayarak 11.2209.2.0, Ekran Alıntısı Aracı, ekran görüntülerinin otomatik olarak kaydedilmesine olanak tanır. Ekranın bir bölümünü yakaladığınızda, içerik otomatik olarak Resimler > Ekran Görüntüleri klasörüne kaydedilir. Bu, bu yazma anından itibaren varsayılan olarak etkindir.
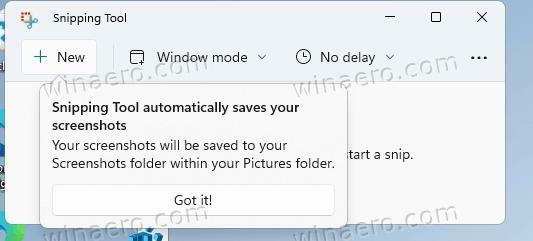
Memnun değilseniz değiştirebilirsiniz. Ekran Alıntısı Aracı için otomatik ekran görüntüsü kaydetme özelliğini devre dışı bırakmak için aşağıdakileri yapın.
Ekran Alıntısı Aracında Ekran Görüntüsü Otomatik Kaydetmeyi Devre Dışı Bırak
- Ekran Alıntısı Aracını başlatın, örn. Başlat menüsünden veya Ara'dan.
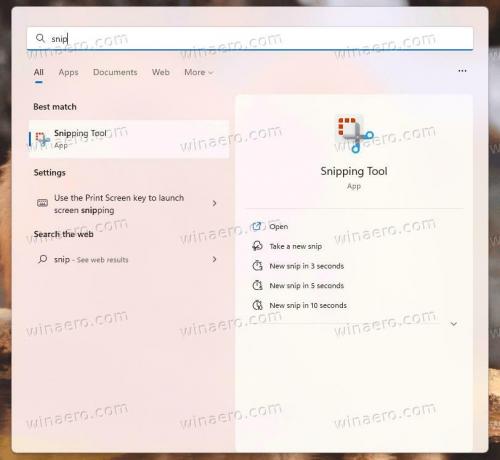
- Üç nokta menü düğmesine tıklayın ve seçin Ayarlar.
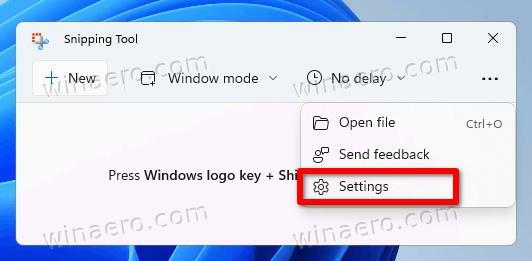
- Ayarlar sayfasında, Ekran görüntülerini otomatik olarak kaydet seçeneğini seçin ve devre dışı bırakın.

- Uygulama artık yakalamaları otomatik olarak kaydetmeyecek.
Bitirdiniz. Daha sonra herhangi bir anda uygulamanın ayarlarında seçeneği yeniden etkinleştirerek ekran görüntülerinin otomatik kaydedilmesini geri yüklemek kolaydır.
Windows 11'deki Ekran Alıntısı Aracı, yerel bir Win32 uygulaması değildir. Güncellemeleri işletim sisteminden ayrı olarak aldığı bir Mağaza uygulamasıdır. Bu nedenle, seçeneklerini bir Kayıt Defteri ince ayarıyla değiştirmenin veya dağıtımlarını otomatikleştirmenin kolay bir yolu yoktur.
Bu makaleyi beğendiyseniz, lütfen aşağıdaki düğmeleri kullanarak paylaşın. Sizden çok şey almayacak ama büyümemize yardımcı olacak. Desteğin için teşekkürler!
reklam

