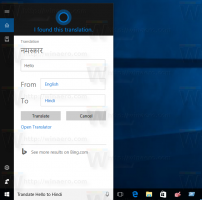Windows 11 build 25300'de yeni Snap Düzenlerini Etkinleştirme
Daha önce öğrenmiş olabileceğiniz gibi değişiklik günlüğü oluştur, Windows 11 yapı 25300, bir dizi deneysel anlık düzen uygulaması içerir. Kutudan bir tanesine sahip olabilirsiniz veya olmayabilirsiniz, ancak değişikliği görmeme ihtimaliniz de yüksektir. Microsoft, bunu küçük bir İçeridekiler grubunun kullanımına sunmuştur. Neyse ki, bunları manuel olarak etkinleştirebilir ve aralarında geçiş yapabilirsiniz.
İşte bu yeni Snap Düzenleri hakkında daha fazla ayrıntı. Windows 11 yapı 25300'de, aşağıdakiler için birkaç farklı tedavi vardır: yapış düzenleri. Microsoft, pencere yönetiminin erişilebilirliğini ve kullanılabilirliğini geliştirmeye çalışır. Bazı varyantlarda, Büyüt düğmesi için Snap açılır penceresini çağırmak için daha küçük bir zaman aşımı vardır. Başka bir değişken, çalıştığınız pencerenin uygulama simgesini ve Snap özelliğini açıklayan bir metin satırını gösterir.
Yapı 25300'deki yeni özelliği nasıl etkinleştireceğiniz aşağıda açıklanmıştır. herhangi biriyle olduğu gibi Insider yapılarındaki gizli özellikler, ViveTool uygulamasını kullanmanız gerekir.
Windows 11'de Yeni Yapış Düzenlerini Etkinleştirin
- ViveTool'u resmi sitesinden indirin GitHub sayfası.
- Dosyalarını ZIP arşivinden şuraya çıkarın: c:\vivetool dosya.
- Basmak Kazanç + X klavyede ve seçin Terminal (Yönetici).
- Aşağıdaki komutlardan birini yazın ve tuşuna basın. Girmek.
-
c:\vivetool\vivetool /etkinleştir /kimlik: 40851068- basitçe 'Bu pencereyi yakala' yazan bir başlık ekler. -
c:\vivetool\vivetool /etkinleştir /kimlik: 40851068 /varyant: 1- başlığı eklemez, ancak Snap düzeni şablonunu göstermek için zaman aşımını azaltır. -
c:\vivetool\vivetool /etkinleştir /kimlik: 40851068 /varyant: 2- 'Bu pencereyi yakala' başlığını ve uygulama simgesini yerleştirme düzeni konumuna ekler. -
c:\vivetool\vivetool /etkinleştir /kimlik: 40851068 /varyant: 3- varyant 1 ve 2'yi birleştirir. Başlık ve uygulama penceresi simgesini gösterir ve üzerine gelindiğinde daha hızlı açılır.
-
- Değişikliği uygulamak için Windows 11'i yeniden başlatın.
Bitirdiniz!
Değişikliği geri almak için, ilk komutta /enable'ı /disable ile değiştirin ve bir komutta çalıştırın. yükseltilmiş Windows Terminali:
c:\vivetool\vivetool /devre dışı bırak /kimlik: 40851068
Windows 11'i yeniden başlattıktan sonra, yeni Yapış Düzenleri devre dışı bırakılacak.
Sayesinde HayaletDünya Bulgularını paylaştığı için.
Bu makaleyi beğendiyseniz, lütfen aşağıdaki düğmeleri kullanarak paylaşın. Sizden çok şey almayacak ama büyümemize yardımcı olacak. Desteğin için teşekkürler!