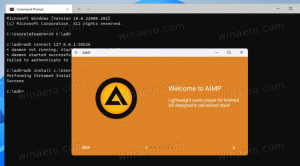Windows 11 Build 25276 ve sonraki sürümlerde yeni Dosya Gezgini nasıl etkinleştirilir?
Geçenlerde Microsoft'un bir üzerinde çalıştığını ele aldık. büyük güncelleme yerleşik Dosya Gezgini uygulaması için. Yeni bir sol bölme, son kullanılan dosyalar için ekstra ayrıntılar içeren yeni bir başlangıç sayfası içerecektir. Son olarak, "Etkinlikler", "Sohbetler", "Paylaşılan Durum" ve "İçgörüler" gibi birkaç yeni panele sahip olacak. İkincisi şimdi etkinleştirilebilir.
reklam




bu "Aktiviteler" bölümü, seçilen dosyada yapılan son değişikliklerle ilgili bilgileri görüntüler. bu "İlgili Konuşmalar" bölümü, dosyanın hangi e-postaların veya mesajların parçası olduğunu size bildirir. nasıl olduğunu görmek ilginç"İlgili dosyalar" bölümü, geçerli olana bağlı diğer dosyaları görüntüler. Örneğin. aynı proje için paylaşılan veya aynı e-postaya eklenmiş diğer dosyaları gösterebilir.
Yeni ayrıntılar bölmesi varsayılan olarak gizlidir ancak ViveTool ile etkinleştirebilirsiniz.
Devam etmeden önce, bunun devam eden bir çalışma olduğunu unutmayın. Uygulama ham ve hatalı. Geri alma komutunu kullanarak özelliği sıfırlayın, aksi takdirde Dosya Gezgini çökmelerine neden olursunuz. Geri alma komutu aşağıda verilmiştir.
İşte nasıl.
İçgörüler, Etkinlikler ve diğer bölmelerle yeni Dosya Gezgini'ni etkinleştirin
- ViveTool'u indirerek başlayın GitHub'dan,
- Size kolaylık sağlamak için uygulamayı şuraya çıkarın: c:\vivetool dosya.
- Şimdi, Win + X tuşlarına basın veya sağ tıklayın Başlangıç düğmesine basın ve seçin Terminal (yönetici).
- Dosya Gezgini'nde yeni bölmeleri etkinleştirmek için Terminal'de aşağıdaki komutu yazın ve tuşuna basın. Girmek:
c:\vivetool\vivetool /etkinleştir /kimlik: 38613007. - Şimdi Windows 11 bilgisayarınızı yeniden başlatın.
Bitirdiniz!
Geri alma komutunu çalıştırarak değişiklikleri geri almak kolaydır. Yer değiştirmek /enable ile /disable ve yayınlayın, yani
c:\vivetool\vivetool /devre dışı bırak /kimlik: 38613007
Yönetici olarak açılan Terminalde çalıştırmayı unutmayınız.
Sayesinde FantomOkyanus3 Bulgularını paylaştığı için. Ayrıca, yukarıdaki prosedür sizin için başarısız olursa, Insights özelliklerini etkinleştirmeyi denemeniz gerektiğini de belirttiler. bir Windows Sandbox içinde işletim sistemi örneği.
Bu makaleyi beğendiyseniz, lütfen aşağıdaki düğmeleri kullanarak paylaşın. Sizden çok şey almayacak ama büyümemize yardımcı olacak. Desteğin için teşekkürler!
reklam