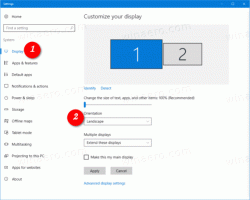Windows 11 Build 25247'de bildirim alanında yeni bir VPN yer paylaşımı simgesi var
Windows 11 Build 25247, henüz resmi olarak duyurulmamış birçok gizli özellik içeriyor. yeteneği var görev çubuğu saati için saniyeleri etkinleştirve güncellenmiş "Önceki yapıya geri dön" ve "Başlangıç" "Ayarlar"daki sayfalar uygulama. Bunlara ek olarak, artık bir VPN bağlantısı etkinken ağ göstergesi için bir kaplama simgesi etkinleştirmek mümkün.

Simge, Ayarlar > Kişiselleştirme > Renk bölümünde ayarlanan vurgu rengini kullanıyor.
reklam
Bu devam eden bir çalışmadır, bu nedenle yeni gösterge yalnızca yerleşik istemci aracılığıyla bir VPN'ye bağlandığınızda görünür. Üçüncü taraf bir çözüm kullanıyorsanız, örneğin OpenVPN, değişikliği görmezsiniz. Ayrıca, kablolu bağlantı ile sınırlıdır. İnternete Wi-Fi ile bağlandığınızda yeni VPN yer paylaşımı simgesi görünmez.
Bu nedenle, yeni simgeyi görmek için aşağıdaki ön koşulları karşılamanız gerekir.
- Bir Ethernet bağlantısı kullanmalısınız.
- VPN hizmetinize bağlanmak için yerleşik bir istemci kullanmalısınız. Yerel bağlantıyı desteklemiyorsa, başka bir sağlayıcı bulmanız gerekir.
- Son olarak, gizli bir özellik olduğu için bindirme simgesi ViveTool ile etkinleştirilmelidir.
Bu nedenle, sistem tepsisinde yeni VPN göstergesini etkinleştirmek için aşağıdakileri yapın.
Windows 11'de Bildirim Alanında Yeni VPN Kaplama Simgesini Etkinleştirin
- İndirmek ViveTool ve dosyalarını şuraya yerleştirin: c:\vivetool dosya.
- Başlat'a sağ tıklayın ve seçin Terminal (Yönetici) menüden.

- Yükseltilmiş terminalde, ikisinden birini kullanın Güç kalkanı veya Komut istemi aşağıdaki komutu yazmak ve yürütmek için sekme:
c:\vivetool\vivetool /etkinleştir /kimlik: 38113452.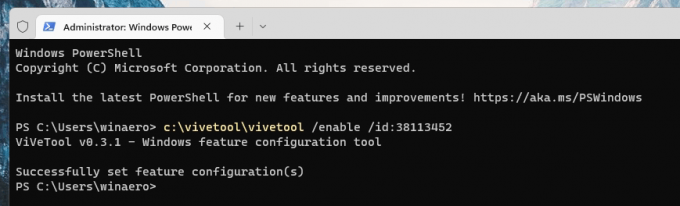
- Windows 11'i yeniden başlatın.
- Şimdi, önkoşullar bölümünde bahsedildiği gibi VPN hizmetinize bağlanın. Yeni simgeyi görmelisiniz.
Bitirdiniz.
Geri al komutu aşağıdaki gibi görünür:
c:\vivetool\vivetool /devre dışı bırak /kimlik: 38113452
Yükseltilmiş bir konsoldan çalıştırmayı unutmayın, örn. Terminal'den Yönetici olarak veya benzer komut istemi (cmd.exe) örneğinden.
Sayesinde @HayaletDünya
Bu makaleyi beğendiyseniz, lütfen aşağıdaki düğmeleri kullanarak paylaşın. Sizden çok şey almayacak ama büyümemize yardımcı olacak. Desteğin için teşekkürler!
reklam