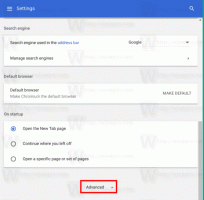Windows 11 yakında NTFS yerine ReFS'ye kurulmasına izin verecek
Microsoft, işletim sistemi kurulum programında ReFS'yi etkinleştirmek için çalışıyor, böylece Windows 11 sürücüyü en son dosya sistemine biçimlendirebilecek ve ondan çalıştırabilecek. Özellik şu anda devam eden bir çalışmadır ve gizlidir. Ancak meraklılar, onu etkinleştirmenin bir yolunu buldular ve hatta Windows 11'i ReFS'ye yüklemeyi başardılar.
reklam
ReFS, Dayanıklı Dosya Sistemi anlamına gelir. Kod adı "Protogon", bazı alanlarda NTFS'yi geliştirirken aynı zamanda çok sayıda özelliği de kaldırıyor. İlkti Windows 8'de tanıtıldı ve sunucu muadilleri. ReFS, veri bütünlüğü, kullanılabilirlik ve ölçeklenebilirliğe odaklanır. Dosyaları doğrulamak ve onarmak için kullandığı veri akışlarını kullanarak klasik dosya sistemlerinin sahip olduğu yaygın hatalardan korunur. Tüm kontrolleri çevrimiçi yapar, bu nedenle Microsoft'a göre çevrimdışı disk kontrolleri gerektirmez.
Windows 10 Fall Creators Update'ten başlayarak Microsoft,
kaldırıldı sürücüleri işletim sisteminin tüketici sürümlerinden ReFS'ye biçimlendirme yeteneği. "iş istasyonu pro" ve Enterprise sürümlerine özel olarak kaldı.Ancak bu, yaklaşan Windows 11 sürümleri için değişebilir. Windows 11 Yapı 25281 sistem sürücüsü için hedef dosya sistemi olarak ReFS'yi destekler. Bu özellik gizlidir ve resmi sürüm notlarında yer almaz.
Bileşen deposunda hız kimliği 42189933'ü etkinleştirdikten sonra, Twitter kullanıcıları @XenoPanther Ve @PhantomOfEarth Windows 11'i doğrudan ReFS'ye yükleyebildik.
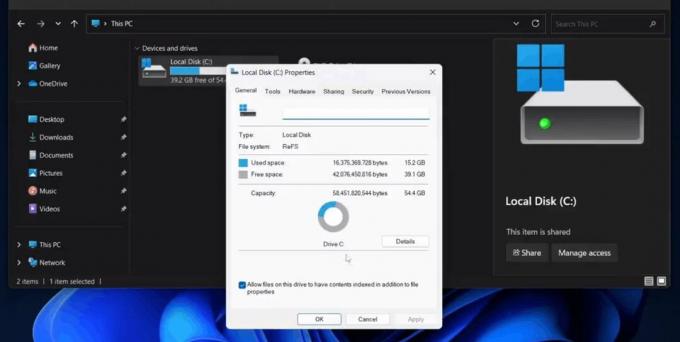
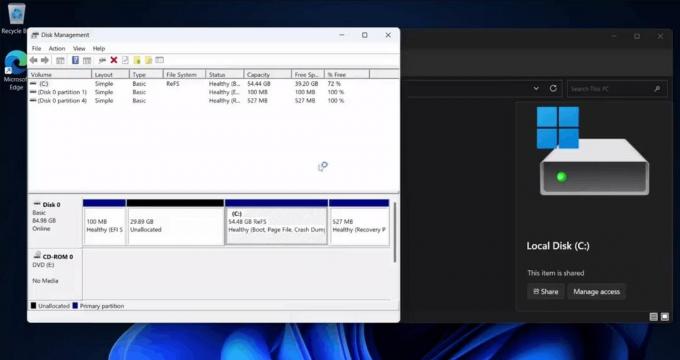
Onlara göre süreç sorunsuzdu ama yine de yeşil bir ölüm ekranı vardı. Windows Kurulumu için ReFS desteğini nasıl etkinleştireceğiniz aşağıda açıklanmıştır.
Windows 11 Kurulum programında ReFS desteği nasıl etkinleştirilir
- İndirmek ViveTool itibaren GitHub.
- Uygulamayı şuraya çıkarın: c:\vivetool dosya.
- Açık Yönetici olarak Terminal, bu basın için Kazanç + X ve tıklayın Terminal (Yönetici).
- Son olarak şu komutu yazın: c:\vivetool\vivetool / etkinleştir / kimlik 42189933.
- Windows 11'i yeniden başlatın.
- Şimdi, Windows 11'inizin (derleme 25281 veya üzeri) ISO dosyasına çift tıklayın. Eğer sahip değilseniz, buradan öğrenin HERHANGİ bir yapı için ISO görüntüsünü nasıl indirebilirim?, Insider Önizlemeleri dahil.
- Açılan Dosya Gezgini penceresinde, üzerine çift tıklayın. kurulum.exe Windows 11'i her zamanki gibi dosyalayın ve yükleyin. İşletim sistemi için hedef sürücü olarak ReFS bölümünüzü seçmeniz yeterlidir.
Bitirdiniz!
İpucu: ReFS ile bir bölümünüz yoksa, Windows 8.1 veya Windows 10 (en fazla Fall Creators Güncellemesi). Takip etmek bu rehber.
Bu makaleyi beğendiyseniz, lütfen aşağıdaki düğmeleri kullanarak paylaşın. Sizden çok şey almayacak ama büyümemize yardımcı olacak. Desteğin için teşekkürler!
reklam