Windows 11'de gizli Enerji Önerileri Ayarları sayfası nasıl etkinleştirilir?
aramanın yanı sıra Görev Yöneticisi ve güncellenmiş Bilgisayarı Sıfırla iletişim kutusu, son Windows 11 yayın öncesi sürümleri bir tane daha gizli mücevher içeriyor. Ayarlar uygulamasının artık yeni bir Enerji Önerileri Listelenen ipuçlarını uygulayarak karbon ayak izinizi azaltmanıza ve pil ömrünü uzatmanıza olanak tanıyan sayfa. Önerilerin her biri, optimum ayarları uygulayan tek tıklamalı bir eylem içerir; kapanma zamanını, güç düzenini vb. görüntüler.
reklam
İşte böyle görünüyor.
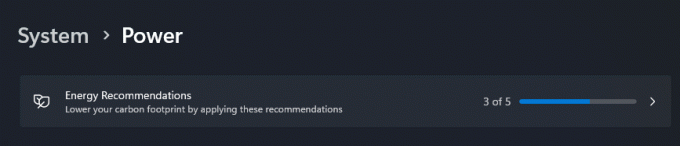
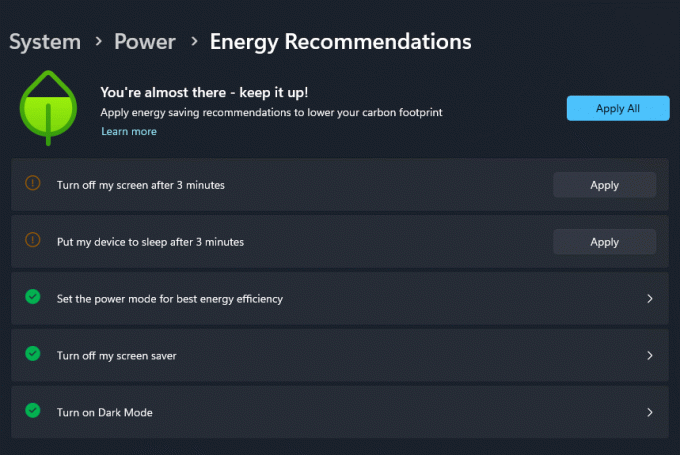
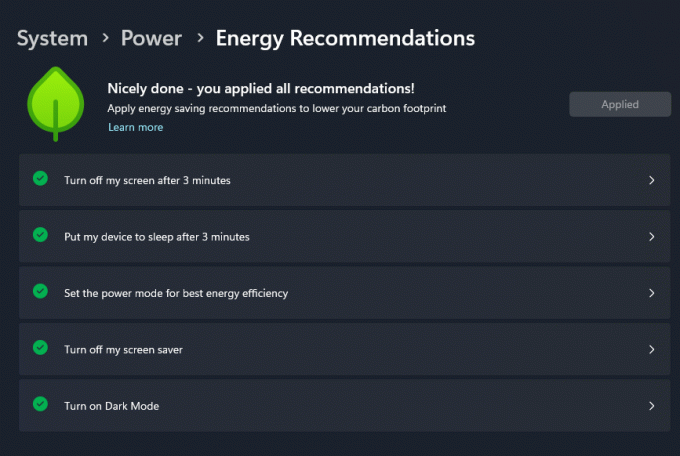
Yeşil yaprak logosu mevcut ayarlarınızın ne kadar iyi olduğunu gösterir. Zamandan tasarruf etmek için, listelenen tüm seçenekleri önerilen değerlerine değiştiren "Tümünü uygula" düğmesini de içerir.
Ayrıca bu sayfada Edge'de Verimlilik modu için çevrimiçi yardıma erişebilirsiniz. Tarayıcıda etkinleştirerek pil gücünden daha da fazla tasarruf edebilir ve cihazın karbon ayak izini daha da azaltabilirsiniz.
Geleneksel olarak gizli özellikler için, gizli özellikleri etkinleştirmek için ViveTool'u kullanmanız gerekir.
Enerji Önerileri sayfa. Ancak bir nedenden dolayı gizlendiğini unutmayın. Bu tür özellikler devam eden bir çalışmadır ve Ayarlar uygulamasının ve işletim sisteminin kararlılığı üzerinde olumsuz etkileri olabilir. Yayın öncesi yapılarda herhangi bir gizli özelliği etkinleştirme riski size aittir.Ayarlar uygulamasında yeni Enerji Önerilerini etkinleştirmek için aşağıdakileri yapın.
Windows 11 Ayarlarında Enerji Önerileri Sayfasını Etkinleştirin
- Açık bu GitHub sayfası favori web tarayıcınızda ve indirin ViveTool zip arşivi.
- İçeriğini şuraya çıkarın: c:\ViveTool dosya.
- sağ tıklayın Başlangıç düğmesine basın ve seçin Terminal (Yönetici).
- ikisinde de Komut istemi veya PowerShell sekmesi Terminal'de aşağıdaki komutları tek tek yürütün.
c:\vivetool\vivetool /etkinleştir /kimlik: 39427030c:\vivetool\vivetool /etkinleştir /kimlik: 41249924
- Konsolda "Özellik yapılandırmasını başarıyla ayarla" ifadesini gördükten sonra Windows 11'i yeniden başlatın.
- Aç Ayarlar uygulama (Kazanç + BEN), şu yöne rotayı ayarla Sistem > Güç > Enerji Önerileri. Yeni sayfayı göreceksiniz.
Bitirdiniz!
Daha sonra istediğiniz zaman aşağıdaki geri alma komutlarını Yönetici olarak çalıştırarak yeni sayfayı devre dışı bırakabilirsiniz:
c:\vivetool\vivetool /devre dışı bırak /kimlik: 39427030c:\vivetool\vivetool /devre dışı bırak /kimlik: 41249924
Bu kadar!
aracılığıyla @HayaletDünya
Bu makaleyi beğendiyseniz, lütfen aşağıdaki düğmeleri kullanarak paylaşın. Sizden çok şey almayacak ama büyümemize yardımcı olacak. Desteğin için teşekkürler!
reklam
