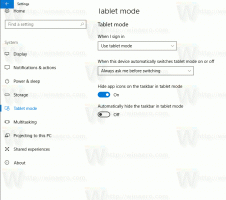Windows 11 Görev Yöneticisi Sütunlarını ve Ayarlarını Özelleştirme
Bugünkü eğitimimizde, Windows 11 Görev Yöneticisi'ni nasıl özelleştireceğinize ve sayfalarında gördüğünüz sütunları ve diğer seçenekleri nasıl değiştireceğinize bakacağız.
reklam
Windows 11 Görev Yöneticisi, işletim sisteminde çalışan işlemleri ve uygulamaları yönetmeye ve ayrıntılarını görmeye izin veren önemli bir araçtır. Özet olarak ve uygulamanın her biri için ayrı ayrı birçok yararlı bilgi görüntüler. Kaynak kullanımını hızlı bir şekilde bulabilir, bir işlemi sonlandırabilir ve hatta yönetebilirsiniz. başlangıç uygulaması.

Microsoft aktif olarak uygulama üzerinde çalışıyor. Örneğin, bir işlemi adına, yayıncısına veya PID'sine göre hızlı bir şekilde bulmak için bir arama kutusu vardır.
Görev Yöneticisi pek çok özelleştirme seçeneği içermese de, ne kadar çok şeyi değiştirebileceğinize şaşırabilirsiniz. Size kolaylık sağlamak için şunları yapabilirsiniz: başlangıç sayfasını değiştir
, önceki bir gönderide incelediğimiz gibi. Ayrıca, sayfaların her biri için sütun ekleyerek ve çıkararak, farkında olmadığınız ayrıntıları görebilirsiniz.Windows 11 Görev Yöneticisi'nde Sütun Ekleme veya Kaldırma
Ekstra bilgi içeren daha fazla sütun ekleyerek Görev Yöneticisi'ni daha bilgilendirici hale getirebilirsiniz. Diğer yararlı verilere daha fazla yer açmak için hiç kullanmadığınız sütunları da kaldırabilirsiniz.
Görev Yöneticisi'nde sütun eklemek veya kaldırmak için aşağıdakileri yapın.
- Sütunlarını özelleştirmek istediğiniz Görev Yöneticisi sekmesine geçin.
- Bağlam menüsünü açmak için herhangi bir sütunun başlığına sağ tıklayın.

- Menüden, görünmesi gereken sütunları seçin (işaretleyin).
- Şimdi, herhangi bir sütun başlığını tekrar sağ tıklayın ve kümeden kaldırmak, yani gizlemek için işaretli bir sütun adı seçin.
- Geçerli sekmede Görev Yöneticisi'nde göstermek veya gizlemek istediğiniz tüm sütunlar için 2-4 arasındaki adımları tekrarlayın.
- Bir sonraki sekmeye geçin ve sütunları aynı şekilde özelleştirin. Not Hizmetler sekmesi, sütunlarının özelleştirilmesine izin vermiyor.
Tamamlamak.
Yukarıdaki prosedürü göstermek için, Görev Yöneticisi'ne kullanışlı bir komut satırı sütunu ekleyelim. Ne yazık ki, uygulama varsayılan olarak göstermiyor. Ancak kullanıcılar yine de yürütülebilir dosyanın ne olduğunu ve uygulamaları çalıştırmak için argümanını görmek isteyebilir. Peki, Komut satırı sütun tam olarak bu bilgiyi gösterir.

Komut Satırı sütununu Görev Yöneticisi'ne ekleyin
- Görev Yöneticisi'ni açın (Ctrl + Vardiya + Esc).
- Şuna geç: Süreçler açılmıyorsa sütun.
- Herhangi bir başlığa sağ tıklayın, örn. İsim, ve seç Komut satırı onay işareti koymak için menüden Sütun anında görünecektir.

- Şimdi, şuna geçin: Başlangıç uygulamaları sekme.
- sağ tıklayın İsim sütun ve benzer şekilde seçin Komut satırı.

- Şuna geç: Detaylar sekmesine sağ tıklayın ve İsim başlık.

- Tam da bu sekmede, "Sütunları SeçinBağlam menüsüne uymayan birçok seçeneği desteklediği için menüden ". Yeni bir iletişim kutusu açacaktır.

- Orada, bul Komut satırı seçeneği, yanına bir onay işareti koyun ve tıklayın TAMAM sütunu eklemek için.
Bu kadar. Şimdi, uygulama komut satırını göstermeyi destekleyen tüm sekmeler onu sizin için gösterecek.
Kullanılabilir Görev Yöneticisi Sütunları ve Sayfaları
Sekmeye bağlı olarak, seçebileceğiniz sekme seti. Gösterebileceğiniz veya gizleyebileceğiniz sekmeleri inceleyelim.
Süreçler

bu Süreçler sayfası, çalışan uygulamaları ve arka plan işlemlerini içeren bir kılavuz görüntüler. İşlemlerin her biri için CPU, RAM, disk, ağ, GPU ve diğer kaynak kullanım ölçümlerini gösterir. Burada aşağıdaki sütunları gösterebilir veya gizleyebilirsiniz.
- Tip. Gizlenmiş varsayılan olarak. Uygulamanın normal bir uygulama mı, arka planda çalışan bir işlem mi yoksa bir Windows işlemi mi olduğunu gösterir.
- Durum. Görünür varsayılan olarak. için “Yanıt Vermiyor” diyor asılı uygulamalar. Ayrıca, askıya alınan uygulamalar için bir duraklatma simgesi ve Verimlilik modundaki (önceki adıyla) uygulamalar için yeşil bir yaprak simgesi görüntüleyebilir. Eko modu).
- Yayımcı. Gizlenmiş varsayılan olarak. İmzalı işlemler için programın yazarının adını görüntüler. Örneğin. Total Commander için "Ghisler Software" ve Winaero Tweaker için "Winaero" yazacaktır.
- PID.Gizlenmiş varsayılan olarak. Windows'un işleme atadığı işlem tanımlayıcı numarasını içerir. Bu numara, taskkill gibi hata ayıklama ve süreç yönetimi araçları için yararlı olabilir. Çalışan işlemlerin her birinin benzersiz kimliği vardır.
-
İşlem adı. Gizlenmiş varsayılan olarak. İşlemin yürütülebilir dosya adı, örneğin,
explorer.exe. - Komut satırı. Gizlenmiş varsayılan olarak. Uygulamanın yürütülebilir dosyasına ve başlatma bağımsız değişkenlerine giden tam yolu gösterin.
- İşlemci. Görünür varsayılan olarak. İşlemler için CPU kullanımının yüzdesini gösterir.
- Hafıza. Görünür varsayılan olarak. Uygulama tarafından MB veya GB cinsinden kullanılan RAM miktarı.
- Disk. Görünür varsayılan olarak. Bu sütun, bir işlem için disk etkinliğini MB/s cinsinden görüntüler. Sürücüden herhangi bir şey yazmayan veya okumayan uygulamalar için 0 MB/s değeri içerir.
- Ağ. Görünür varsayılan olarak. Sütunlar, geçerli etkin ağdaki işlem başına bant genişliği kullanımını içerir. Verileri Mbps cinsinden gösterir.
- GPU. Görünür varsayılan olarak. Bu sütun, bir uygulamanın grafik işleme biriminden kullandığı video kaynaklarını gösterir. Bilgi, GPU'nuzun genel kaynaklarının yüzdesi olarak gösterilir.
- GPU Motoru. Görünür varsayılan olarak. Birden fazla GPU'ya sahip cihazlar için, örn. dizüstü bilgisayarınız varsa, uygulamanın tam olarak hangi GPU'yu kullandığını gösterir. "GPU 0 - 3D" gibi bir satır söyleyebilir. GPU'larınızla ilişkili sayıların ve adların ne olduğunu görmek için Performans > GPU sayfasına geçin.
- Güç Kullanımı. Gizlenmiş varsayılan olarak. Sütun, uygulama tarafından kullanılan disk, GPU ve CPU kaynaklarından hesaplanan özet güç kullanım değerini görüntüler. Metni "Çok düşük", "Çok yüksek" vb. şeklinde gösterebilir.
- Güç Kullanım Eğilimi. Gizlenmiş varsayılan olarak. Sütun, işlemin güç kullanımı üzerindeki tahmini etkisini gösterir. Önceki sütuna benzer, ancak zaman içinde ortalama bir değer gösterir. Örneğin, bir işlem genellikle çok fazla sistem kaynağı kullanmıyorsa, ancak bunları şu anda kullanıyorsa, Güç Kullanımı sütununda "Çok yüksek" yazacak, ancak Güç Kullanım Eğilimi "Çok düşük" göstermeye devam edecektir.
Verim
bu Verim sayfası, Görev Yöneticisi'ndeki kullanılabilir sekmeler grubunda tek başına durur. Bir tablo veya süreç listesi yoktur, bunun yerine kategoriler halinde düzenlenmiş birkaç grafik içerir. CPU, bellek, disk, ağ ve GPU için ayrı bölümler vardır. Bölümlerin her biri, donanımınız ve yazılımınız için gelişmiş ayrıntıları gösterir. İşlemcinizin adı, kurulu belleğin türü, GPU modeli ve daha fazlası var.

Bölümlerin sol tarafında, mevcut kaynak kullanım değerlerini küçük grafikler halinde yansıtan dinamik simgeler bulunur. Bu simgeye tıkladığınızda, sağda tam boyutlu bir grafik görünecektir.
bu Verim sayfa aşağıdaki kategorilere sahiptir.
- İşlemci. CPU grafiğine tıklamak, sanallaştırma, önbellek ve sistem çalışma süresi gibi diğer ayrıntıların yanı sıra CPU modelini, saatini, çekirdek sayısını görüntülemenizi sağlar. İkincisi, sistemin ne kadar süredir çalıştığını gösterir.
- Hafıza cihazınızda yüklü olan RAM hacmini görüntüler. Ayrıntılar, hızını ve hatta (varsa) anakartta bulunan yuva sayısını içerir. Ayrıca bu bölümde, yazılımı daha hızlı çalıştırmak için önbelleğe alınan RAM miktarını da bulacaksınız. Bazı "donanım ayrılmış" değeri görürseniz, bu, tümleşik video bağdaştırıcısı tarafından RAM parçasının kullanıldığı anlamına gelir.
- Disk depolama cihazlarınızın modelini, kapasitesini ve türünü gösterir, örn. SSD. Ayrıca okuma ve yazma hızını da göreceksiniz.
- Ethernet/Wi-Fi. Bu iki bölüm, bağlantınızla ilgili ayrıntıları içerir. Sürücü adı, bağdaştırıcı türü, bağdaştırıcı adı, atanan ağ adresleri ve geçerli trafiğin yanı sıra ağ bağlantı hızı vardır.
- bu GPU bölümler, kurulu video kartları hakkında daha fazla bilgi edinmenizi sağlayacaktır. Performans, kodlama ve kod çözme ve daha fazlası için çeşitli grafikler vardır. Ayrıca sürücüler, DirectX sürümü, donanım ayrıntıları ve GPU sıcaklığı (sürücüler tarafından destekleniyorsa) hakkında ayrıntılar da vardır. Kurulu bağdaştırıcıların her biri için özel bir GPU x bölüm.
Uygulama geçmişi
Uygulama geçmişi sayfası, Mağaza uygulamaları için kaynak kullanım ayrıntılarını gösterir. Burada, bunun veya bu uygulamanın düzenli olarak ne kadar ağ trafiği tükettiğini bulacaksınız. ölçülü bağlantılarve CPU zamanı. Bu değerler, başlıkta belirtilen belirli bir tarihten itibaren toplanır. Burada aşağıdaki ızgara sütunlarını gösterebilir veya gizleyebilirsiniz.

- İsim. Sütun, kolay uygulama adını gösterir. Zorunludur ve gizlenemez.
- CPU Süresi. Görünür varsayılan olarak. Uygulamayı yürütmek için harcanan CPU süresini gösterir.
- Ağ. Görünür varsayılan olarak. Sütun, indirmeler ve yüklemeler dahil olmak üzere uygulama tarafından oluşturulan ağ trafiği miktarını içerir.
- Tarifeli Ağ. Görünür varsayılan olarak. Uygulamayı tarifeli bağlantı(lar) üzerinde kullanıyorsanız, o trafiğin miktarını burada göreceksiniz.
- Ölçülmemiş Ağ. Gizlenmiş varsayılan olarak. Sütun, normal bağlantılarda aktarılan ağ verisi miktarını gösterir.
- İndirilenler. Gizlenmiş varsayılan olarak. Uygulama tarafından ağ indirme etkinliği.
- Yüklemeler. Gizlenmiş varsayılan olarak. Uygulama tarafından ağ yükleme trafiği.
Başlangıç uygulamaları
Görev Yöneticisinin bu sayfası, herhangi bir uygulamanın yüklenmesini kalıcı olarak önlemenize olanak tanır. Windows ile başlayanveya daha önce devre dışı bırakılan uygulamayı yeniden etkinleştirin. Buradaki tablo, uygun Kayıt Defteri girişleri ve Başlangıç klasörü kısayolları dahil olmak üzere, kullanıcı hesabınızda oturum açtığınızda otomatik olarak başlayan tüm uygulamaları listeler. Sayfa, uygulama başlangıcını yönetme seçeneklerinin yanı sıra şunları da gösterir: son BIOS zamanı. Tablo aşağıdaki verileri içerir.

- İsim. Kayıt defterinden alınan uygulama adı veya programın adı.
- Yayımcı. Görünür varsayılan olarak. Burada genellikle uygulamanın geliştirici adını görürsünüz.
- Durum. Görünür varsayılan olarak. Bu sayfadaki en önemli sütun. Diyor ki "Etkinleştirilmiş" Windows ile başlamasına izin verilen uygulamalar için ve "Engelli" başlatmadan engellediğiniz işlemler için.
- Başlangıç Etkisi. Görünür varsayılan olarak. Uygulamanın başladığında CPU ve diski ne kadar yoğun kullandığını görmenizi sağlar. Olabilir "Yüksek", "Düşük", "Hiçbiri" devre dışı bırakılmış uygulamalar için ve "Ölçülmedi" bir kez başlamayan uygulamalar için. "Yüksek" etkiye sahip ağır uygulamalar, Windows'u yavaşlatır ve daha uzun süre başlamasına neden olur. Burada hakkında daha fazla bilgi edinebilirsiniz Görev Yöneticisi başlangıç etkisini nasıl hesaplar?.
- Başlangıç Türü. Gizlenmiş varsayılan olarak. Uygulamanın Windows ile hangi başlangıç konumundan çalıştığını gösterir. Ya " diyebilirKayıt" veya "Dosya."
- Başlangıçta Disk G/Ç. Gizlenmiş varsayılan olarak. Başlangıçta programın MB cinsinden disk etkinliğini temsil eder.
- Başlangıçta CPU. Gizlenmiş varsayılan olarak. Sütun, uygulamanın Windows ile başladığında CPU yükünü gösterir.
- Şimdi Çalışıyor. Gizlenmiş varsayılan olarak. Diyor "Koşma" halen çalışmakta olan işlemler için. Bu tür işlemler genellikle arka planda çalışır ve genellikle tepsi simgelerine sahiptir.
- Engelli Süresi. Gizlenmiş varsayılan olarak. Burada programı devre dışı bıraktığınız tarih ve saati göreceksiniz.
- Komut satırı. Uygulamanın yürütülebilir dosyasının tam yolunu komut satırı bağımsız değişkenleriyle (varsa) gösterir.
Kullanıcılar
Bu Görev Yöneticisi sayfası, şu anda Windows'ta oturum açmış kullanıcı hesaplarının ayrıntılarını gösterir. Uygulama başına özetlenmiş ve ayrıntılı olarak kaynak kullanımlarını bulacaksınız. Özetlenmiş kullanıcı görünümüyle her satırı genişletebilir ve çalışan uygulamalarının her biri için tüm ayrıntıları görebilirsiniz.

Kullanılabilir sütunlar şunlardır:
- İD.Gizlenmiş varsayılan olarak. Windows, oturum açmış her kullanıcıya benzersiz bir numara tanımlayıcısı atar. Oturum açmış kullanıcı hesabı bir "oturum"dur. Sistem süreçleri ve hizmetleri bile kendi oturum 0. Kimlik sütununu etkinleştirerek, oturum açmış her kullanıcının oturum numarasını görebilirsiniz.
- Oturum.Gizlenmiş varsayılan olarak. Kullanıcının sisteme nasıl bağlandığını gösterir. Yerel olarak oturum açmış kullanıcılar için diyor "Konsol". RDP aracılığıyla bağlanan kullanıcılar için "RDP-tcp#", ve benzeri.
- Müşteri Adı. Gizlenmiş varsayılan olarak. RDP bağlantıları için bu sütun uzak bilgisayar adını içerecektir.
- Durum. Görünür varsayılan olarak. Kilitli ekranlar ve bağlantısı kesilen RDP'ler için "Bağlantı kesildi."
- İşlemci. Görünür varsayılan olarak. Kullanıcı hesabı altında çalışan tüm uygulamalar tarafından tüketilen toplam CPU kaynağı miktarı.
- Hafıza.Görünür varsayılan olarak. Kullanıcı hesabı altında çalışan tüm uygulamalar tarafından kullanılan toplam RAM.
- Disk.Görünür varsayılan olarak. Kullanıcı hesabı altında çalışan tüm uygulamaların neden olduğu disk etkinliği.
- Ağ.Görünür varsayılan olarak. Tüm kullanıcı uygulamaları için ağ trafiği özeti.
- GPU.Görünür varsayılan olarak. Kullanıcının uygulamalarına göre video kaynağı kullanım özeti.
- GPU Motoru. Görünür varsayılan olarak. En çok hangi grafik türünün kullanıldığını gösterir, ör. 3 BOYUTLU.
Ayrıca, tablodaki herhangi bir kullanıcı hesabına sağ tıklayıp içerik menüsünden "Bağlantıyı Kes" seçeneğini seçebilirsiniz. Bu, kullanıcı oturumunun bağlantısını kesecek ancak çalışan uygulamaları sağlam tutacaktır. Bu kullanıcının kimlik bilgileri altında çalışmaya devam edecekler. Aynı bağlam menüsünden, kullanıcı oturumunu zorla sonlandırmak ve tüm uygulamalarını ve işlemlerini sonlandırmak için "Oturumu kapat"ı seçebilirsiniz.
Bu seçenekler, PC'nize bağlı birden fazla uzak kullanıcınız olduğunda kullanışlıdır, örn. LAN veya İnternet üzerinden.
Ortalama bir ev bilgisayarı için, Kullanıcılar tablosu yalnızca bir (geçerli) hesabı listeler.
Detaylar
Bu sayfa, Windows'ta çalışan her bir uygulamayla ilgili gelişmiş ayrıntıları gösterir. Eğer hatırlarsan klasik Görev Yöneticisi, aynı sekmeye sahipti ancak adı "İşlendi" idi ve uygulamadaki ilk sekmeydi. Daha yeni olan Görev Yöneticisi'nin farklı bir "İşlemler" sayfası var ve klasik olanın adı Windows 8'den bu yana "Ayrıntılar" olarak değiştirildi.

Burada tüm sistem ve kullanıcı işlemleri hakkında bilgi bulacaksınız. Ayrıntılar sayfasındaki kılavuzda çok sayıda sütun olabilir. O kadar çoklar ki içerik menüsüne sığmıyorlar. Bu nedenle, bir sütun başlığına sağ tıklayıp "Sütunları seçin," onay kutularıyla sütunları etkinleştirebileceğiniz veya devre dışı bırakabileceğiniz fazladan bir iletişim kutusu göreceksiniz. Kullanılabilir sütunlar aşağıdaki gibidir.
- Paket ismi. Gizlenmiş varsayılan olarak. Microsoft Store uygulamaları için pakete atanan tanımlayıcıyı gösterir. İşletim sisteminin uygulamaları verimli bir şekilde yönetebilmesi için her birinin benzersiz bir tanımlayıcısı vardır.
- PID. Görünür varsayılan olarak. İlk sayfaya (İşlemler) benzer şekilde, benzersiz işlem kimlik numarasını gösterir.
- Durum. Görünür varsayılan olarak. Bu sütun, uygulamanın çalışıp çalışmadığını veya askıya alındığını gösterir. Windows, sistem kaynaklarını boşaltmak için Mağaza uygulamalarını ve ilgili işlemlerini "Askıda" durumuna getirir.
- Kullanıcı adı. Görünür varsayılan olarak. Şu veya bu uygulamayı ve işlemi çalıştıran kullanıcı hesabını gösterir. Bu, kendi kullanıcı hesabınızı, bu bilgisayarda oturum açmış diğer kullanıcıları ve hizmetler ve sistem işlemleri için yerleşik hesapları içerir.
- Oturum kimliği. Gizlenmiş varsayılan olarak. Bu numarayı internette gördünüz. Kullanıcılar sekme. Kullanıcı oturumlarının her biri için aynı benzersiz numaradır.
- İş nesnesi kimliği. Gizlenmiş varsayılan olarak. Windows'ta işlemler, işletim sistemi tarafından hepsini aynı anda yönetmek için gruplar halinde düzenlenebilir. Böyle bir gruba "iş" denir. Geçerli işlem bir işteyse, bu sütunda o işin benzersiz tanımlayıcısını görürsünüz.
- İşlemci. Görünür varsayılan olarak. Burada mevcut işlem tarafından kullanılan CPU kaynaklarının yüzdesini göreceksiniz. Listede, göreceksiniz Sistem Boşta kalan (boş) CPU kaynaklarını gösteren satır. Örneğin. %0 Sistem Boşta değeri, CPU'nun diğer uygulamalar tarafından %100 yüklendiği anlamına gelir.
- CPU zamanı. Gizlenmiş varsayılan olarak. Sütun, bir işlem tarafından CPU'dan tüketilen toplam süreyi gösterir. Geçmişte bir noktada bir işlem yoğun bir şekilde CPU kullanıyorsa, şimdi boşta durumda olsa bile bunu burada fark edeceksiniz. Ancak, bu değerin yalnızca çalışan işlemler için özetlendiğini unutmayın. Uygulamayı kapatıp tekrar açarsanız, bu, uygulamadaki değeri sıfırlayacaktır. CPU Süresi kolon.
- Döngü. Gizlenmiş varsayılan olarak. İşlemin şu anda tüm CPU'larda kullandığı CPU döngülerinin yüzdesi. Microsoft'un belgeleri bunu açıklamadığından, bunun CPU sütunundan tam olarak ne kadar farklı olduğu net değil. Bununla birlikte, bu sütundaki sayılar genellikle CPU sütununa oldukça benzerdir, bu nedenle muhtemelen benzer bir bilgi farklı şekilde ölçülmüştür.
- Çalışma seti (bellek). Gizlenmiş varsayılan olarak. İşlem tarafından kullanılan fiziksel bellek miktarını görüntüler.
- Pik çalışma seti (bellek). Gizlenmiş varsayılan olarak. İşlemin başlangıcından bugüne kadar kullandığı maksimum fiziksel bellek miktarını gösterir.
- Çalışma seti deltası (bellek). Gizlenmiş varsayılan olarak. Tablonun son yenilenmesinden bu yana bellek çalışma kümesinin nasıl değiştiğini gösterir.
- Hafıza (etkin özel çalışma seti). Görünür varsayılan olarak. İşlem tarafından özel olarak kullanılan (paylaşılmayan) ve kullanılan bellek miktarını gösterir. yani işlemin şu anda çalışmakta olduğu bellek miktarını görüntüler.
- Bellek (özel çalışma seti). Gizlenmiş varsayılan olarak. Önbellekler ve işlemin o anda okuma/yazma yapmadığı bellek dahil olmak üzere, yalnızca işlem tarafından kullanılan bellek miktarını gösterir.
- Bellek (paylaşılan çalışma grubu). Gizlenmiş varsayılan olarak. Gerektiğinde diğer işlemler tarafından kullanılabilen paylaşılan fiziksel bellek.
- Taahhüt boyutu. Gizlenmiş varsayılan olarak. bellek miktarı sayfa dosyası süreç için ayrılmış (disk belleği).
- Disk belleği havuzu. Gizlenmiş varsayılan olarak. Disk belleği alınmış belleğin kullanımını gösterir.
- NP havuzu. Gizlenmiş varsayılan olarak. Sayfalanamayan bellek miktarı, ör. işletim sisteminin kritik parçaları ve bileşenleri.
- sayfa hataları. Gizlenmiş varsayılan olarak. İşlem için sayfa hatası sayısı. Uygulama, ayırmadan bir miktar belleğe eriştiğinde ortaya çıkarlar.
- PF Deltası. Gizlenmiş varsayılan olarak. Son güncellemeden bu yana sayfa hatası sayısındaki değişiklik.
- Temel öncelik. Gizlenmiş varsayılan olarak. Geçerli işlemin önceliğini gösterir, Düşük, Normal veya Yüksek.
- Kollar.Gizlenmiş varsayılan olarak. İşleme göre açık dosyalar için toplam sayısal tanımlayıcı sayısı.
- İş Parçacığı. Gizlenmiş varsayılan olarak. İşlem tarafından oluşturulan iş parçacığı sayısı. Bir iş parçacığı, işletim sisteminin işlemci zamanı ayırdığı temel birimdir. Bir iş parçacığı, şu anda başka bir iş parçacığı tarafından yürütülmekte olan parçalar da dahil olmak üzere, işlem kodunun herhangi bir bölümünü yürütebilir.
- Kullanıcı nesneleri. Gizlenmiş varsayılan olarak. Sayısı “pencere yöneticisi nesneleri” işlem tarafından kullanılır. Buna pencereler, menüler ve imleçler dahildir.
- GDI nesneleri. Gizlenmiş varsayılan olarak. Sayısı Grafik Cihaz Arayüzü nesneleri süreç tarafından kullanılır. Bunlar kullanıcı arayüzünü çizmek için kullanılır.
- G/Ç okumaları. Gizlenmiş varsayılan olarak. Sütun, sürecin başlangıcından bu yana yaptığı okumaların dosya, ağ ve cihaz sayısını gösterir. I/O giriş-çıkış anlamına gelirken, bu sütun sadece okuma işlemlerini gösterir.
- G/Ç yazar. Gizlenmiş varsayılan olarak ve başladığından beri işlem tarafından kaç tane yazma işlemi yapıldığını gösterir.
- G/Ç diğer. Gizlenmiş varsayılan olarak. İşlem için okuma ve yazma ile ilgili olmayan DİĞER G/Ç işlemlerinin sayısı.
- G/Ç okuma baytları. Gizlenmiş varsayılan olarak. Başlangıcından bu yana hesaplanan bayt cinsinden okunan veri miktarı.
- G/Ç yazma baytı. Gizlenmiş varsayılan olarak. Başlangıcından bu yana hesaplanan bayt cinsinden yazılı veri miktarı.
- G/Ç diğer baytlar. Gizlenmiş varsayılan olarak. Diğer G/Ç işlemleri için bayt cinsinden değer verileri, örn. yönetim fonksiyonları için.
- Görüntü yolu adı. Gizlenmiş varsayılan olarak. İşlemin *.exe dosyasının tam yolu.
- Komut satırı. Gizlenmiş varsayılan olarak. Komut, seçenekleri ve bağımsız değişkenleri de dahil olmak üzere sürecin başlatıldı.
- İşletim sistemi bağlamı. Gizlenmiş varsayılan olarak. Programın desteklediği minimum işletim sistemi. Modern uygulamaların özel bir manifest tanım dosyası, desteklenen minimum işletim sistemi sürümünü belirtir. Birçok uygulamanın böyle bir dosyası yoktur, bu nedenle bu sütunda boş bir değer olabilir.
- platformu.Gizlenmiş varsayılan olarak. İşlem için hedef platform, ARM, x86, AMD64.
- Mimari.Görünür varsayılan olarak. bir olup olmadığını gösterir 32 bit veya 64 bit işlem.
- yükseltilmiş.Gizlenmiş varsayılan olarak. süreç olup olmadığı Yönetici olarak çalışıyor.
- UAC sanallaştırma. Gizlenmiş varsayılan olarak. İşlem için UAC'nin etkinleştirilip etkinleştirilmediğini gösterir. Etkinleştirilirse Windows, uygulamaya artık işlem ayrıcalıklarıyla varsayılan olarak yazmaya karşı korumalı olan Kayıt Defterinin ve dosya sisteminin bir kopyasına yazma erişimi sağlar. Bu, eski uygulamaların normal bir kullanıcı hesabı altında yönetici ayrıcalıkları olmadan çalışmasına izin verir. Sütun aşağıdaki değerleri gösterebilir: Etkin, Devre Dışı, Ve İzin verilmedi.
- Tanım. Görünür varsayılan olarak. Uygulamanın yürütülebilir dosyasının kaynaklarından okunan, geliştirici tarafından ayarlanan bir açıklama. İlk satırdaki "Ad" sütununda aynı satır görüntülenir. Süreçler bölüm.
- Veri yürütme önleme: Eğer gösterir Veri Yürütme Engelleme (DEP) işlem için etkinleştirilir veya etkinleştirilmez.
-
kurumsal içerik. Gizlenmiş varsayılan olarak. Sütun, işlemin kurumsal kaynaklarınızla neler yapabileceğini gösterir. Değerler:
- uygulama iş kaynaklarına erişebilir, "Kişisel" - uygulama herhangi bir iş verisine erişemez, “Muaf” Windows sistem işlemleri ve bileşenleri için. - DPI farkındalığı. Gizlenmiş varsayılan olarak. Uygulamanın olup olmadığını gösterir HiDPI ekranlar ve yüksek çözünürlüklerle uyumludur.
- Güç kısma. Gizlenmiş varsayılan olarak. Güç tüketimini optimize etmek için Windows'taki özel bir akıllı algoritma, etkin kullanıcı görevlerini algılar ve diğer tüm işlemler kısıtlanırken bunların çalışır durumda kalmasını sağlar.
- GPU. Gizlenmiş varsayılan olarak. Uygulamaya göre GPU kaynak kullanım yüzdesini gösterir.
- GPU motoru. Gizlenmiş varsayılan olarak. Sütun, uygulamanın hangi GPU motorunu kullandığını gösterir; ör. Oyunlar için 3D, medya uygulamaları için VideoDecode ve diğerleri.
- Ayrılmış GPU belleği. Gizlenmiş varsayılan olarak. Geçerli uygulama tarafından kullanılan GPU'nun yerleşik belleğinin (veya tümleşik bir GPU'ya ayrılan RAM'in bir kısmının) miktarı.
- Paylaşılan GPU belleği. Gizlenmiş varsayılan olarak. Geçerli uygulama tarafından kullanılan GPU paylaşımlı bellek miktarı (GPU donanımıyla paylaşılan RAM'in bir parçası).
- Donanım zorlamalı yığın koruması. Gizlenmiş varsayılan olarak. Gösteriler Etkinleştirilmiş veya Engelli. Etkin uygulamalar, CPU'nun belleğinde çalışırken kodlarını korumak için CPU donanımını kullanır.
- Genişletilmiş Kontrol Akışı Koruması. Gizlenmiş varsayılan olarak. Control Flow Guard, bir uygulamanın nereden kod çalıştırabileceği konusunda sıkı kısıtlamalar uygulayan başka bir bellek koruma özelliğidir. Bu, kodu arabellek taşması gibi güvenlik açıklarından korumaya izin verir. İkisini de gösterebilir Etkinleştirilmiş veya Engelli.
Hizmetler
Görev Yöneticisinin Hizmetler sayfası, işletim sisteminizde kayıtlı tüm hizmetleri listeler. Hizmet, her zaman arka planda çalışacak şekilde tasarlanmış özel bir uygulamadır. Hizmetler nadiren doğrudan kullanıcılarla etkileşime girer. Çoğu, yüksek ayrıcalıklarla çalışır ve aygıt sürücüleri ve karmaşık uygulamalarla birlikte çalışır.

İşte bu sayfada şunları yapabilirsiniz: başlat, durdur, yeniden başlat, veya bir hizmeti devre dışı bırak, özelliklerinden onun hakkında daha fazla bilgi edinin. İpucu: Windows 11 ayrıca bir özel "Hizmetler" uygulaması, aynısını yapmanızı sağlayan bir MMC ek bileşeni.
Ayrıca oradan bulabilirsin hizmet tarafından hangi işlemin başlatıldığı. Bunun için tablodaki bir hizmete sağ tıklayın ve içerik menüsünden "Ayrıntılara Git" seçeneğini seçin.

Görev Yöneticisi'nin "Hizmetler" sayfasında yalnızca birkaç sütun bulunur. Hepsi varsayılan olarak görünür durumdadır. Kullanıcı bunları özelleştiremez. Sütunlar aşağıdaki gibidir.
- İsim. Hizmetin okunabilir bir adı.
- PID. Hizmet sürecini tanımlayan benzersiz bir numara.
- Tanım. Size hizmetin tam olarak ne yaptığına dair bir fikir veren bazı ek metinler.
- Durum. Hizmetin devre dışı mı, çalışıyor mu yoksa durdurulmuş mu olduğunu gösterir. Uygun metin bu sütunda gösterilecektir.
- Grup. Windows bazı hizmetleri toplu olarak yükler. Bunun için hizmet "grupları" vardır. Hizmet böyle bir grubun parçasıysa, bu buraya yansıtılacaktır.
Görev Yöneticisi Ayarlarını Değiştir
Modern Görev Yöneticisi'nin özel bir ayarlar sayfası vardır. Orada ekstra rahatlık için gerekli yapılandırma seçeneklerini bulacaksınız.
Varsayılan Başlangıç Sayfası
Bu seçenek, Görev Yöneticisi'nin varsayılan olarak hangi sayfayı açacağını belirtir. İşlemler ile başlar, ancak başka herhangi bir şeye ayarlayabilirsiniz. Örneğin, Görev Yöneticisi'ni şu amaçlarla kullanıyorsanız: başlangıç uygulaması yönetimi, açılır listeden uygun seçeneği belirleyebilirsiniz. bizde var bu konuyla ilgili özel eğitim.

Başlangıç sayfasının yanı sıra, Görev Yöneticisi ayarları birkaç seçeneği daha düzenlemenize olanak tanır.
Gerçek zamanlı güncelleme hızı
Görev Yöneticisinin bu seçeneği, sütun içeriğini ne sıklıkta güncellemesi gerektiğini belirlemenize olanak tanır. seçebilirsiniz Yüksek, Normal ve Düşük açılır menüden Son seçenek, duraklatıldı, sütun güncellemelerini durdurur, böylece görünür bilgiler dondurulur.

Her zaman üstte
Görev Yöneticisi'nin her zaman diğer tüm pencerelerin üzerinde kalmasını sağlar. Bu, süreçleri her zaman görmenizi sağlar.
Kullanımda simge durumuna küçült
Görev Yöneticisi'ne aşina olmayan bir kullanıcı için bu seçeneğin adı net değil. İşte yaptığı şey. Bu seçeneği etkinleştirdiğinizde, İşlemler sekmesinde uygulamayı çalıştırmak için "geçiş" seçeneğini seçtikten sonra görev yöneticisi simge durumuna küçültülmüş görev çubuğuna gider.
Simge durumuna küçültüldüğünde gizle
Kullanıcı bu seçeneği etkinleştirdiğinde, simge durumuna küçültülmüş Görev Yöneticisi tepsi simgesi alanına (görev çubuğu taşması) gider. Görev çubuğu düğmesi kaybolacaktır. Bildirim alanındaki tepsi simgesi, uygulamanın çalıştığını gösteren tek simge olacaktır. Gizli uygulama penceresini açmak için o bildirim alanı simgesine çift tıklamanız gerekir.
Ayrıca CPU yükünü doğrudan tepsi simgesinde gösterecektir. İkincisi, bazı uygulamaların performansını hızlı bir şekilde izlemeniz gerekiyorsa yararlı olabilir.
Uygulama teması
Ayarlar > Kişiselleştirme > Renkler'de ayarlanan seçenekleri geçersiz kılmak için bu seçenekleri kullanın. Her zaman açık veya koyu temayı kullanmasını sağlayabilirsiniz. Ekran görüntümde gösterildiği gibi, varsayılan olarak Ayarlar'daki "uygulama modu" seçeneğini izler.

Tam hesap adını göster
Bu onay kutusu, uygulamanın ek ayrıntılar göstermesini sağlar. Kullanıcılar sekme.
- Seçenek etkinleştirilmediğinde, Görev Yöneticisi yalnızca bir kullanıcı için oturum açma adını gösterir. yerel hesapveya oturum açmış kullanıcıların her biri için bir Microsoft Hesabı için e-posta gönderin.
- Aksi takdirde, kullanıcının gerçek adını, soyadını ve oluşturduğunuzda kullanıcı hesabınız için doldurabileceğiniz diğer ayrıntıları da gösterecektir.
Tüm işlemler için geçmişi göster
Bu seçenek, ekranda kaç uygulama görebileceğinizi kontrol eder. Uygulama geçmişi sayfa. İşaretlenmediğinde (devre dışı bırakıldığında), sayfa yalnızca en az bir kez çalıştırdığınız uygulamaları gösterir.
Aksi takdirde, klasik Win32 masaüstü uygulamaları da dahil olmak üzere Windows 11 tarafından bilinen her uygulamayı görüntüler.
Varsayılan olarak, burada yalnızca Mağaza uygulamalarını ve buradan güncellemeleri alan Not Defteri ve Paint gibi yerleşik uygulamaları göreceksiniz.
Verimlilik modunu uygulamadan önce sor
Bu seçenek, bir işlem için Verimlilik modunu (Güç kısma) açtığınızda görüntülenen bir istemi etkinleştirir veya devre dışı bırakır. Bu özelliği etkinleştirirseniz, fazladan bir bilgi istemi görürsünüz.

Devre dışı bırakmak, Görev Yöneticisi'nin işlem gücü azaltmayı doğrudan etkinleştirmesini sağlar.
Son olarak, Görev Yöneticinizi özelleştirdikten sonra, tercihlerinizin yedek bir kopyasını almak isteyebilirsiniz. Bugün öğrendiğimiz gibi, uygulama ayarlarını Kayıt Defterinde saklar, bu nedenle bunları bir REG dosyasına dışa aktarmak ve gerektiğinde içe aktarmak yeterlidir.
Görev Yöneticisi ayarlarını yedekle
- Görev Yöneticisini kapatın.
- Aç Kayıt düzenleyici uygulama (Kazanç + R >
regedit> Girmek). - Gitmek HKEY_CURRENT_USER\Yazılım\Microsoft\Windows\CurrentVersion\TaskManager anahtar. Bu yolu kopyalayıp regedit'in adres çubuğuna yapıştırabilirsiniz.
- Şimdi, sağ tıklayın Görev Yöneticisi soldaki bölümü seçin ve İhracat menüden.
- İçinde Kaydetmek dosya iletişim kutusunda, Görev Yöneticisi seçeneklerinizi saklamak istediğiniz klasöre göz atın ve dosya adını yazın, örn.
TaskManagerSettings.reg.
Tamamlamak! Artık Görev Yöneticisi ayarlarınızın yedek bir kopyasına sahipsiniz.
Komut İsteminden oluşturmanız veya bir programa göre oluşturmanız gerekiyorsa, aşağıdaki komutu beğenebilirsiniz.
Komut İsteminde Görev Yöneticisi ayarlarını yedekle
Yeni bir komut istemi açın veya terminal. İkincisini basarak hızlı bir şekilde açabilirsiniz. Kazanç + X ve seçmek terminal menüden.
Terminal'de aşağıdaki komutu yazın:
kayıt dışa aktarma HKCU\Software\Microsoft\Windows\CurrentVersion\TaskManager c:\users\winaero\desktop\taskmanagersettings.reg
Şuraya giden yolu değiştir: görev yöneticisi ayarları.reg dosyasını yedeği depolayacağınız klasöre kopyalayın ve tuşuna basın. Girmek.
Daha sonra herhangi bir anda, az önce oluşturduğunuz REG dosyasına çift tıklayarak ayarlarını hızlı bir şekilde geri yükleyebilirsiniz.
Görev Yöneticisi ayarlarını bir yedekten geri yükleyin
- Görev Yöneticisini kapatın.
- sakladığınız klasörü açın.
TaskManagerSettings.regdosyasını seçin ve çift tıklayın. - İşlemi tıklayarak onaylayın Evet Kullanıcı Hesabı Denetimi iletişim kutusunda ve ardından TAMAM bilgilerin Sicile eklenmesini onaylamak için.
- Şimdi, Görev Yöneticisi'ni açın. Artık yedeklemenize dahil olan tüm özelleştirmelere sahip olmalıdır.
Son olarak, Görev Yöneticisi'ne yaptıklarınızdan pek memnun değilseniz, ayarlarını bir kerede varsayılanlara sıfırlamanın hızlı bir yolu vardır. İşte başlıyoruz.
Windows 11'de Görev Yöneticisi Ayarlarını Sıfırlayın
- Görev Yöneticisini kapatın.
- çalıştır regedit.exe uygulama.
- Kayıt defteri düzenleyicisine göz atın HKEY_CURRENT_USER\Yazılım\Microsoft\Windows\CurrentVersion\TaskManager anahtar.
- sağ tıklayın Görev Yöneticisi sol ağaç alanındaki klasörü seçin ve Silmek menüden. Anahtarın kaldırılmasını onaylayın.
- Şimdi, Görev Yöneticisi'ni açın. Voila, tüm ayarları şimdi varsayılanlarına ayarlanacak.
Tamamlamak!
İpucu: Görev Yöneticisi ayarlarını sıfırlamak için tek satırlık bir komutu tercih ederseniz, bunu aşağıdaki gibi yapabilirsiniz.
Görev Yöneticisi'ni komut isteminden sıfırlayın
Görev Yöneticisini kapatın ve yeni bir tane açın. Komut istemi. Şimdi, aşağıdaki komutu yazın veya kopyalayıp yapıştırın:
kayıt silme HKCU\Software\Microsoft\Windows\CurrentVersion\TaskManager
Bu, uygulamanın ayarlarını anında sıfırlayacaktır.
Hepsi Windows 11'deki Görev Yöneticisi özelleştirmesiyle ilgili. Hala bazı sorularınız veya önerileriniz varsa, yorum bırakmaktan çekinmeyin.
Bu makaleyi beğendiyseniz, lütfen aşağıdaki düğmeleri kullanarak paylaşın. Sizden çok şey almayacak ama büyümemize yardımcı olacak. Desteğin için teşekkürler!
reklam