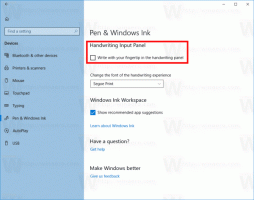Windows 11 Build 25309'da etkinleştirebileceğiniz gizli özellikler
Diğer birçok Geliştirici kanalı sürümü gibi, Windows 11 Build 25309 da etkinleştirebileceğiniz çeşitli özellikler içerir. Microsoft, bazılarını aşamalı olarak kullanıma sunar, böylece beklemeden onları etkinleştirmeye zorlayabilirsiniz. Diğerleri devam eden bir çalışmadır ve duyurulmadı. Bunları ayrıntılı olarak inceleyelim.
reklam
Özellikleri etkinleştirmek için geleneksel olarak ViVeTool'a ihtiyacınız vardır. Bu ücretsiz açık kaynaklı uygulama bilgisayarınızda yoksa, onu hemen edinmenin tam zamanı.
Windows 11 Build 25309'daki gizli özellikler
Önkoşullar
- Aşağıdakilere git GitHub sayfası, ve en son sürüm ViVeTool'u indirin.
- ZIP arşivini dosyasıyla birlikte şuraya çıkarın: c:\vivetool dosya.
- Şimdi, sağ tıklayın Başlangıç görev çubuğundaki Windows logolu düğmeyi seçin ve Terminal (Yönetici) menüden.
- Terminalin şuraya açık olduğundan emin olun: Güç kalkanı veya Komut istemi sekme.
Bu devam etmek için yeterince iyi. Az önce açtığınız yükseltilmiş Terminal'de aşağıda incelediğimiz özellikler için komutları girmelisiniz.
Ayrıca, değişikliklerden herhangi birini geri almak için, /enable ile /disable komutların her birinde, değiştirilen komutu çalıştırın ve işletim sistemini yeniden başlatın.
Yeni Hacim Karıştırıcı
Windows 11 Build 25309'un resmi duyurusu, çıkış cihazını kolayca değiştirmeye ve bireysel uygulamalar için ses seviyesini değiştirmeye izin veren yeni ses karıştırıcısını nihayet ortaya koyuyor. Ayrıca özel bir kısayol tuşu vardır, Ctrl + Kazanç + v açmak için
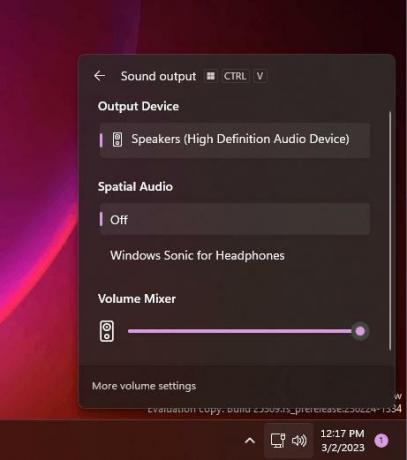
Aslında o gizli bir özellik olarak var beri Dev kanalında Windows 11 Yapı 25281, ancak Microsoft bunu resmi olarak ancak bugün duyurdu. Ayrıca, şirket kademeli olarak piyasaya sürüyor, bu yüzden sahip olmama ihtimaliniz çok yüksek.
Yeni Volume Mixer'ı etkinleştirmek için Terminal'de aşağıdaki komutu yürütün:
c:\vivetool\vivetool /etkinleştir /kimlik: 42106010
Windows 11'i yeniden başlattıktan sonra yeni karıştırıcıya sahip olacaksınız.
Ters komut varsa, istediğiniz zaman devre dışı bırakabilirsiniz:
c:\vivetool\vivetool /devre dışı bırak /kimlik: 42106010
Yeni Dosya Gezgini
Hatırlayacağınız üzere Microsoft bir yeni Dosya Gezgini Windows App SDK/WinUI 3 tabanlıdır. Windows 11 Build 25309'da artık Kayıt Defterinde ince ayar gerektirmediğinden etkinleştirmek artık daha kolay. Ayrıca, kullanımda daha kararlıdır.

Özellik açısından, varsayılan Dosya Gezgini uygulamasından çok farklı değildir ve aynı görünür. Tüm değişiklikler kaputun altında.
Etkinleştirmek için bu komutları birer birer çalıştırın.
c:\vivetool\vivetool /etkinleştir /kimlik: 40729001c:\vivetool\vivetool /etkinleştir /kimlik: 40731912c:\vivetool\vivetool /etkinleştir /kimlik: 41969252c:\vivetool\vivetool /etkinleştir /kimlik: 42922424
Yeni Dosya Gezgini'ne erişmek için işletim sistemini yeniden başlatın. Araç çubuğunda, yeni uygulamayı etkinleştirdiğinizi gösteren yeni bir Pizza simgesi göreceksiniz.
Dosya Gezgini Galerisi
Microsoft, yerleşik olanı geliştirmeye devam ediyor Dosya Gezgini'nin galeri özelliği. Yapı 25309'da biraz daha gösterişli görünüyor.
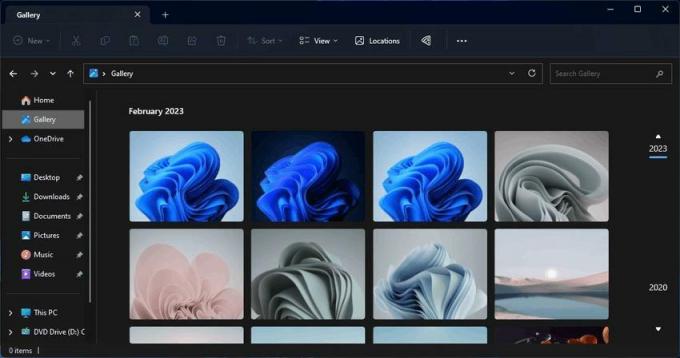
Yeni Dosya Gezgini'ni etkinleştirdikten sonra Galeri girişiniz yoksa, ek olarak şu komutu çalıştırın:
C:\vivetool\vivetool /etkinleştir /kimlik: 41040327
Başlat menüsü rozetleri ve işlemleri
Microsoft'un üzerinde çalıştığını hatırlayabilirsiniz. Başlat menüsü rozetleri ve kullanıcı profili simgesi için doğrudan eylemler. Yeni özellikler, kullanıcının dikkatini çekmeli ve yedekleme, OneDrive vb. gibi önemli görevleri tamamlamasını hatırlatmalıdır.
Yapı 25309 ile Microsoft, Başlat menüsü rozetlerinin yeni türevlerini test etmeye devam ediyor. Hepsi A/B testinde ama aşağıdaki komutlarla etkinleştirebilirsiniz.
c:\vivetool\vivetool /enable /id: 36435151 /variant: 1 /variantpayloadtür: 1 /variantpayload: 737c:\vivetool\vivetool /enable /id: 36435151 /variant: 1 /variantpayloadtür: 1 /variantpayload: 993c:\vivetool\vivetool /enable /id: 36435151 /variant: 1 /variantpayloadtür: 1 /variantpayload: 1121
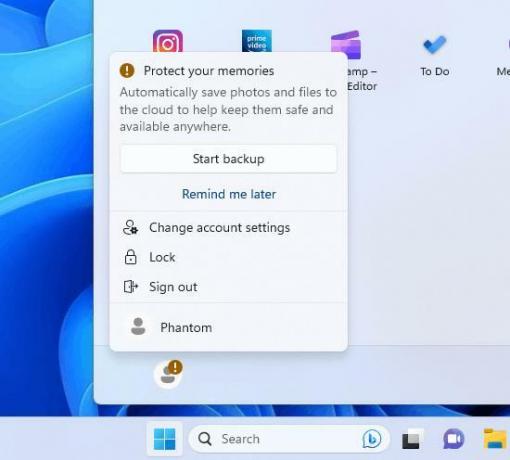
İpuçlarını, kısayolları, yeni uygulamaları ve daha fazlasını göstermek için menü önerilerini başlat
Başlat menüsüne yapılan önceki eklemenin aksine, bu duyurulmadı ve kimseye sunulmuyor. Ekstra önerileri göstermek için Başlat menüsünde aşağıdaki gibi görünen yeni bir seçenek var.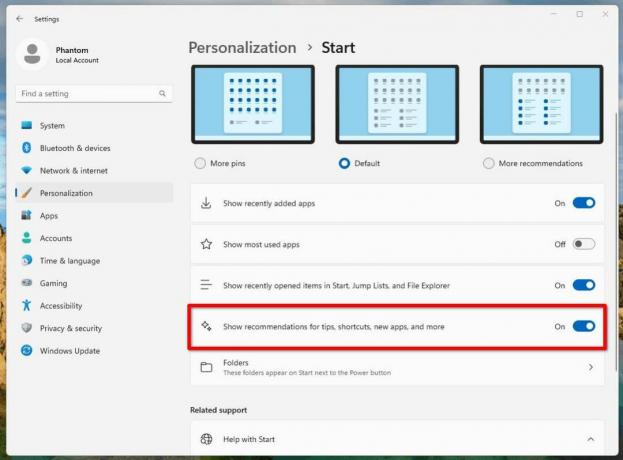
Bu ViVeTool komutunu yürüterek etkinleştirebilirsiniz: c:\vivetool\vivetool /etkinleştir /kimlik: 42916428.
Otomatik Renk Yönetimi
Otomatik Renk Yönetimi, belirli nitelikli ve özel olarak sağlanan SDR ekranlarda donanım hızlandırmalı sistem düzeyinde bir renk yönetimidir. Desteklenen donanımda, ACM artık Ayarlar uygulamasındaki yeni bir seçenekle etkinleştirilebilir. Renk yönetimli olsun ya da olmasın, tüm Windows uygulamalarında tüm renklerin desteklenen her ekranda doğru ve tutarlı bir şekilde görünmesine olanak tanır.

ACM'yi açmak için şuraya gidin: Ayarlar > Ekran > Gelişmiş görüntüleyin, doğru ekranı seçin ve açın Uygulamalar için rengi otomatik olarak yönetin. Ancak, Microsoft kademeli olarak kullanıma sunduğu için yeni seçeneği burada göremeyebilirsiniz. Hemen erişmek için aşağıdaki ViVeTool komutunu çalıştırın:
c:\vivetool\vivetool /etkinleştir /kimlik: 36371531
Değişikliği uygulamak için işletim sistemini yeniden başlatmayı unutmayın.
geri alma komutu c:\vivetool\vivetool /devre dışı bırak /kimlik: 36371531.
Yeni Dokunmatik klavye seçeneğini göster
Dokunmatik klavyenin ne zaman gösterileceğini tanımlayan seçenek, Ayarlar uygulamasında etkinleştirilebilir. Yeni yapıya yükselttikten sonra onu görmezseniz, tek bir ViVeTool komutu sizin için engellemeyi kaldıracaktır.
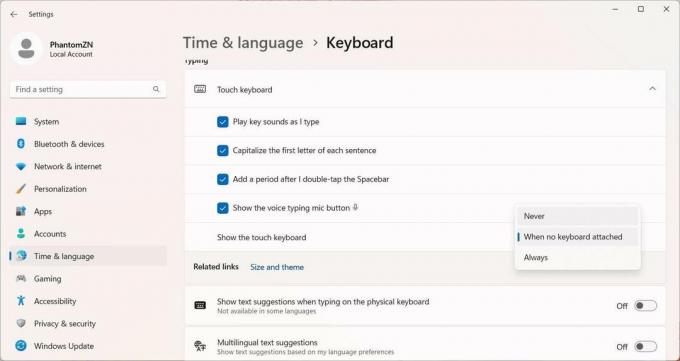
Yeni yeniyi etkinleştirmek için Dokunmatik klavyeyi göster seçenek, bu satırı çalıştırın:
c:\vivetool\vivetool /etkinleştir /kimlik: 37007953
İşletim sistemini yeniden başlattığınızda, yeni seçeneği altında bulacaksınız. Ayarlar > Zaman ve dil > Yazma > Dokunmatik klavye.
Spotlight masaüstü simgesinin varsayılan konumu
Microsoft bu değişiklikten bahsetmese de şirket, Masaüstündeki Spotlight simgesinin varsayılan konumunu deniyor. Farklı kullanıcılar için sağ altta, orta altta, sol altta vb.
ViVeTool'un yardımıyla tüm bu varsayılanları deneyebilirsiniz. Komutlar aşağıdaki gibidir.
-
c:\vivetool\vivetool /etkinleştir /kimlik: 41861575
-
c:\vivetool\vivetool /etkinleştir /kimlik: 41861575 /varyant: 2
-
c:\vivetool\vivetool /etkinleştir /id: 41861575 /varyant: 3
ReFS geliştirici birimleri oluşturma yeteneği
Etkinleştirebileceğiniz bir diğer gizli özellik, ReFS geliştirici birimleri oluşturma yeteneğidir. İlk olarak tanıtıldı yapı 25290. Bu özellik için, işletim sistemini ViVeTool ile etkinleştirdikten sonra yeniden başlatmanız gerekmez. Sayesinde @XenoPanther açıklama için.
çalıştır c:\vivetool\vivetool /etkinleştir /kimlik: 40347509 komutu, işletim sistemini yeniden başlatın ve PowerShell'e veya komut istemine dalın.
Aşağıdaki komutla bir bölümü ReFS dev birimine çevirebileceksiniz:
biçim
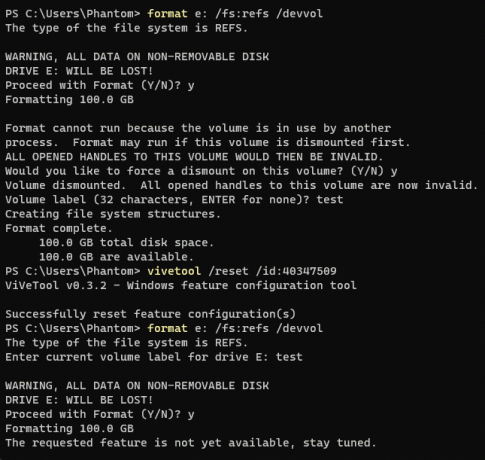
Bluetooth'u desteklemeyen cihazlar için Gizli Bluetooth cihazı ekle düğmesi
Microsoft ayrıca, kurulu Bluetooth modülü olmayan cihazlar için bir Ayarlar değişikliğini test ediyor. İşletim sistemi gerekli donanımı algılayamazsa, Ayarlar'daki Bluetooth sayfasındaki "Cihaz ekle" düğmesini gizler.
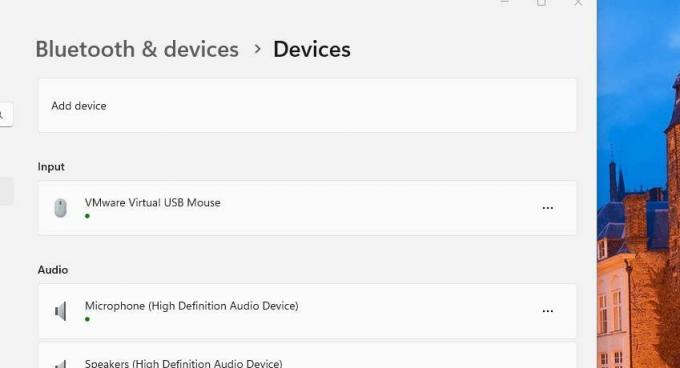
Bu devam eden bir çalışmadır, bu nedenle varsayılan olarak yeni davranış devre dışıdır. Aşağıdaki komut onu etkinleştirir:
c:\vivetool\vivetool /etkinleştir /kimlik: 41734715
Sayesinde @PhantomOfEarth herşey için.
Bu makaleyi beğendiyseniz, lütfen aşağıdaki düğmeleri kullanarak paylaşın. Sizden çok şey almayacak ama büyümemize yardımcı olacak. Desteğin için teşekkürler!
reklam