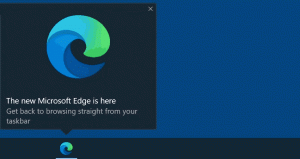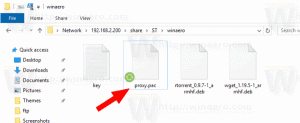Surface Pro 3'te Linux nasıl kurulur
Surface Pro 3, dizüstü bilgisayar artı tablet değişimi olarak satın almak için çok çekici bir cihazdır. Surface Pro'nun önceki nesilleriyle karşılaştırıldığında, Microsoft'un premium ürününün üçüncü yinelemesi tablet daha iyi pil ömrü, harika ekran çözünürlüğü ve gerçekten güçlü bir Intel Core ile birlikte gelir işlemci. Surface Pro 3 donanımını seven ancak Windows yerine Linux'u tercih eden kullanıcılar için, Linux'u kurmanın bir yolunu sizinle paylaşmak istiyorum.
Reklamcılık
Devam etmeden önce aşağıdaki cihazları edinmeniz gerekir:
- USB hub
- USB fare
- USB klavye
- Ne yazık ki Debian, Surface Pro 3'ün entegre WiFi adaptörünü algılayamıyor, bu nedenle bir akıllı telefondan bir miktar USB Ethernet adaptörü veya USB tethering kullanmamız gerekiyor.
Surface Pro 3 yalnızca UEFI kurulumunu destekler, bu nedenle böyle bir kurulum yöntemini destekleyen bir Linux dağıtımına ihtiyacımız var. Debian, UEFI'ye hazır Linux dağıtımlarından biridir. Lütfen x86 UEFI'nin Surface Pro 3'te bulunmadığını, bu nedenle AMD64 kurulum görüntüsünün kullanılması gerektiğini unutmayın.
Debian'ı kurmaya hazırlanıyor
Kurtarma bölümünüzü bir USB flash sürücüye kaydedin
Sistem ve veri bölümlerinin yanı sıra Surface Pro 3, 5 GB kurtarma bölümüne sahiptir.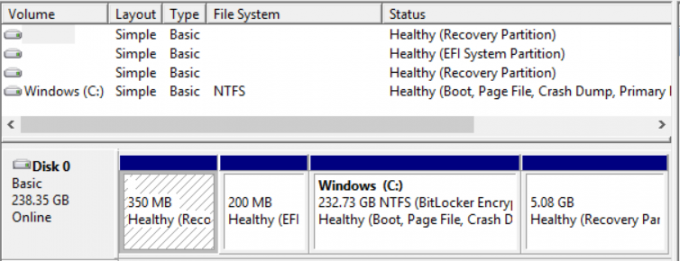
Bu bölümü 8 GB veya daha yüksek kapasiteli bir flash sürücüye kopyalamak mümkündür (ve önerilir). Başlangıç ekranında tırnak işaretleri olmadan "kurtarma" yazın ve "Kurtarma sürücüsü oluştur" seçeneğini tıklayın.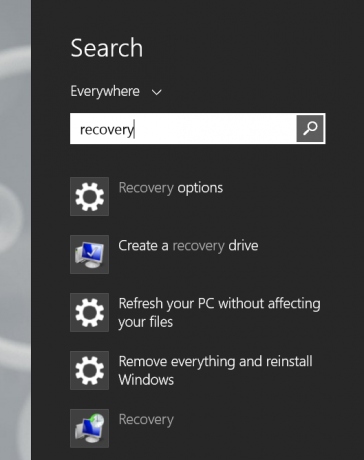
Kurtarma sürücünüz oluşturulduktan sonra Windows, kurtarma bölümünü SSD sürücüsünden silmeyi önerecektir.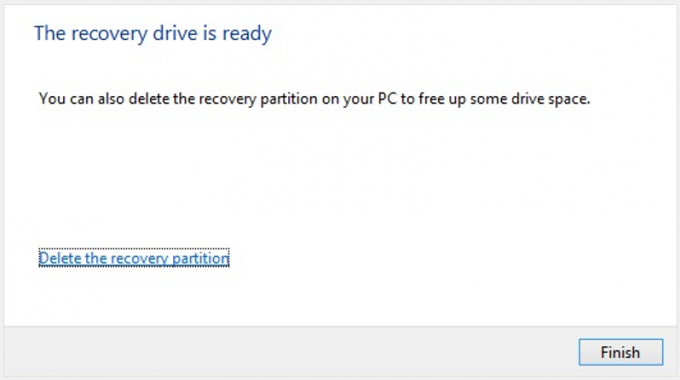
Artık aynı verilere sahip kurtarma flash sürücüsüne sahip olduğunuz için bunu kabul etmek güvenlidir, bu nedenle SSD bölümüne ihtiyacınız yoktur. Kurtarma flash sürücüsünden önyükleme yaparsanız, Windows ve sildiğiniz kurtarma bölümü de dahil olmak üzere tüm SSD düzenini geri yükleyecektir.
C: sürücüsünü küçültün
Disk Yönetimi'nde C: sürücüsüne sağ tıklayın ve içerik menüsünden Küçült komutunu seçin. Sonraki iletişim kutusunda, ayırmak istediğiniz boş disk alanını yazın.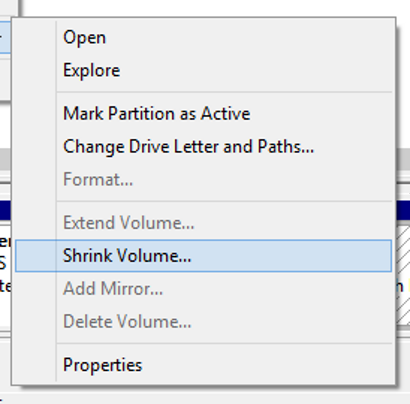
Hazırda bekletme modunu devre dışı bırak
Windows hazırda bekletme modundaysa, Linux NTFS bölümlerini bağlamaz, bu nedenle hazırda bekletme modunu/derin uykuyu tamamen devre dışı bırakmak gerekir. Komut istemini yönetici olarak açın ve aşağıdaki komutu yazın:
powercfg - hazırda bekletme kapalı
Kurulum
Surface Pro 3'ünüzü kapatın. Şimdi "+" ses düğmesini basılı tutun ve açın. Güvenli Önyükleme özelliğini devre dışı bırakmanız gereken UEFI ayarlarına önyüklenir. Güvenli Önyükleme devre dışı bırakıldığında, başka bir işletim sistemini başlatmak ve kurmak mümkündür. Surface Pro 3'ü tekrar kapatın.
Debian Linux'u yükleyin
Debian kurulumlu USB sürücüsünü USB hub'ına bağlayın. "-" ses düğmesini basılı tutun ve Surface Pro 3'ü açın. İstediğiniz kurulum modunu (GUI/metin modu) çalıştırın ve linux bölümlerini manuel olarak oluşturmayı unutmayın. Bir kök ( / ) bölümü oluşturabilir ve sürücünüzde çok sayıda bölüm olmasını istemiyorsanız, tüm bağlama noktalarını ve hatta takas dosyasını buna koyabilirsiniz.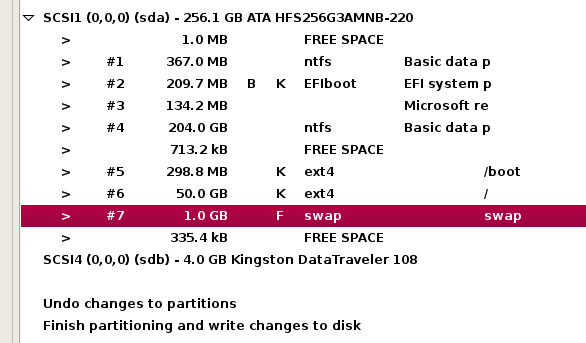
GRUB2 yükleyici, UEFI nedeniyle MBR'ye yazılmaz. Bunun yerine EFI'ye eklenecektir.
efi/debian/grubx64.efi
Debian'ı yüklemeye devam edin. Kurulum tamamlandıktan sonra Surface Pro 3'ü yeniden başlatacak ve Windows 8.1 yüklenecektir.
Başlangıç ekranında şunu yazın kurtarma tekrar tıklayın ve Kurtarma seçenekleri arama sonuçlarında. Gelişmiş başlatma seçeneklerinde "Şimdi yeniden başlat"ı tıklayın.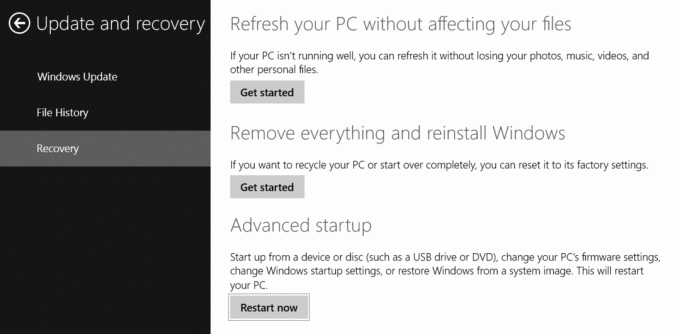
Gelişmiş Başlangıç seçenekleri açılacaktır. Bir cihaz kullanmaya devam edin - > Debian.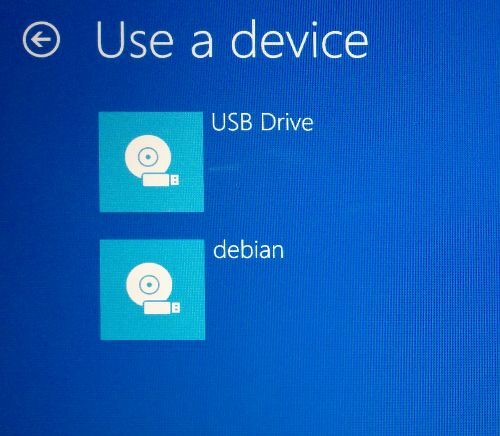
Debian'a önyükleme yapın ve aşağıdaki dosyayı düzenleyin:
/etc/default/grub
Aşağıdaki satırın yorumunu kaldırın:
GRUB_GFXMODE=640x480
Bundan sonra, grup yapılandırmasını aşağıdaki komutla güncelleyin:
güncelleme grubu
Debian'a önyükleme yapmaktan rahatsızsanız, Windows'tan her seferinde Gelişmiş başlatma göstermeniz gerekir, GRUB2'yi varsayılan EFI önyükleme seçeneği olarak ayarlamak mümkündür. Debian'da aşağıdaki komutu yazın:
#efibootmgr... Önyükleme Sırası: 000000002.0001. Boot0000* USB Sürücü. Boot0001* Debian. Boot0002* Windows Önyükleme Yöneticisi
Önyükleme sırasını aşağıdaki komutla değiştirin:
# efibootmgr --bootorder 000.0001.0002
Cihazları yapılandırma
Debian'da aşağıdaki cihazlar kutudan çıktığı gibi çalışmaz:
- Wifi
- Bluetooth
- Dokunmatik yüzeyli Tip Kapak 3
- kalem
- Dokunmatik ekran
Bu talihsiz ve tamam değil. Hadi düzeltelim.
WiFi ve Bluetooth
Bu ikisinin çalışmasını sağlamak için satıcının sitesinden sürücüleri almamız gerekiyor. Çip Marvell'den. Aşağıdaki komutları kullanın:
$ git klonu git://git.marvell.com/mwifiex-firmware.git. # mkdir -p /lib/firmware/mrvl/ # cp mwifiex-firmware/mrvl/* /lib/firmware/mrvl/
Yeniden başlattıktan sonra, WiFi ve Bluetooth'u çalıştırmalısınız.
Tip Kapak 3
Bu, kablosuz cihazlardan daha ciddi bir sorundur. Çalıştırmak için çekirdeği yeniden derlememiz ve en son çekirdeği, v3.16'yı kullanmamız gerekiyor. Debian'ın deneysel deposundan alabiliriz.
/etc/apt/sources.list'e aşağıdaki satırı ekleyin:
borç http://ftp.de.debian.org/debian deneysel ana
Şimdi kaynaklarını almamız gerekiyor:
# apt-get güncellemesi. # apt-get -t deneysel kurulum linux-headers-3.16-trunk-amd64 linux-image-3.16-trunk-amd64 linux-source-3.16.
Kaynakları paketinden çıkarın:
# tar -xf /usr/src/linux-source-3.16.tar.xz. # cd linux-source-3.16
Aşağıdaki içeriğe sahip yeni bir typocover3.patch dosyası oluşturun:
a/drivers/hid/hid-ids.h 2014-01-19 21:40:07.000000000 -0500. +++ b/drivers/hid/hid-ids.h 2014-04-20 23:29:35.000000000 -0400. @@ -631,6 +631,7 @@ #define USB_DEVICE_ID_MS_NE4K 0x00db #define USB_DEVICE_ID_MS_NE4K_JP 0x00dc #define USB_DEVICE_ID_MS_LK6K 0x00f9. +#define USB_DEVICE_ID_MS_TYPE_COVER_3 0x07dc #define USB_DEVICE_ID_MS_PRESENTER_8K_BT 0x0701 #define USB_DEVICE_ID_MS_PRESENTER_8K_USB 0x0713 #define USB_DEVICE_ID_MS_DIGITAL_MEDIA_MEDIA_3K 0x a/drivers/hid/hid-core.c 2014-01-19 21:40:07.000000000 -0500. +++ b/drivers/hid/hid-core.c 2014-04-21 03:13:54.000000000 -0400. @@ -702,6 +702,11 @@ static void hid_scan_collection (yapı h if (((parser->global.usage_page grubu = HID_GROUP_SENSOR_HUB; + + if (hid->vendor == USB_VENDOR_ID_MICROSOFT && + hid->product == USB_DEVICE_ID_MS_TYPE_COVER_3 && + hid->grup == HID_GROUP_MULTITOUCH) + hid->grup = HID_GROUP_GENERIC; } static int hid_scan_main (struct hid_parser *parser, struct hid_item *item) a/drivers/hid/usbhid/hid-quirks.c 2014-01-19 21:40:07.000000000 -0500. +++ b/drivers/hid/usbhid/hid-quirks.c 2014-04-20 23:29:35.000000000 -0400. @@ -73,6 +73,7 @@ static const struct hid_blacklist { { USB_VENDOR_ID_FORMOSA, USB_DEVICE_ID_FORMOSA_IR_RECEIVER, HID_QUIRK_NO_INIT_REPORTS }, { USB_VENDOR_ID_FREESCALE, USB_DEVICE_ID_FREESCALE_MX28, HID_QUIRK_NOGET }, { USB_VENDOR_ID_MGE, USB_DEVICE_ID_MGE_UPS, HID_QUIRK_NOGET }, + { USB_VENDOR_ID_MICROSOFT, USB_DEVICE_ID_MS_TYPE_COVER_3, HID_QUIRK_NO_INIT_REPORTS }, { USB_VENDOR_ID_MSI, USB_DEVICE_ID_MSI_GX680R_LED_PANEL, HID_QUIRK_NO_INIT_REPORTS }, { USB_VENDOR_ID_NOVATEK, USB_DEVICE_ID_NOVATEK_MOUSE, HID_QUIRK_NO_INIT_REPORTS }, { USB_VENDOR_ID_PIXART, USB_DEVICE_ID_PIXART_OPTICAL_TOUCH_SCREEN, HID_QUIRK_NO_INIT_REPORTS },
Şimdi yamayı uygulayın:
patch -p1 --ignore-whitespace -i typecover3.patch
Şimdi yeni çekirdekle kullanmak için mevcut çekirdek yapılandırmasını kopyalayın:
# cp /boot/config-`uname -r` .config. # menuconfig yap
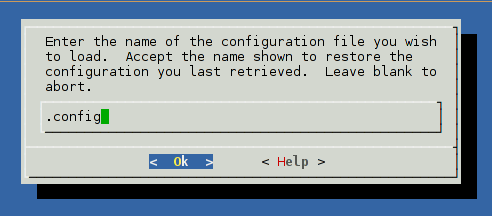
Yapılandırmayı kaydedin ve menuconfig menüsünden çıkın. Daha fazla değişiklik gerekli değildir. Şimdi çekirdeği derleyin:
# make-kpkg temiz. # fakeroot make-kpkg --initrd --append-to-version=-typecover3 kernel_image kernel_headers
Yaklaşık bir saat sürecek. Yüklemeniz gereken iki *.deb paketi almalısınız:
#cd.. # dpkg -i linux-image*.deb linux-headers*.deb
Bu kadar. Yeni çekirdekle yeniden başlatın ve Type Cover 3 çalışmalıdır.
dokunmatik yüzey
Bu oldukça basittir, /etc/X11/xorg.conf dosyasına aşağıdaki metni eklemeniz yeterlidir:
Bölüm "InputClass" Tanımlayıcı "Surface Pro 3 kapağı" MatchIsPointer "açık" MatchDevicePath "/dev/input/event*" Sürücü "evdev" Seçenek "satıcı" "045e" Seçenek "ürün" "07dc" Seçenek "Mutlak Eksenleri Yoksay" "Doğru" EndSection
Yeniden başlat. Her şey işe yarayacak.
Şimdi Linux'ta güç tasarrufunu iyileştirmek için dizüstü bilgisayar modu araçları paketini kurun.
Bu kadar.
Kapanış sözleri
Linux altında çalışan Surface Pro 3'ün çoğu özelliğini elde etmek mümkün olsa da, hala birkaç sorunu var. Ses düzeyi düğmeleri ve ekran kalemi düğmeleri kutudan çıktığı gibi çalışmıyor. Ve bir sorun var, ivmeölçer sensörü de çalışmıyor. Bu sorunları tolere edebiliyorsanız, Surface Pro 3 cihazınıza Linux'un yüklenmesinden memnun olabilirsiniz. (üzerinden habr).