Windows 11 Build 25136'da Sekmelerle Yeni Dosya Gezgini nasıl etkinleştirilir
Microsoft bugün, Windows 11 Build 25136 ile Dev kanalındaki Insider'lara Dosya Gezgini sekmelerini getirdiklerini resmen duyurdu. Ancak kademeli bir özellik sunumu kullanıyorlar, bu nedenle bu yapıya yükselttikten sonra herkes bunu göremiyor. Henüz yeni Dosya Gezgini'ne sahip değilseniz, bunları etkinleştirmek için bu derlemedeki talimatları izleyin.
Reklamcılık
Bu nedenle, Dosya Gezgini'ndeki Sekmelerde başlayan Derleme 25136'nın varsayılan olarak etkinleştirilmiş olması gerekir. Bu değişiklik sayesinde tek bir Explorer penceresinde birden fazla klasör açabilir ve tek tıkla aralarında geçiş yapabilirsiniz. Sekmeler, web tarayıcılarına benzer şekilde, pencere başlık çubuğunda görünür.
Ayrıca, üç bölümden oluşan yeniden işlenmiş bir sol alana (gezinme bölmesi) sahiptir. En üstteki Home ve OneDrive'ı barındırır, ortadaki sabitlenmiş ve sık klasörleri listeler ve en alttaki Bu PC, Ağ vb. klasik simgeler içindir.
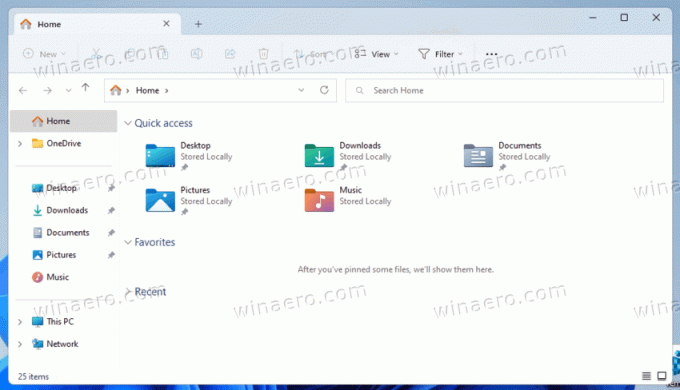
Windows 11 Build 25136'da, bunlara sahip değilseniz, Dosya Gezgini'nde sekmeleri nasıl etkinleştireceğiniz aşağıda açıklanmıştır.
Windows 11 Build 25136'da Dosya Gezgini'nde sekmeleri etkinleştirin
- En son sürümünü indirin ViveAracı GitHub'dan.
- İndirilen ZIP arşivini aşağıdaki gibi uygun bir konuma çıkarın. c:\ViveAracı.
- Şimdi, sağ tıklayın Başlama düğmesine basın ve seçin Koşmak (veya basın Kazanç + R) açmak için Koşmak pencere.
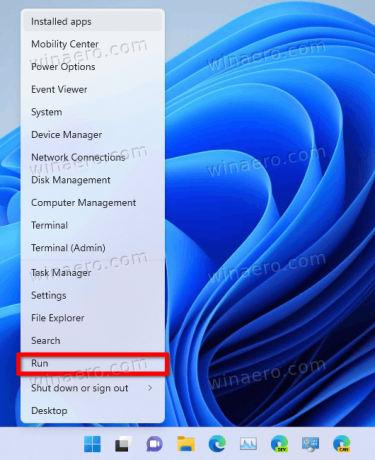
- Tip
cmd.exeve bas Ctrl + Vardiya + Girmek açmak için Yönetici Olarak Komut İstemi. - Komut isteminde şunu yazın
c:\vivetool\vivetool.exe addconfig 37634385 2ve vur Girmek.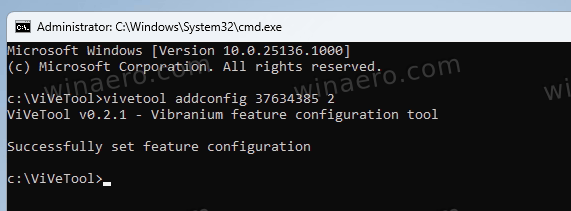
- Komutun başarılı bir şekilde yürütülmesiyle ilgili mesajı gördükten sonra bilgisayarı yeniden başlatın.
Artık, güncellenmiş Gezinti bölmesiyle birlikte Dosya Gezgini'nde sekmeleriniz var.
Değişiklikten memnun değilseniz, ör. Explorer uygulamasının görünümünü beğenmiyorsanız veya size bazı sorunlar veriyorsa, geri almak kolaydır.
Yine, komut istemini Yönetici olarak çalıştırın ve aşağıdaki komutu yazın:
c:\vivetool\vivetool.exe delconfig 37634385
Windows 11'i yeniden başlattığınızda, Dosya Gezgini sekmeleri yeniden gizlenecektir.
Bu kadar.
Bu makaleyi beğendiyseniz, lütfen aşağıdaki düğmeleri kullanarak paylaşın. Sizden çok bir şey almayacak, ama büyümemize yardımcı olacak. Desteğin için teşekkürler!


