Windows 10'da OneDrive Sync Nasıl Sıfırlanır
OneDrive, Microsoft tarafından oluşturulan ve Windows 10 ile birlikte gelen çevrimiçi belge depolama çözümüdür. Belgelerinizi ve diğer verilerinizi çevrimiçi olarak bulutta depolamak için kullanılabilir. Ayrıca, tüm cihazlarınızda saklanan verilerin senkronizasyonunu sağlar. Bugün, OneDrive'ın nasıl sıfırlanacağını göreceğiz. Bu, bazı senkronizasyon sorunlarıyla karşılaştığınızda, örneğin takılı kaldığında ve bir klasör veya dosyayı senkronize etmediğinde kullanışlıdır.
Windows 10'da OneDrive, işletim sistemi ile çok yakın bir entegrasyona sahiptir. Bilgisayarınızı kullanarak Windows 10'da oturum açtığınızda Microsoft hesabı, varsayılan olarak dosya ve belgeleri kaydetme yeri olarak OneDrive bulut depolama alanını kullanmanızı istemeye başlar. Çevrimiçi olarak kullanılabilir yedekleme çözümü. Dosyaları yerel bilgisayarlarında saklamayı tercih edenler için, OneDrive'ı varsayılan kaydetme konumu olarak kullanma
. Ayrıca, bu durumda makalesinde açıklandığı gibi tamamen kaldırabilirsiniz "Windows 10'da OneDrive'ı Kaldırmanın Resmi Yolu".OneDrive kullanıyorsanız ancak eşitleme sorunlarınız varsa, OneDrive eşitleme sorunlarını aşağıda açıklandığı gibi düzeltmeyi deneyebilirsiniz.
basmak Kazanç + r Çalıştır iletişim kutusunu açmak için klavyenizdeki kısayol tuşlarını birlikte kullanın. Çalıştır kutusuna aşağıdaki komutu yazın veya kopyalayıp yapıştırın ve Enter tuşuna basın.
%localappdata%\Microsoft\OneDrive\onedrive.exe /sıfırla
Bu, OneDrive'ın yazılım yapılandırmasını ve ayarlarını sıfırlayacaktır. Senkronizasyon bir veya iki dakika sonra otomatik olarak başlayacaktır.
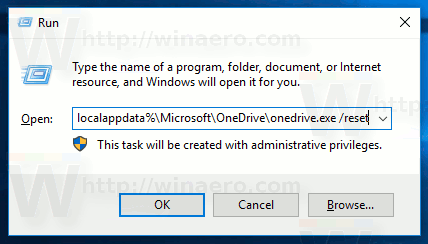
İşlem sırasında, OneDrive'ın sistem tepsisindeki uygulama simgesi kaybolacak ve ardından yeniden görünecektir.
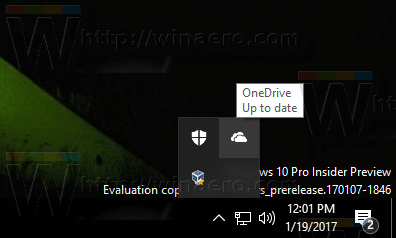
Not: OneDrive, birkaç dakikadan uzun bir süre sonra bildirim alanında görüntülenmezse, oturumu Kapat ve kullanıcı hesabınızda tekrar oturum açın. Bu, uygulamayı yeniden başlatır.
Bu kadar.
