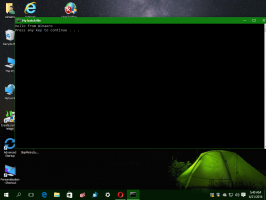Windows 11 bilgisayarında SSD, NVMe veya HDD nasıl bulunur
Yeni gelenlerin çoğu, Windows 11 bilgisayarlarında SSD veya HDD'nin kurulu olup olmadığını nasıl öğreneceklerini merak ediyor. Bunu nispeten hızlı ve kolay bir şekilde yapabilirsiniz. PC kasasını açmanız veya dizüstü bilgisayarınızı sökmeniz gerekmez. Yine de yöntemler o kadar açık olmayabilir.
Bu günlerde, bilgisayarda bulabileceğiniz üç tür sürücü vardır.
- Sabit disk sürücüsü (HDD), içinde manyetik dönen disk bulunan klasik bir cihazdır. Bu sürücüler ilk olarak 1956'da tanıtıldı ve şimdiye kadar yaygın olarak kullanılmaktadır. Manyetik bir kafa ile okuma ve yazma işlemleri gerçekleştirirler ve ayrıca verileri rastgele erişim sırasına göre alabilirler.
- Katı hal sürücüsü (SSD), dönen parçası olmayan modern bir sürücü türüdür. Veri aktarımını çalıştıran bir denetleyiciye sahip devasa bir flash sürücü gibidir. Bilgiler özel hafıza hücrelerine yazılacaktır. Açıkçası, SSD, HDD'lerden çok daha hızlı çalışır ve ses çıkarmaz. Klasik SSD'ler genellikle HDD'lerle değiştirilebilir.
- Uçucu Olmayan Bellek Ekspres (NVMe), katı hal sürücülerinin en son sürümüdür. Özel bir arayüz kullandıkları için klasik SSD'lerden farklıdırlar. HDD'ler ve Sata SSD'lerle uyumlu değiller, ancak inanılmaz veri aktarım hızları sunuyorlar. Ayrıca boyut olarak çok kompakttırlar.
Windows 11 PC veya dizüstü bilgisayarınızda SSD, NVMe veya HDD olup olmadığını öğrenmek için kullanabileceğiniz yöntemler burada.
Windows 11'de SSD veya HDD nasıl bulunur
Windows 11 PC veya dizüstü bilgisayarınızda sahip olduğunuz sürücü türünü bulmanın birden çok yolu vardır. Birkaç yerleşik araç veya çok sayıda üçüncü taraf araç kullanabilirsiniz. Herhangi bir şey yüklemeniz veya indirmeniz gerekmediği için yerel Windows uygulamalarını kullanmak en hızlı yöntemdir.
Diskleri Optimize Et aracında SSD veya HDD'yi tespit edin
- sağ tıklayın Başlama düğmesine basın ve seçin Koşmak, veya basın Kazanç + R.
- Tip dfrgui içinde Koşmak kutu ve vuruş Girmek açmak için Sürücüleri Optimize Edin alet.
- Sürücü listesinde, şuna bakın: Ortam türü kolon. Bir SSD sürücüsü için şunu söyleyecektir: Katı hal sürücüsü.
Bitirdiniz. Bu yöntem en basiti olsa da, o kadar doğru olmayabilir. Çünkü Windows, sürücü tipini sürücü hızı da dahil olmak üzere kendi testleriyle tespit eder. Yavaş çalışıyorsa veya Windows sürümünüz için çok yeniyse, işletim sistemi bunu HDD olarak algılayabilir.
Diğer bir yöntem ise bir Güç kalkanı uygulama
PowerShell ile Windows 11'de SSD veya HDD'yi bulun
- Basmak Kazanç + X ve seçin Terminal (Yönetici) menüden.
- ile açıldığından emin olun. Güç kalkanı sekmesine gidin ve aşağıdaki komutu yazın: Get-PhysicalDisk.
- Çıktıda, kontrol edin Ortam türü kolon. Sürücü tipine bağlı olarak SSD veya HDD diyecektir.
Bitirdiniz.
Son olarak, sürücüleriniz hakkında bilgi edinmek için Görev Yöneticisi uygulamasını kullanabilirsiniz.
Görev Yöneticisini Kullanma
Windows 11'de Microsoft, Görev Yöneticisi'ni gelişmiş yeteneklerle güncelledi. Güncellenmiş görünümün yanı sıra, donanımınızla ilgili ek ayrıntıları görüntüleyebilir.
Sürücü türünü Görev Yöneticisi ile bulmak için aşağıdakileri yapın.
- Aç Görev Yöneticisi ile uygulama Ctrl + Vardiya + ESC kısayol.
- Uygulamada, metin etiketlerini görmek için hamburger simgesine tıklayın ve ardından Verim sekme.
- Son olarak, üzerinde Verim sekmesinde diski seçin. Bölüm adlarının altındaki bir notta SSD mi yoksa HDD mi olduğunu göreceksiniz.
Ayrıca, sürücünüzün teknik özellikleri için İnternet'e bakmayı deneyebilirsiniz. Orada, türü de dahil olmak üzere onun hakkında birçok bilgi bulacaksınız. Ama önce modelini öğrenmelisin.
Modeline göre sürücü türünü bulun
Her şeyden önce, sürücü modelini bulmanız gerekir. Aygıt Yöneticisi, Görev Yöneticisi veya Sistem Bilgisi aracında bulabilirsiniz.
Görev Yöneticisi
- Görev Yöneticisinde (Ctrl + Vardiya + ESC), diskler sekmesi Verim sayfa sürücü modelini gösterir.
Aygıt Yöneticisi
- sağ tıklayın Başlama görev çubuğundaki düğmesine basın ve Aygıt Yöneticisi menüden.
- Depolama bölümünü genişletin.
- Sürücü modelini yazın.
Sistem Bilgileri aracını kullanma
- Basmak Kazanç + R ve girin msinfo32 içinde Koşmak diyalog.
- Sol bölmede, ağacı şu şekilde genişletin: Bileşenler > Depolama > Diskler.
- Sağdaki sürücü modelini arayın ve seçin.
- Basmak Ctrl + C sürücü modelini panoya kopyalamak için.
Şimdi, sürücü modelini bildiğinizde, model kelimelerini anahtar kelime olarak kullanarak Google veya Bing ile bir web araması yapın. Satıcının web sitesinde veya bazı saygın donanım kaynaklarında, türü de dahil olmak üzere sürücüyle ilgili tüm bilgileri bulacaksınız. yani SSD, NVMe veya HDD olup olmadığını gösterecektir.
Şimdi, SSD'niz mi yoksa HDD'niz mi olduğunu nasıl bulacağınızı bildiğinize göre, SATA SSD için NVMe'yi nasıl ayırt edeceğimize bakalım.
Windows 11'de NVMe'yi bulun
- Basmak Kazanç + ben açmak Ayarlar.
- şuraya git Sistem > Depolama sayfasına tıklayın ve Diskler ve Birimler altındaki seçenek Gelişmiş depolama ayarları.
- Bir sonraki sayfada, üzerine tıklayın Özellikleri sürücü adının yanındaki düğme.
- Özellikler sayfası şunları gösterecektir: NVMe için hat Otobüs tipi. Aksi takdirde, göreceksiniz SATA'yı.
Bitirdiniz!
💡 Not: Bazı cihazlarda NVMe, 'RAID' olarak bildirilir. Arayüz türünü işletim sistemine bildiren sürücü olmalıdır. Ayrıca bir sonraki bölümde incelenen üçüncü taraf araçlarda RAID olarak bildirilir. Bunu aklında tut.
Eksiksiz olması adına, Windows 11'de NVMe'yi bulmak için kullanabileceğiniz birkaç alternatif yöntemi gözden geçirelim.
Disk Özelliklerinde NVMe'niz olup olmadığını bulun
- sağ tıklayın Başlama düğmesine basın ve seçin Aygıt Yöneticisi.
- Aygıt Yöneticisi'nde, genişletin Disk sürücüleri soldaki kategori.
- Özelliklerini açmak için sürücüye çift tıklayın.
- İçinde Özellikleri pencereye geçiş yap Detaylar sekme.
- İçinde Mülk açılır liste, seçin Donanım kimlikleri.
- İçinde Değer liste, liste girişlerini kontrol edin. NVMe sürücüleri için "NMVe" içermelidir.
Tamamlandı! Son olarak, yazının başında belirttiğim gibi, Windows 11'de sürücü türünü daha da hızlı bulmak için kullanabileceğiniz birkaç üçüncü taraf uygulaması var. Birkaç ücretsiz aracı gözden geçirelim.
Bir sürücünün SSD, NVMe veya HDD olup olmadığını kontrol etmek için üçüncü taraf araçlar
Sürücüleri hızlı bir şekilde denetlemek için en sevdiğim iki araç CrystalDiskInfo ve SSD-Z'dir. Her ikisi de ücretsiz olarak mevcuttur ve taşınabilir bir uygulama biçiminde bulunur (kurulum gerektirmez).
CrystalDiskBilgi
Resmi siteden CrystalDiskInfo'yu indirin İnternet sitesi, ayıklayın ve çalıştırın.
Uygulamanın ana penceresinde, hakkında daha fazla bilgi edinmek istediğiniz sürücüyü seçin. Şimdi, bakın Arayüz ve döndürme kutular. İlki, NVMe veya SATA veri yolu türünüz olup olmadığını gösterecektir. bu döndürme değer bir SSD ise görüntülenecektir.
SSD-Z
SSD-Z uygulaması, sürücü bilgilerinizi hızlı bir şekilde kontrol etmek için başka bir harika çözümdür. SSD dahili bileşenlerini bilinen satıcılara ve birimlere karşı kontrol etmek için bir veritabanı ile birlikte gelir.
İndir buradan, ayıklayın ve çalıştırın. Sana gösterecek Arayüz tür, ör. NVMe veya SATA. Önceki bölümde bahsedildiği gibi, tam da bu cihazda NVMe, RAID olarak rapor edilir.. Penceresinin altındaki açılır listeyi kullanarak sürücülerinizden herhangi birini seçebilirsiniz.
Her iki araç da S.M.A.R.T. okumayı destekler. bilgi ve sürücü bilgi araçları için tipik yeteneklere sahiptir.
Bu, Windows 11'de sürücü türünü ve arabirimini bulmakla ilgili.
Bu makaleyi beğendiyseniz, lütfen aşağıdaki düğmeleri kullanarak paylaşın. Sizden çok bir şey almayacak, ama büyümemize yardımcı olacak. Desteğin için teşekkürler!