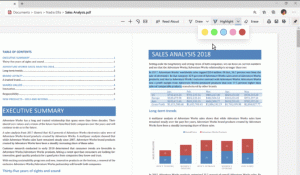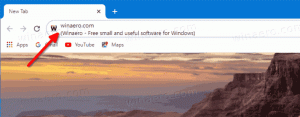Windows 11'de Pano Verileri ve Pano Geçmişi Nasıl Temizlenir
Gizlilik ve güvenlik nedenleriyle bazı Windows 11 kullanıcıları pano verilerini ve pano geçmişini temizlemek isteyebilir. Pano, kopyaladığınız her şeyi saklayan bilgisayarın belleğinde özel bir yerdir. Metin, resim veya dosya gibi içerik türünden bağımsız olarak, kopyalanan bilgiler yapıştırma için kullanılabilir durumda kalır. Siz bilgisayarınızı kapatana veya mevcut verilerin yerine geçen bir şeyi kopyalayana kadar orada kalacaktır.
Reklamcılık
Windows 10'dan başlayarak, işletim sistemi Pano için Geçmişi destekler. Kelimenin tam anlamıyla kopyaladığınız her şeyin bir günlüğüdür. Windows 11'deki Pano Geçmişi, bulut tarafından desteklenir ve girişlerini cihazlarınız arasında senkronize edebilir.
Örneğin, mevcut PC'nize bir metin kopyalayabilir, ardından dizüstü bilgisayarınızı başlatabilirsiniz ve bu metin dizüstü bilgisayarın pano geçmişinde kullanılabilir olacaktır. Bu kullanışlı özellik Microsoft Hesabına dayanır, bu nedenle işletim sisteminde oturum açmak için birini kullanmanız gerekir.
Pano Geçmişinin bir başka ilginç özelliği de belirli öğeleri sabitleme yeteneğidir. Sabitlenmiş öğeler, siz onları kaldırana kadar geçmişte kalır ve asla yeni girişlerle değiştirilmez.
Pano geçmişi öğe boyutu, öğe başına 4 MB ile sınırlıdır. Ayrıca, maksimum 25 giriş içerebilir.
Diğer kullanıcılara ve uygulamalara karşı hassas bir şeyin açığa çıkmasını durdurmak için panonuzu temizlemek isteyebilirsiniz. Windows 11'de pano içeriğini temizlemeniz ve Pano Geçmişinden son girişi kaldırmanız gerekir. Ayrıca, işletim sisteminin kopyaladığınız şeyi toplamasını durdurmak için ikincisini devre dışı bırakmak ilginizi çekebilir.
Windows 11'de Panoyu Temizle
- sağ tıklayın Başlangıç düğmesine basın ve seçin terminal menüden.

- İçinde Komut istemi sekme (Ctrl + Vardiya +2), aşağıdaki komutu kopyalayıp yapıştırın:
yankı.|klip.
- Ayrıca atlayabilirsiniz Windows Terminali; basmak Kazanç + R açmak için Çalıştırmak kutu ve bu komutu kopyalayıp yapıştırın:
cmd /c yankı.|klip.
Tamamlandı! Bu, panonun içeriğini boş bir metinle değiştirecektir.
Ancak, panoyu her temizlemeniz gerektiğinde komutu çalıştırmanın uygun olmadığı açıktır. Zamandan tasarruf etmek için, bunu tek bir tıklamayla yapmak için özel bir kısayol oluşturabilirsiniz.
Pano verilerini temizlemek için bir kısayol oluşturun
Net bir pano kısayolu oluşturmak için masaüstüne sağ tıklayın ve Yeni > Kısayol menüden.

Kısayol hedef alanına tanıdık komutu yazın cmd /c yankı.|klip.

Son olarak, kısayolunuzu "olarak adlandırın.Panoyu Temizle"ve tıklayın"Bitiş".

Simgesini komut isteminden farklı bir şeye değiştirmenizi öneririm. Güzel ve uygun bir simge seçebilirsiniz. c:\windows\system32\imageres.dll dosya. Aşağıdaki ekran görüntüsüne bakın.

Bitirdiniz.
Son olarak, yukarıdaki kısayola bir klavye kısayolu da atayabilirsiniz. Başlat menüsüne yerleştirirseniz, klavye kısayolu herhangi bir zamanda herhangi bir uygulamada kullanılabilir olacaktır.
Klavye kısayoluyla panoyu temizle
- sağ tıklayın 'Panoyu Temizle' kısayolu ve seçin Özellikleri menüden.

- Üzerinde Kısayol sekmesinde, tıklayın Kısayol tuşu metin kutusunu seçin ve kısayola atamak için istediğiniz sıraya basın, örn. Ctrl + Vardiya + alt + C.

- Tıklamak Uygulamak ve TAMAM değişiklikleri kaydetmek için
- Şimdi basın Kazanç + R ve yazın
kabuk: BaşlatÇalıştır iletişim kutusundaki menü komutu. Bu kabuk komutu Dosya Gezgini'nde Başlat menüsü klasörünü açacaktır.
- çift tıklayın programlar klasörünü taşıyın ve 'Panoyu Temizle' içindeki kısayol.

Şu andan itibaren, kısayol tuşuna basabilirsiniz; Ctrl + Vardiya + alt + C benim durumumda ve pano verileriniz anında silinecek!
İncelenen komut gerçekten yararlıdır, ancak Pano Geçmişi etkinleştirilmişse, Windows'un kopyalarınızı günlüğe kaydetmesini engellemez. Mevcut pano verileri boş olsa bile, en son kopyaladığınız her şeyi içerecektir.
Windows 11, cihazınızı her yeniden başlattığınızda Pano geçmişini otomatik olarak kaldıracaktır. Ancak, sabitlenmiş öğeleri tutacaktır. İşletim sistemini yeniden başlatmak yerine pano geçmişini manuel olarak temizlemek veya en azından bazı öğelerini kaldırmak isteyebilirsiniz.
Windows 11'de Pano Geçmişini Temizle
- Basmak Kazanç + V Pano Geçmişi açılır menüsünü açmak için
- Tıkla Hepsini temizle Sabitlenmiş olanlar dışındaki tüm öğeleri kaldırmak için düğmesine basın.

- Belirli bir öğeyi kaldırmak için, menüyü açmak için girişin yanındaki "Daha fazlasını gör" üç nokta düğmesini tıklayın.
- Tıkla Geridönüşüm kutusu Kaldırmak için simge.

Tamamlandı!
Bu nedenle, bu işlemle sabitlenmiş öğeler, siz onları manuel olarak kaldırana kadar kaldırılmaz. Pano Geçmişi bölmesinde kalıcı olarak görünür kılmak için herhangi bir öğeyi şu şekilde sabitleyebilirsiniz.
Pano Geçmişi öğelerini sabitle
- Pano Geçmişini açın (Kazanç + V).
- Tıkla Toplu iğne Girişin sağ alt köşesindeki simge.

- Aynı simgeye bir kez daha tıklamak sabitlemeyi kaldırmak eşya.
Pano Geçmişi özelliğini kullanmıyorsanız, tamamen devre dışı bırakmak isteyebilirsiniz. Devre dışı bırakmak, sabitlenmiş tüm öğeleri de temizleyecektir.
Pano Geçmişini Devre Dışı Bırak
- Aç Ayarlar uygulamasını kullanarak Kazanç + İ klavye kısayolu.
- Tıkla sistem sağdaki sekmesini ve ardından Pano sağdaki düğme.

- Bir sonraki sayfada, kapatın Pano geçmişi devre dışı bırakmak için sağ tarafta. Bu, sabitlenmiş öğeler de dahil olmak üzere geçmiş içeriklerinizi de kaldıracaktır.

Tamamlandı! Artık Windows 11'in kopyalarınızı/kesmelerinizi izlemesi umurunuzda değil. Ancak, Pano geçmişini yalnızca öğeleri temizlemek için (hem normal hem de sabitlenmiş) devre dışı bıraktıysanız, daha sonra (veya hemen) açmayı unutmayın.
Son olarak, Windows 11'de pano geçmişini temizlemek için Ayarlar uygulamasını kullanabilirsiniz. Bu amaç için özel bir seçenek var.
Ayarlar'ı kullanarak pano geçmişini temizleyin
- kullanarak Ayarlar uygulamasını açın. herhangi bir yöntem, Örneğin. Başlat menüsündeki kısayoluna tıklayarak.
- şuraya git Sistem > Pano.
- Şimdi, tıklayın Açık düğmesindeki Pano verilerini temizle sonraki sayfadaki bölüm.

- Temizle düğmesi devre dışıysa (grileşirse), bu, pano geçmişi verilerinizin mevcut olmadığı veya zaten kaldırıldığı anlamına gelir.
Bu kadar!
Bu makaleyi beğendiyseniz, lütfen aşağıdaki düğmeleri kullanarak paylaşın. Sizden çok bir şey almayacak, ama büyümemize yardımcı olacak. Desteğin için teşekkürler!