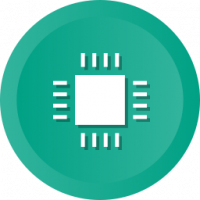Winaero Tweaker özelliklerinin listesi
İşte uygulamada bulacağınız Winaero Tweaker özelliklerinin tam listesi. Lütfen SSS oku Winaero Tweaker'ı kullanmadan önce.
Reklamcılık
Winaero Tweaker aşağıdaki özelliklerle birlikte gelir.
Yer imleri

Bulunduğu yer: Ev
Araç çubuğundaki "Bu ince ayarı favorilere ekle" düğmesi kullanılarak eklenebilecek ince ayarlar için bir yer. Sık kullanacağınız ince ayarları burada saklayın.
Bilgi
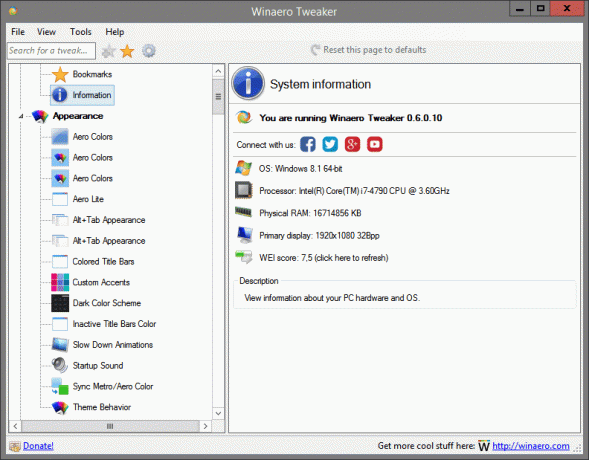
Bulunduğu yer: Ev
PC donanımınız ve işletim sisteminiz hakkındaki bilgileri görüntüleyin.
Aero Renkler
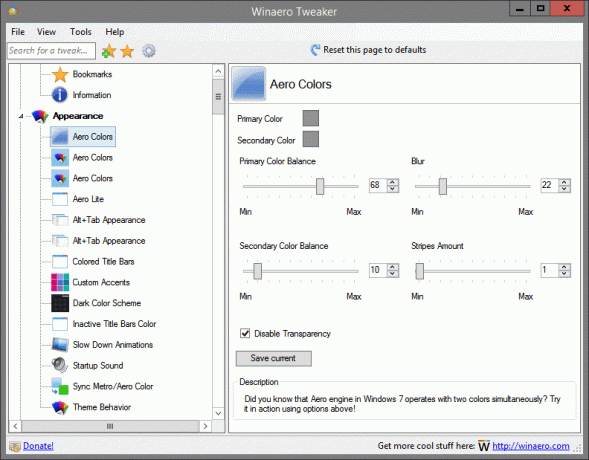
Bulunduğu yer: Görünüm
Windows 7'deki Aero motorunun aynı anda iki renkle çalıştığını biliyor muydunuz? Yukarıdaki seçenekleri kullanarak eylemde deneyin!
Aero Renkler
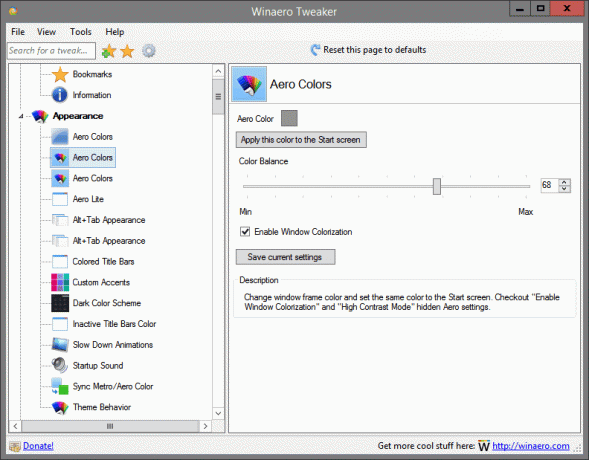
Bulunduğu yer: Görünüm
Pencere çerçevesi rengini değiştirin ve aynı rengi Başlangıç ekranına ayarlayın. "Pencere Renklendirmesini Etkinleştir" ve "Yüksek Kontrast Modu" gizli Aero ayarlarını kontrol edin.
Aero Renkler

Bulunduğu yer: Görünüm
Pencere çerçevesini ve görev çubuğu rengini değiştirin ve aynı rengi Başlangıç ekranına ayarlayın.
Aero Lite
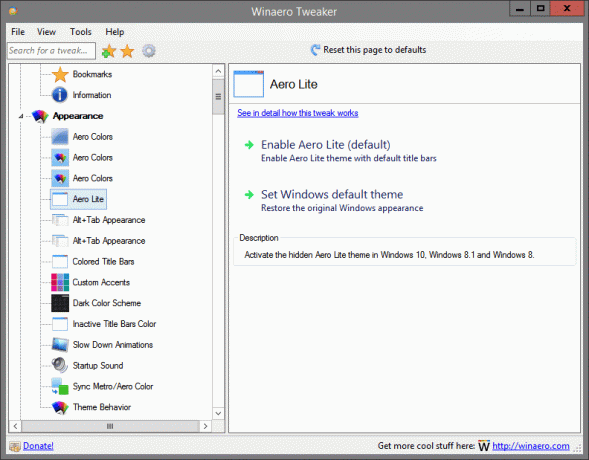
Bulunduğu yer: Görünüm
Windows 10, Windows 8.1 ve Windows 8'de gizli Aero Lite temasını etkinleştirin.
Bu tweak hakkında daha fazla ayrıntı bulunabilir BURADA.
Alt+Sekme Görünümü
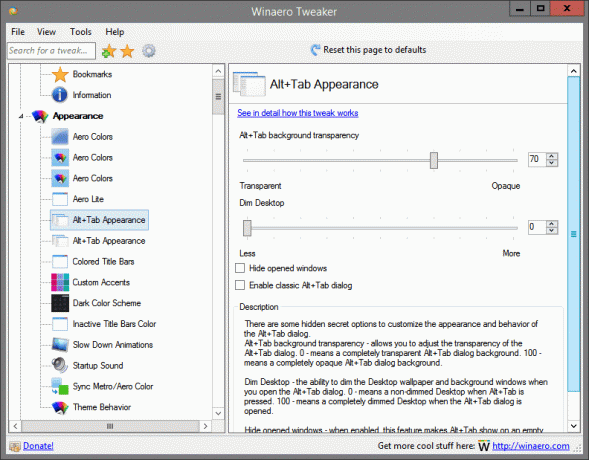
Bulunduğu yer: Görünüm
Alt+Tab iletişim kutusunun görünümünü ve davranışını özelleştirmek için bazı gizli gizli seçenekler vardır.
Alt+Tab arka plan saydamlığı - Alt+Tab iletişim kutusunun saydamlığını ayarlamanıza olanak tanır. 0 - tamamen şeffaf bir Alt+Tab diyalog arka planı anlamına gelir. 100 - tamamen opak bir Alt+Tab diyalog arka planı anlamına gelir.
Masaüstünü Karart - Alt+Tab iletişim kutusunu açtığınızda Masaüstü duvar kağıdını ve arka plan pencerelerini karartma yeteneği. 0 - Alt+Tab tuşlarına basıldığında soluk olmayan bir Masaüstü anlamına gelir. 100 - Alt+Tab iletişim kutusu açıldığında tamamen karartılmış bir Masaüstü anlamına gelir.
Açılan pencereleri gizle - etkinleştirildiğinde, bu özellik, Alt+Tab'in dikkatinizi dağıtmak için açık tek bir arka plan penceresi değil, simgelerle birlikte boş bir Masaüstünde görünmesini sağlar.
Bu seçenekleri değiştirin ve anında çalışırken görmek için Alt+Tab tuşlarına basın.
Bu tweak hakkında daha fazla ayrıntı bulunabilir BURADA.
Alt+Sekme Görünümü

Bulunduğu yer: Görünüm
Alt+Tab iletişim kutusunun görünümünü ve davranışını özelleştirmek için bazı gizli gizli seçenekler vardır. Değiştirebilirsin:
-küçük resimlerin boyutu
-küçük resimler arasındaki yatay boşluk
-küçük resimler arasında dikey boşluk
-küçük resmin etrafında üst, sol, sağ ve alt kenar boşlukları.
Bu seçenekleri değiştirin, çalışmanızı kaydedin ve istendiğinde Explorer'ı yeniden başlatın.
Bu tweak hakkında daha fazla ayrıntı bulunabilir BURADA.
Renkli Başlık Çubukları
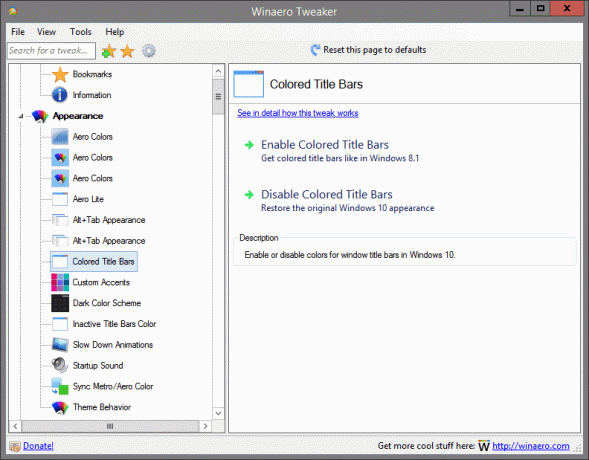
Bulunduğu yer: Görünüm
Windows 10'da pencere başlık çubukları için renkleri etkinleştirin veya devre dışı bırakın.
Bu tweak hakkında daha fazla ayrıntı bulunabilir BURADA.
Özel Aksanlar
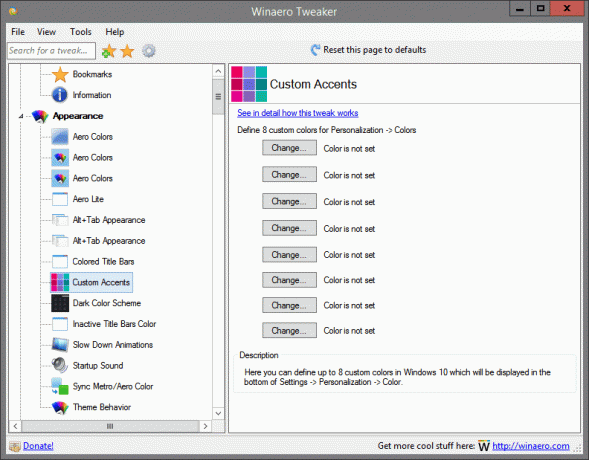
Bulunduğu yer: Görünüm
Burada, Windows 10'da Ayarlar -> Kişiselleştirme -> Renk'in altında görüntülenecek 8 adede kadar özel renk tanımlayabilirsiniz.
Bu tweak hakkında daha fazla ayrıntı bulunabilir BURADA.
Koyu Renk Şeması
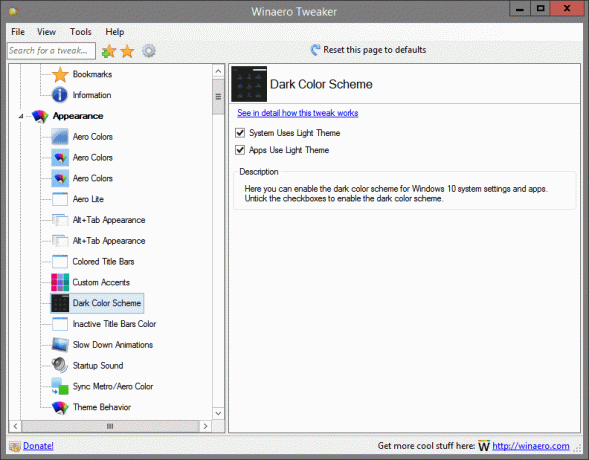
Bulunduğu yer: Görünüm
Burada, Windows 10 sistem ayarları ve uygulamaları için koyu renk düzenini etkinleştirebilirsiniz. Koyu renk düzenini etkinleştirmek için onay kutularının işaretini kaldırın.
Bu tweak hakkında daha fazla ayrıntı bulunabilir BURADA.
Etkin Olmayan Başlık Çubuklarının Rengi
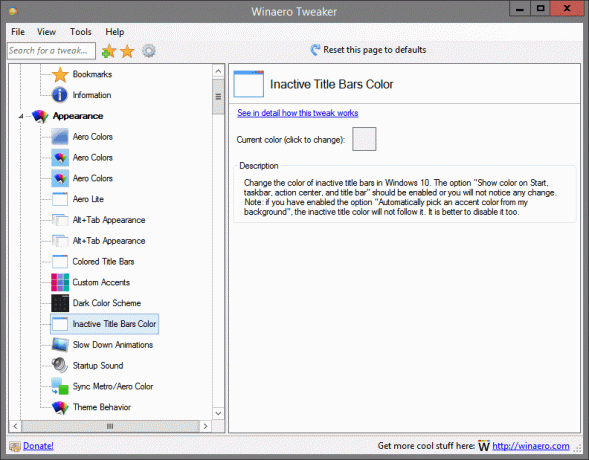
Bulunduğu yer: Görünüm
Windows 10'da etkin olmayan başlık çubuklarının rengini değiştirin. "Başlangıçta, görev çubuğunda, eylem merkezinde ve başlık çubuğunda rengi göster" seçeneği etkinleştirilmelidir, aksi takdirde herhangi bir değişiklik görmezsiniz.
Not: "Arka planımdan otomatik olarak bir vurgu rengi seç" seçeneğini etkinleştirdiyseniz, etkin olmayan başlık rengi onu takip etmez. Devre dışı bırakmak da daha iyidir.
Bu tweak hakkında daha fazla ayrıntı bulunabilir BURADA.
Animasyonları Yavaşlat
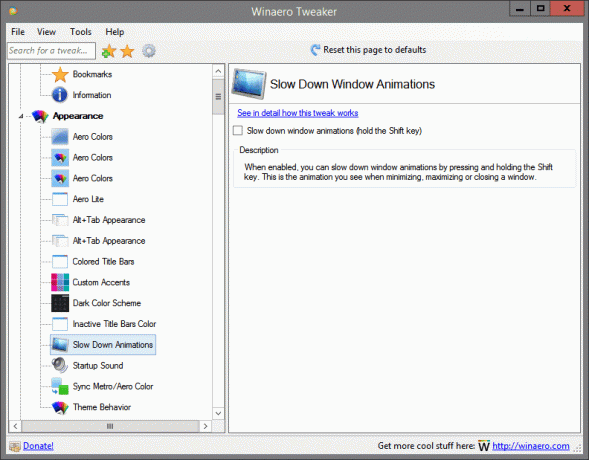
Bulunduğu yer: Görünüm
Etkinleştirildiğinde, Shift tuşunu basılı tutarak pencere animasyonlarını yavaşlatabilirsiniz. Bu, bir pencereyi simge durumuna küçültürken, büyüttüğünüzde veya kapatırken gördüğünüz animasyondur.
Bu tweak hakkında daha fazla ayrıntı bulunabilir BURADA.
Başlangıç Sesi
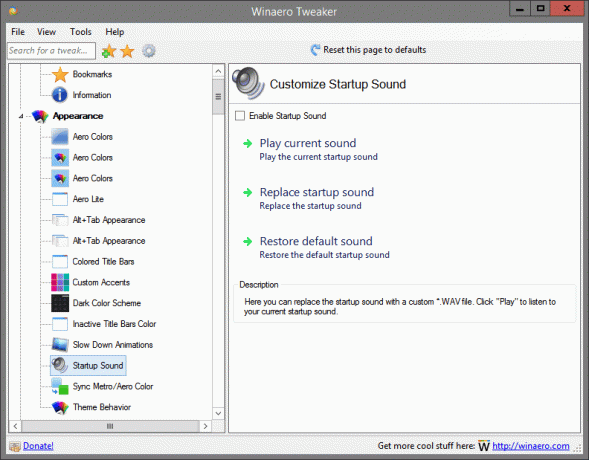
Bulunduğu yer: Görünüm
Burada başlangıç sesini özel bir *.WAV dosyasıyla değiştirebilirsiniz. Mevcut başlangıç sesinizi dinlemek için "Oynat"a tıklayın.
Metro/Aero Rengini Senkronize Et

Bulunduğu yer: Görünüm
Başlangıç Ekranı rengini pencere kenarlıklarına uygulayın ve bunun tersini yapın.
Bu tweak hakkında daha fazla ayrıntı bulunabilir BURADA.
Tema Davranışı
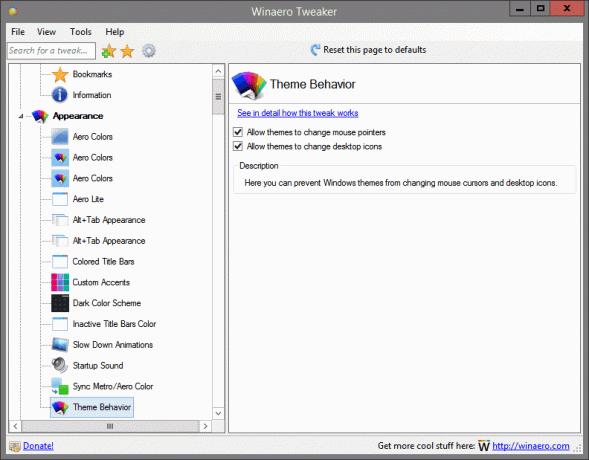
Bulunduğu yer: Görünüm
Burada Windows temalarının fare imleçlerini ve masaüstü simgelerini değiştirmesini önleyebilirsiniz.
Bu tweak hakkında daha fazla ayrıntı bulunabilir BURADA.
Simgeler
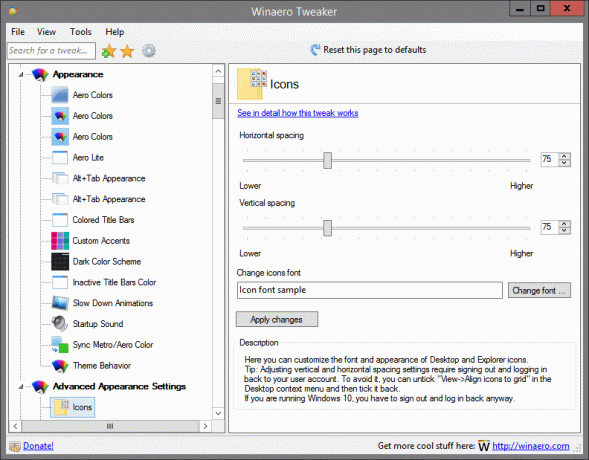
Bulunduğu yer: Gelişmiş Görünüm Ayarları
Burada Desktop ve Explorer simgelerinin yazı tipini ve görünümünü özelleştirebilirsiniz.
İpucu: Dikey ve yatay boşluk ayarlarının yapılması, oturumu kapatmayı ve kullanıcı hesabınızda tekrar oturum açmayı gerektirir. Bunu önlemek için, Masaüstü bağlam menüsünde "Görünüm->Simgeleri ızgaraya hizala" seçeneğinin işaretini kaldırabilir ve ardından tekrar işaretleyebilirsiniz.
Windows 10 kullanıyorsanız, yine de oturumu kapatıp tekrar oturum açmanız gerekir.
Bu tweak hakkında daha fazla ayrıntı bulunabilir BURADA.
Menüler
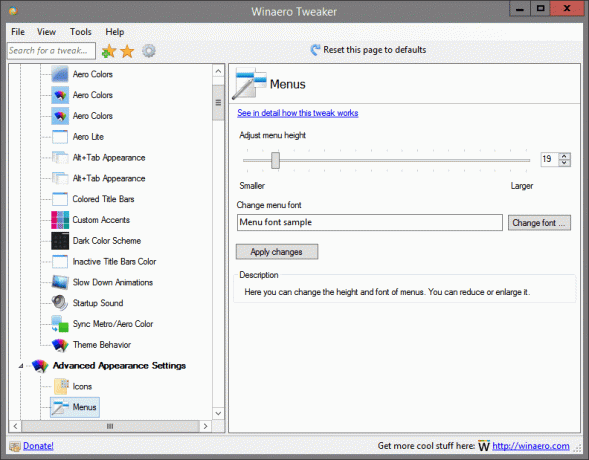
Bulunduğu yer: Gelişmiş Görünüm Ayarları
Burada menülerin yüksekliğini ve yazı tipini değiştirebilirsiniz. Küçültebilir veya büyütebilirsiniz.
Bu tweak hakkında daha fazla ayrıntı bulunabilir BURADA.
Mesaj Yazı Tipi
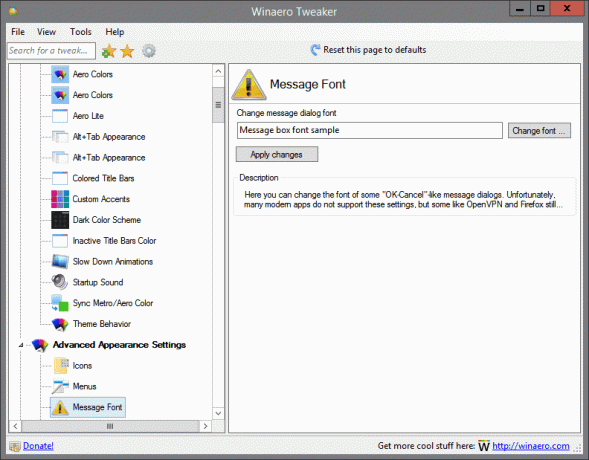
Bulunduğu yer: Gelişmiş Görünüm Ayarları
Burada bazı "Tamam-İptal" benzeri mesaj iletişim kutularının yazı tipini değiştirebilirsiniz. Ne yazık ki, birçok modern uygulama bu ayarları desteklemiyor, ancak OpenVPN ve Firefox gibi bazıları hala destekliyor.
Gelişmiş Görünümü Sıfırla
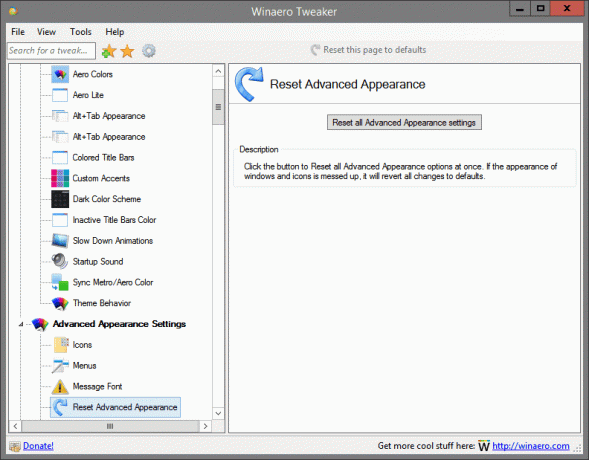
Bulunduğu yer: Gelişmiş Görünüm Ayarları
Tüm Gelişmiş Görünüm seçeneklerini bir kerede Sıfırlamak için düğmeye tıklayın. Pencerelerin ve simgelerin görünümü bozulursa, tüm değişiklikleri varsayılanlara döndürür.
kaydırma çubukları

Bulunduğu yer: Gelişmiş Görünüm Ayarları
Burada kaydırma çubuklarının genişliğini ve görünümünü değiştirebilirsiniz. Küçültebilir veya büyütebilirsiniz.
Bu tweak hakkında daha fazla ayrıntı bulunabilir BURADA.
Durum Çubuğu Yazı Tipi
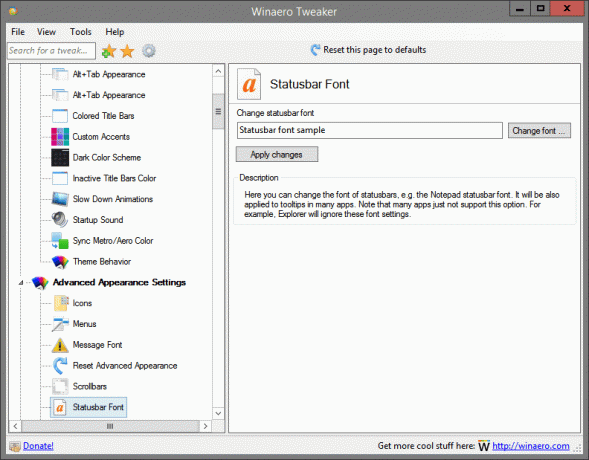
Bulunduğu yer: Gelişmiş Görünüm Ayarları
Burada durum çubuklarının yazı tipini değiştirebilirsiniz, örn. Not Defteri durum çubuğu yazı tipi. Ayrıca birçok uygulamadaki araç ipuçlarına da uygulanacaktır. Birçok uygulamanın bu seçeneği desteklemediğini unutmayın. Örneğin, Explorer bu yazı tipi ayarlarını yok sayar.
Sistem Yazı Tipi

Bulunduğu yer: Gelişmiş Görünüm Ayarları
Varsayılan olarak, Windows 10, Masaüstü bileşenlerinde her yerde Segoe UI adlı yazı tipini kullanır. Bağlam menüleri, Explorer simgeleri vb. için kullanılır. Burada, yüklü herhangi bir yazı tipine değiştirebilirsiniz.
Bu tweak hakkında daha fazla ayrıntı bulunabilir BURADA.
Pencere Kenarlıkları
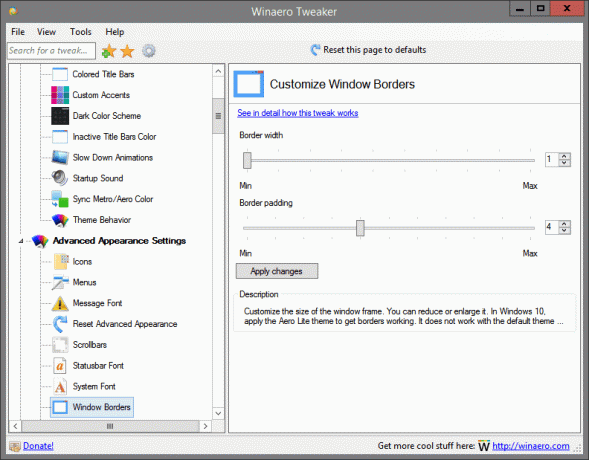
Bulunduğu yer: Gelişmiş Görünüm Ayarları
Pencere çerçevesinin boyutunu özelleştirin. Küçültebilir veya büyütebilirsiniz. Windows 10'da sınırların çalışmasını sağlamak için Aero Lite temasını uygulayın. Windows 10'un varsayılan temasıyla çalışmaz.
Bu tweak hakkında daha fazla ayrıntı bulunabilir BURADA.
Pencere Başlık Çubukları
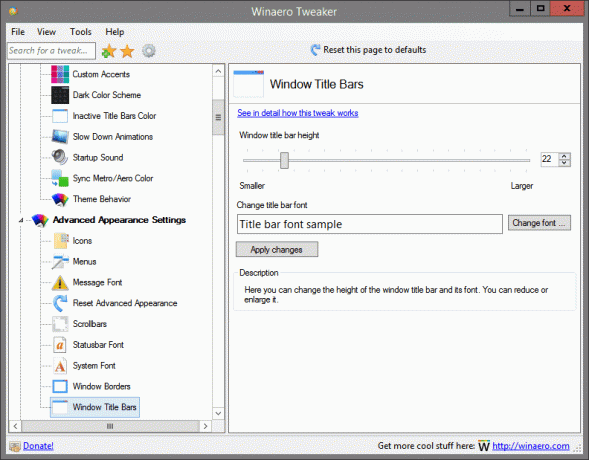
Bulunduğu yer: Gelişmiş Görünüm Ayarları
Burada pencere başlık çubuğunun yüksekliğini ve yazı tipini değiştirebilirsiniz. Küçültebilir veya büyütebilirsiniz.
Bu tweak hakkında daha fazla ayrıntı bulunabilir BURADA.
Önyüklemede Chkdsk Zaman Aşımı

Bulunduğu yer: Davranış
Sabit sürücü bölümünüz hatalı bir kapatma veya bozulma ya da bozuk sektörler nedeniyle kirli olarak işaretlendiyse, Chkdsk herhangi bir sürücü hatasını düzeltmek için Windows başlatılırken otomatik olarak çalışır. Burada Chkdsk başlamadan önce zaman aşımını ayarlayabilirsiniz ve "İptal etmek için herhangi bir tuşa basın..." metni kaybolur. Böylece disk kontrolünü iptal etmek için biraz zamanınız olacak.
Bu tweak hakkında daha fazla ayrıntı bulunabilir BURADA.
Aero Shake'i devre dışı bırak
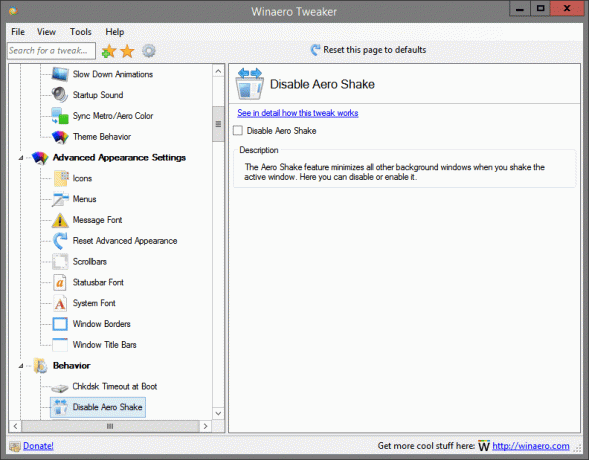
Bulunduğu yer: Davranış
Aero Shake özelliği, etkin pencereyi salladığınızda diğer tüm arka plan pencerelerini simge durumuna küçültür. Burada devre dışı bırakabilir veya etkinleştirebilirsiniz.
Bu tweak hakkında daha fazla ayrıntı bulunabilir BURADA.
Aero Snap'i devre dışı bırak
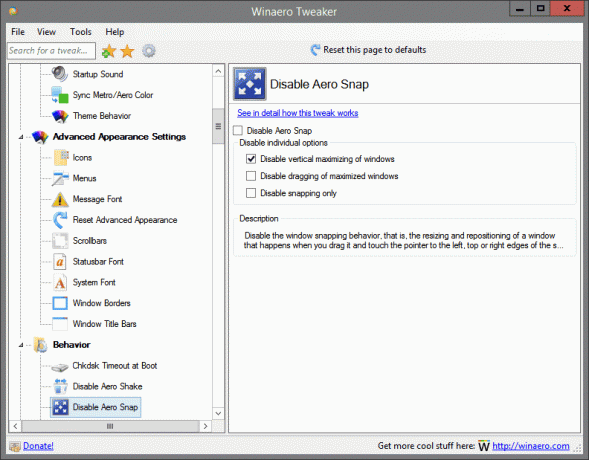
Bulunduğu yer: Davranış
Pencere yakalama davranışını, yani bir pencereyi sürüklediğinizde ve işaretçiye ekranın sol, üst veya sağ kenarlarına dokunduğunuzda gerçekleşen yeniden boyutlandırma ve yeniden konumlandırma işlemini devre dışı bırakın.
Bu tweak hakkında daha fazla ayrıntı bulunabilir BURADA.
Mağazada Uygulama Aramayı Devre Dışı Bırak
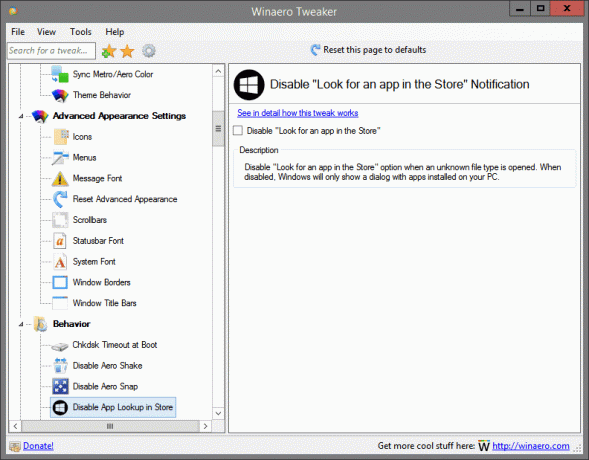
Bulunduğu yer: Davranış
Bilinmeyen bir dosya türü açıldığında "Mağazada bir uygulama ara" seçeneğini devre dışı bırakın. Devre dışı bırakıldığında, Windows yalnızca PC'nizde yüklü uygulamaların bulunduğu bir iletişim kutusu gösterecektir.
Bu tweak hakkında daha fazla ayrıntı bulunabilir BURADA.
Otomatik Bakımı Devre Dışı Bırak
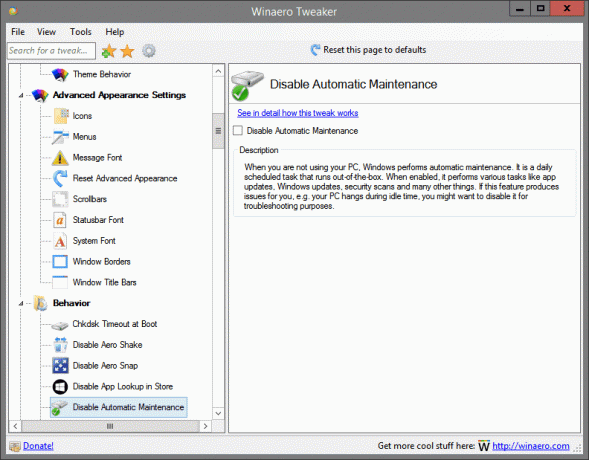
Bulunduğu yer: Davranış
Bilgisayarınızı kullanmadığınızda, Windows otomatik bakım gerçekleştirir. Kullanıma hazır, günlük olarak zamanlanmış bir görevdir. Etkinleştirildiğinde, uygulama güncellemeleri, Windows güncellemeleri, güvenlik taramaları ve diğer pek çok şey gibi çeşitli görevleri gerçekleştirir. Bu özellik sizin için sorun yaratıyorsa, ör. PC'niz boşta kaldığında kilitleniyor, sorun giderme amacıyla devre dışı bırakmak isteyebilirsiniz.
Bu tweak hakkında daha fazla ayrıntı bulunabilir BURADA.
İndirmeleri Engellemeyi Devre Dışı Bırak
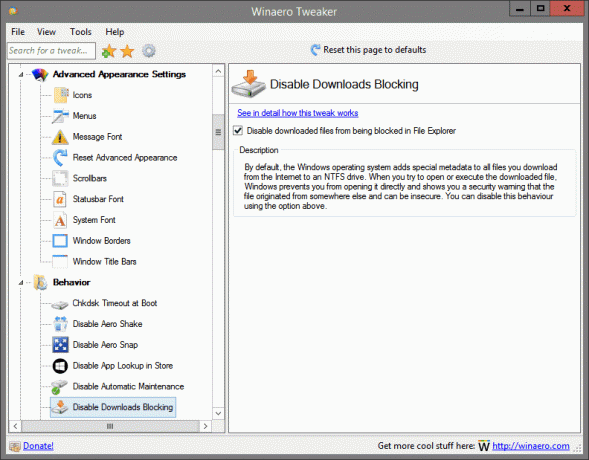
Bulunduğu yer: Davranış
Varsayılan olarak, Windows işletim sistemi, İnternet'ten bir NTFS sürücüsüne indirdiğiniz tüm dosyalara özel meta veriler ekler. İndirilen dosyayı açmaya veya çalıştırmaya çalıştığınızda, Windows dosyayı doğrudan açmanızı engeller ve dosyanın başka bir yerden geldiğine ve güvenli olmayabileceğine dair bir güvenlik uyarısı gösterir. Yukarıdaki seçeneği kullanarak bu davranışı devre dışı bırakabilirsiniz.
Bu tweak hakkında daha fazla ayrıntı bulunabilir BURADA.
Sürücü Güncellemelerini Devre Dışı Bırak
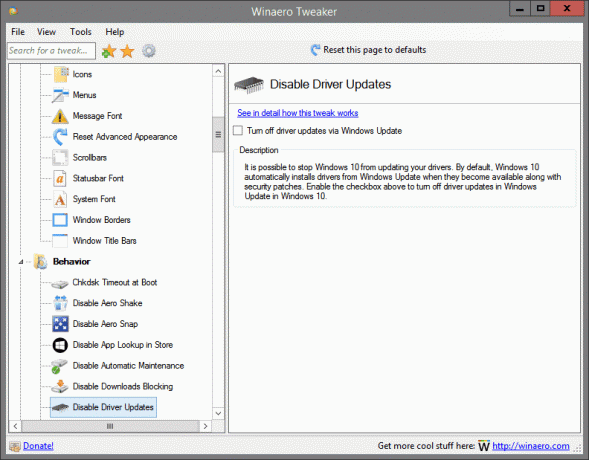
Bulunduğu yer: Davranış
Windows 10'un sürücülerinizi güncellemesini durdurmak mümkündür. Varsayılan olarak, Windows 10, güvenlik yamalarıyla birlikte kullanılabilir olduklarında Windows Update'ten sürücüleri otomatik olarak yükler. Windows 10'da Windows Update'te sürücü güncellemelerini kapatmak için yukarıdaki onay kutusunu etkinleştirin.
Bu tweak hakkında daha fazla ayrıntı bulunabilir BURADA.
Güncellemelerden Sonra Yeniden Başlatmayı Devre Dışı Bırak

Bulunduğu yer: Davranış
Windows 10'un güncellemeleri yüklediğinde bilgisayarınızı otomatik olarak yeniden başlattığı bilinmektedir. Sonunda, kullanıcı önemli bir şeyin ortasında olsa bile kendi kendine yeniden başlatır. Durdurmak için yukarıdaki seçeneği etkinleştirin.
Bonus: Bu seçeneği etkinleştirdikten sonra, güncellemeleri yüklemek için bilgisayarınızı da uyandırmaz.
Bu tweak hakkında daha fazla ayrıntı bulunabilir BURADA.
Ctrl+Scroll Lock'ta Kilitlenmeyi Etkinleştir
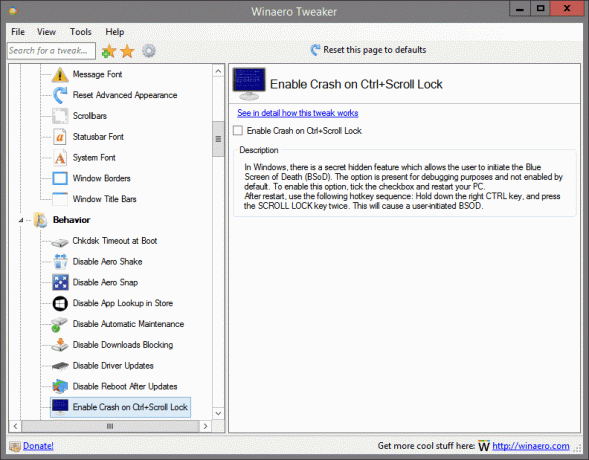
Bulunduğu yer: Davranış
Windows'ta, kullanıcının Ölümün Mavi Ekranını (BSoD) başlatmasına izin veren gizli bir gizli özellik vardır. Seçenek, hata ayıklama amacıyla mevcuttur ve varsayılan olarak etkinleştirilmemiştir. Bu seçeneği etkinleştirmek için onay kutusunu işaretleyin ve bilgisayarınızı yeniden başlatın.
Yeniden başlattıktan sonra aşağıdaki kısayol tuşu sırasını kullanın: Sağ CTRL tuşunu basılı tutun ve SCROLL LOCK tuşuna iki kez basın. Bu, kullanıcı tarafından başlatılan bir BSOD'ye neden olur.
Bu tweak hakkında daha fazla ayrıntı bulunabilir BURADA.
Menü Gösteri Gecikmesi
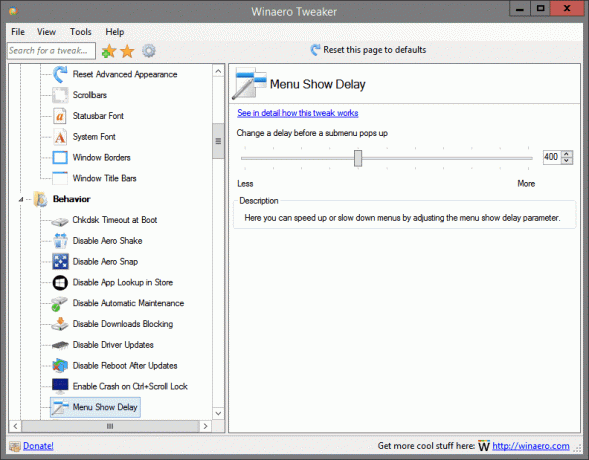
Bulunduğu yer: Davranış
Burada menü gösterme gecikme parametresini ayarlayarak menüleri hızlandırabilir veya yavaşlatabilirsiniz.
Bu tweak hakkında daha fazla ayrıntı bulunabilir BURADA.
Yeni Uygulamalar Bildirimi

Bulunduğu yer: Davranış
Yeni yüklenen uygulamalar için "Bu tür dosyaları açabilecek yeni uygulamalarınız var" bildirimini etkinleştirin veya devre dışı bırakın.
Bu tweak hakkında daha fazla ayrıntı bulunabilir BURADA.
Uyanırken Parola Gerektir
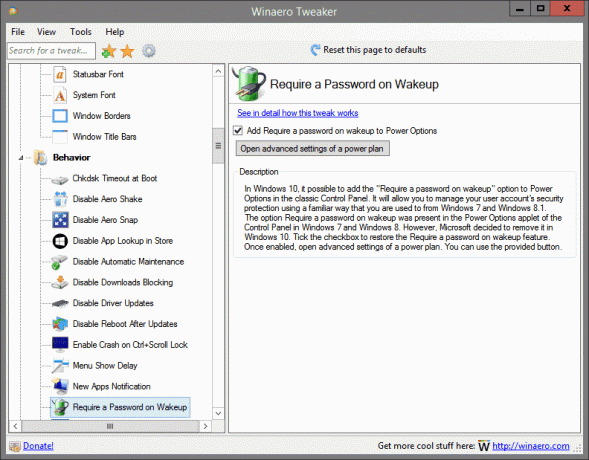
Bulunduğu yer: Davranış
Windows 10'da, klasik Denetim Masası'ndaki Güç Seçenekleri'ne "Uyanırken parola iste" seçeneği eklenebilir. Windows 7 ve Windows 8.1'den alışık olduğunuz tanıdık bir yöntemle kullanıcı hesabınızın güvenlik korumasını yönetmenize olanak tanır.
Windows 7 ve Windows 8'de Denetim Masası'nın Güç Seçenekleri uygulamasında Uyanırken parola iste seçeneği vardı. Ancak Microsoft, Windows 10'da kaldırmaya karar verdi. Uyanırken parola iste özelliğini geri yüklemek için onay kutusunu işaretleyin. Etkinleştirildiğinde, bir güç planının gelişmiş ayarlarını açın. Sağlanan düğmeyi kullanabilirsiniz.
Bu tweak hakkında daha fazla ayrıntı bulunabilir BURADA.
BSOD'yi Göster, Smiley'i Devre Dışı Bırak
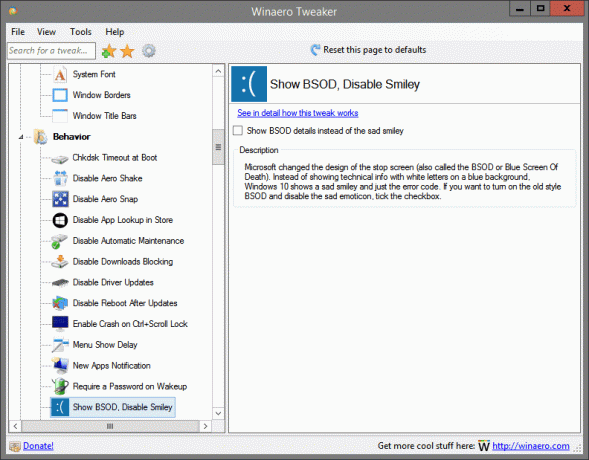
Bulunduğu yer: Davranış
Microsoft, durdurma ekranının tasarımını değiştirdi (BSOD veya Ölümün Mavi Ekranı olarak da adlandırılır). Windows 10, mavi bir arka plan üzerinde beyaz harflerle teknik bilgileri göstermek yerine üzgün bir surat ve sadece hata kodunu gösteriyor. Eski tarz BSOD'yi açmak ve üzgün ifadeyi devre dışı bırakmak istiyorsanız, onay kutusunu işaretleyin.
Bu tweak hakkında daha fazla ayrıntı bulunabilir BURADA.
Masaüstü Uygulamalarının Başlatılmasını Hızlandırın
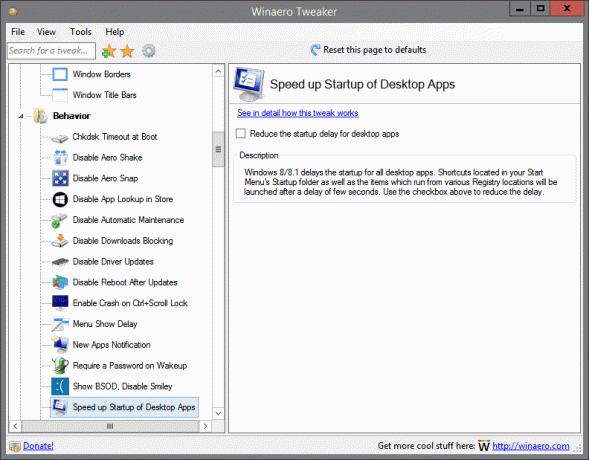
Bulunduğu yer: Davranış
Windows 8/8.1, tüm masaüstü uygulamalarının başlatılmasını geciktirir. Başlat Menünüzün Başlangıç klasöründe bulunan kısayollar ve çeşitli Kayıt konumlarından çalışan öğeler birkaç saniyelik bir gecikmeden sonra başlatılacaktır. Gecikmeyi azaltmak için yukarıdaki onay kutusunu kullanın.
Bu tweak hakkında daha fazla ayrıntı bulunabilir BURADA.
USB Yazma Koruması
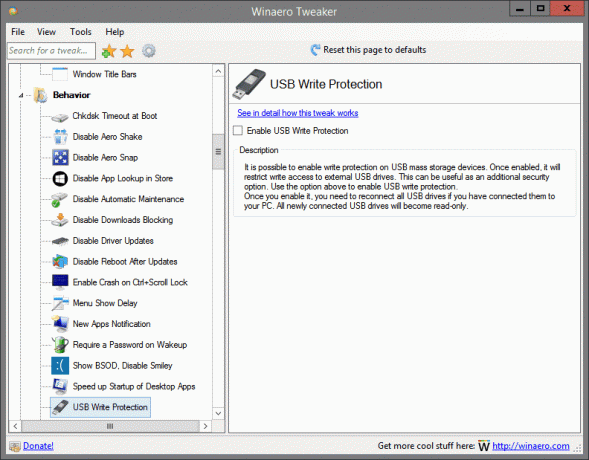
Bulunduğu yer: Davranış
USB yığın depolama aygıtlarında yazma korumasını etkinleştirmek mümkündür. Etkinleştirildiğinde, harici USB sürücülere yazma erişimini kısıtlayacaktır. Bu, ek bir güvenlik seçeneği olarak faydalı olabilir. USB yazma korumasını etkinleştirmek için yukarıdaki seçeneği kullanın.
Etkinleştirdikten sonra, PC'nize bağladıysanız tüm USB sürücülerini yeniden bağlamanız gerekir. Yeni bağlanan tüm USB sürücüleri salt okunur hale gelecektir.
Bu tweak hakkında daha fazla ayrıntı bulunabilir BURADA.
Windows Güncelleme Ayarları
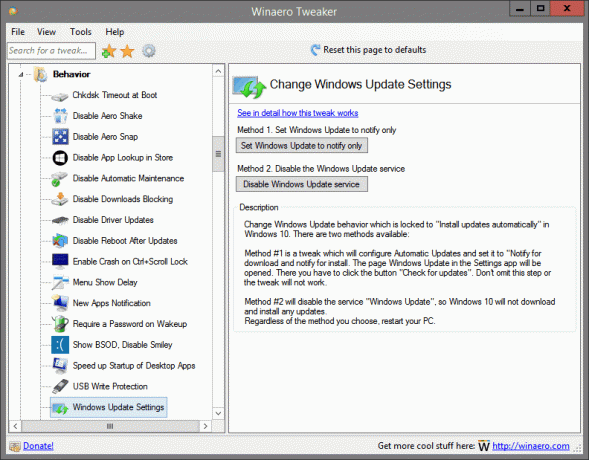
Bulunduğu yer: Davranış
Windows 10'da "Güncellemeleri otomatik olarak yükle" olarak kilitlenen Windows Update davranışını değiştirin. Mevcut iki yöntem vardır:
Yöntem 1, Otomatik Güncelleştirmeleri yapılandıracak ve "İndirme için bildir ve yükleme için bildir" olarak ayarlayacak bir ince ayardır. Ayarlar uygulamasında Windows Update sayfası açılacaktır. Orada "Güncellemeleri kontrol et" düğmesini tıklamanız gerekiyor. Bu adımı atlamayın yoksa ince ayar çalışmaz.
Yöntem #2, "Windows Update" hizmetini devre dışı bırakır, bu nedenle Windows 10 herhangi bir güncelleme indirip yüklemez.
Seçtiğiniz yöntem ne olursa olsun, bilgisayarınızı yeniden başlatın.
Bu tweak hakkında daha fazla ayrıntı bulunabilir BURADA.
XMouse Seçenekleri
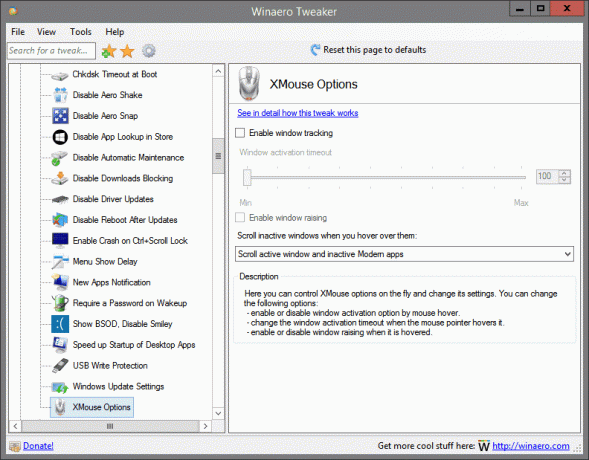
Bulunduğu yer: Davranış
Burada XMouse seçeneklerini anında kontrol edebilir ve ayarlarını değiştirebilirsiniz. Aşağıdaki seçenekleri değiştirebilirsiniz:
- fareyle üzerine gelindiğinde pencere etkinleştirme seçeneğini etkinleştirin veya devre dışı bırakın.
- fare işaretçisi üzerine geldiğinde pencere etkinleştirme zaman aşımını değiştirin.
- üzerine gelindiğinde pencere yükseltmeyi etkinleştirin veya devre dışı bırakın.
Bu tweak hakkında daha fazla ayrıntı bulunabilir BURADA.
Önyükleme seçenekleri
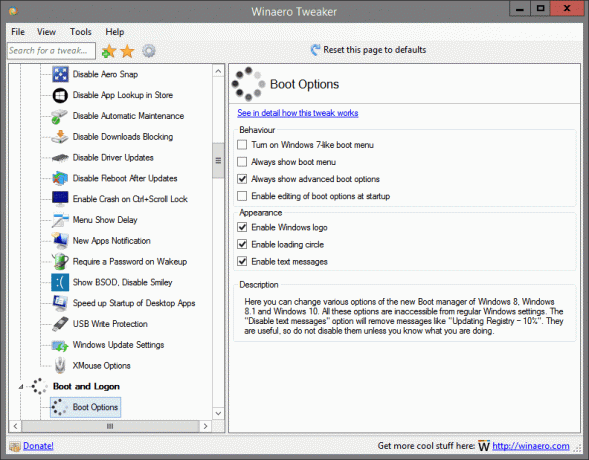
Konum: Önyükleme ve Oturum Açma
Burada Windows 8, Windows 8.1 ve Windows 10'un yeni Önyükleme yöneticisinin çeşitli seçeneklerini değiştirebilirsiniz. Tüm bu seçeneklere normal Windows ayarlarından erişilemez. "Kısa mesajları devre dışı bırak" seçeneği, "Kayıt Güncelleniyor - %10" gibi mesajları kaldıracaktır. Kullanışlıdırlar, bu yüzden ne yaptığınızı bilmiyorsanız bunları devre dışı bırakmayın.
Bu tweak hakkında daha fazla ayrıntı bulunabilir BURADA.
Varsayılan Kilit Ekranı Arka Planı
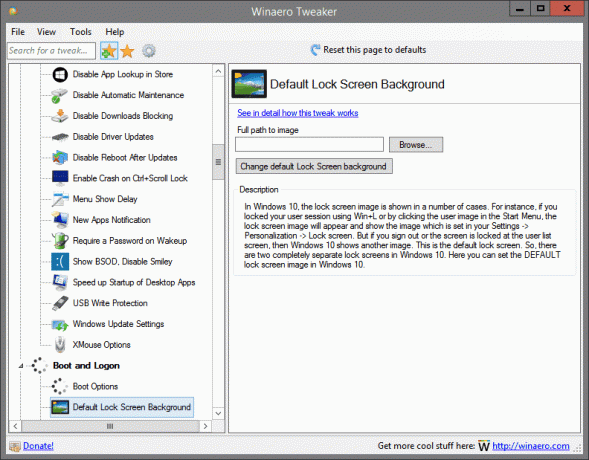
Konum: Önyükleme ve Oturum Açma
Windows 10'da kilit ekranı görüntüsü birkaç durumda gösterilir. Örneğin, Win+L kullanarak veya Başlat Menüsünde kullanıcı resmine tıklayarak kullanıcı oturumunuzu kilitlediyseniz, kilit ekranı görüntüsü görünecek ve Ayarlar -> Kişiselleştirme -> Kilitle bölümünde ayarlanan resmi gösterecektir. ekran. Ancak oturumu kapatırsanız veya kullanıcı listesi ekranında ekran kilitlenirse, Windows 10 başka bir resim gösterir. Bu, varsayılan kilit ekranıdır. Bu nedenle, Windows 10'da tamamen ayrı iki kilit ekranı vardır. Burada, Windows 10'da VARSAYILAN kilit ekranı görüntüsünü ayarlayabilirsiniz.
Bu tweak hakkında daha fazla ayrıntı bulunabilir BURADA.
Kilit Ekranını Devre Dışı Bırak
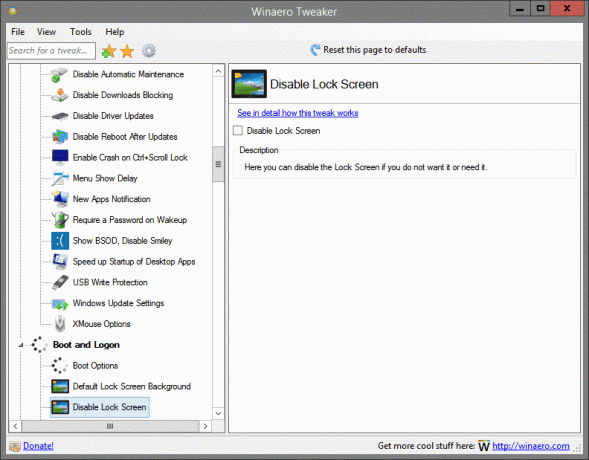
Konum: Önyükleme ve Oturum Açma
Burada istemiyorsanız veya ihtiyacınız varsa Kilit Ekranını devre dışı bırakabilirsiniz.
Bu tweak hakkında daha fazla ayrıntı bulunabilir BURADA.
CTRL + ALT + DEL'i etkinleştir
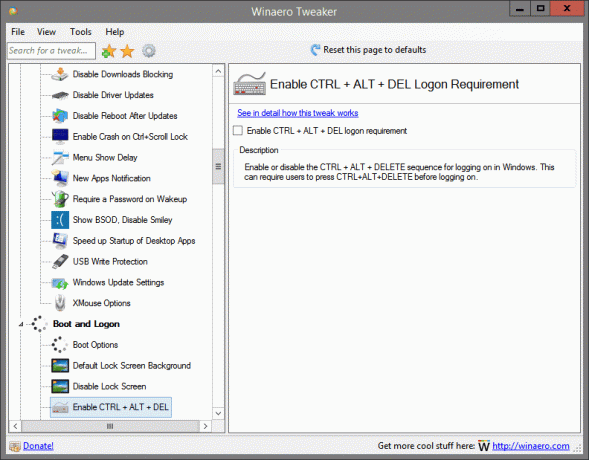
Konum: Önyükleme ve Oturum Açma
Windows'ta oturum açmak için CTRL + ALT + DELETE sırasını etkinleştirin veya devre dışı bırakın. Bu, kullanıcıların oturum açmadan önce CTRL+ALT+DELETE tuşlarına basmasını gerektirebilir.
Bu tweak hakkında daha fazla ayrıntı bulunabilir BURADA.
Kilit Ekranı Resimlerini Bul
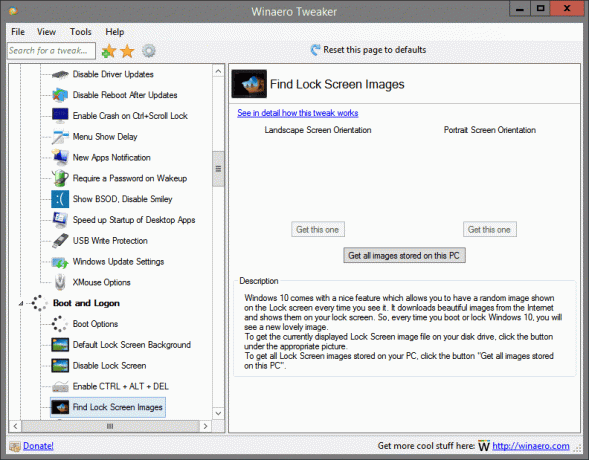
Konum: Önyükleme ve Oturum Açma
Windows 10, her gördüğünüzde Kilit ekranında rastgele bir görüntünün gösterilmesini sağlayan hoş bir özellikle birlikte gelir. İnternetten güzel resimler indirir ve bunları kilit ekranınızda gösterir. Böylece, Windows 10'u her başlattığınızda veya kilitlediğinizde, yeni ve güzel bir görüntü göreceksiniz.
Halihazırda görüntülenen Kilit Ekranı görüntü dosyasını disk sürücünüzde almak için uygun resmin altındaki düğmeyi tıklayın.
PC'nizde depolanan tüm Kilit Ekranı görüntülerini almak için, "Bu PC'de depolanan tüm görüntüleri al" düğmesini tıklayın.
Bu tweak hakkında daha fazla ayrıntı bulunabilir BURADA.
Son Kullanıcı Adını Gizle
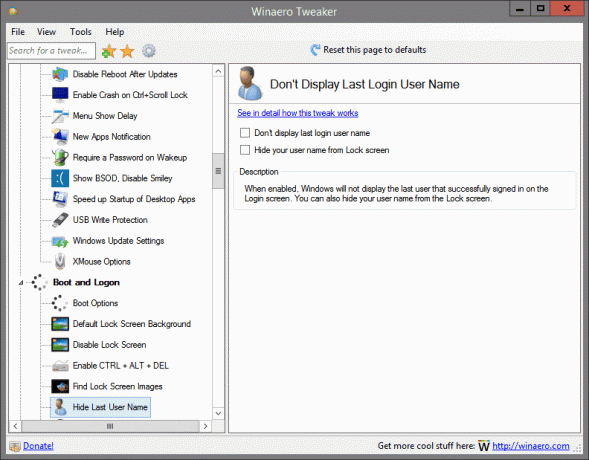
Konum: Önyükleme ve Oturum Açma
Etkinleştirildiğinde, Windows, Oturum Açma ekranında başarıyla oturum açan son kullanıcıyı görüntülemeyecektir. Kullanıcı adınızı Kilit ekranından da gizleyebilirsiniz.
Bu tweak hakkında daha fazla ayrıntı bulunabilir BURADA.
Giriş Ekranı Resmi
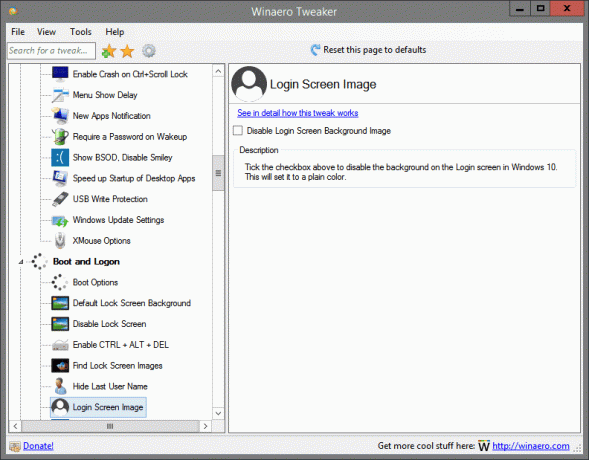
Konum: Önyükleme ve Oturum Açma
Windows 10'da Giriş ekranında arka planı devre dışı bırakmak için yukarıdaki onay kutusunu işaretleyin. Bu onu düz bir renge ayarlayacaktır.
Bu tweak hakkında daha fazla ayrıntı bulunabilir BURADA.
Kilit Ekranında ağ simgesi
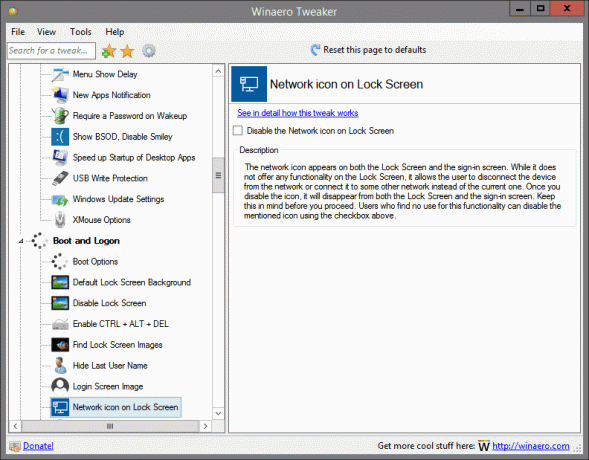
Konum: Önyükleme ve Oturum Açma
Ağ simgesi hem Kilit Ekranında hem de oturum açma ekranında görünür. Kilit Ekranında herhangi bir işlev sunmasa da, kullanıcının cihazın ağ bağlantısını kesmesine veya mevcut ağ yerine başka bir ağa bağlamasına olanak tanır. Simgeyi devre dışı bıraktığınızda, hem Kilit Ekranından hem de oturum açma ekranından kaybolacaktır. Devam etmeden önce bunu aklınızda bulundurun. Bu işlevi kullanmayan kullanıcılar, yukarıdaki onay kutusunu kullanarak söz konusu simgeyi devre dışı bırakabilir.
Bu tweak hakkında daha fazla ayrıntı bulunabilir BURADA.
Giriş Ekranındaki Güç düğmesi
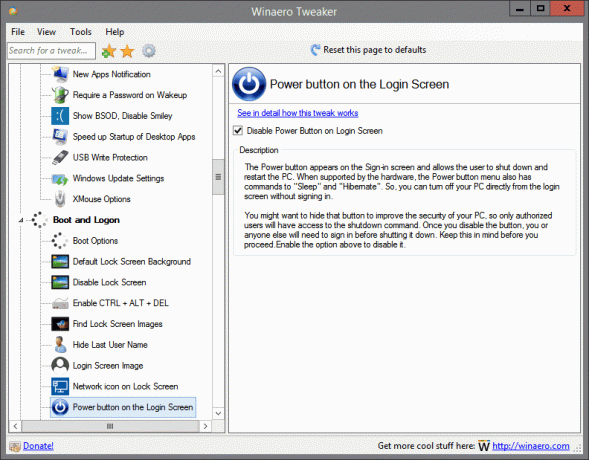
Konum: Önyükleme ve Oturum Açma
Güç düğmesi, Oturum Açma ekranında görünür ve kullanıcının bilgisayarı kapatıp yeniden başlatmasına olanak tanır. Donanım tarafından desteklendiğinde, Güç düğmesi menüsünde ayrıca "Uyku" ve "Hazırda Beklet" komutları bulunur. Böylece, oturum açmadan doğrudan oturum açma ekranından bilgisayarınızı kapatabilirsiniz.
PC'nizin güvenliğini artırmak için bu düğmeyi gizlemek isteyebilirsiniz, böylece yalnızca yetkili kullanıcılar kapatma komutuna erişebilir. Düğmeyi devre dışı bıraktığınızda, kapatmadan önce sizin veya başka birinin oturum açması gerekir. Devam etmeden önce bunu aklınızda bulundurun.
Devre dışı bırakmak için yukarıdaki seçeneği etkinleştirin.
Bu tweak hakkında daha fazla ayrıntı bulunabilir BURADA.
Son Oturum Açma Bilgilerini Göster

Konum: Önyükleme ve Oturum Açma
Etkinleştirildiğinde, her oturum açtığınızda, son başarılı oturum açmanın tarih ve saatini içeren bir bilgi ekranı göreceksiniz. Önceki oturum açma başarısız olsa bile aynı bilgiler görüntülenecektir.
Bu tweak hakkında daha fazla ayrıntı bulunabilir BURADA.
Ayrıntılı Oturum Açma Mesajları
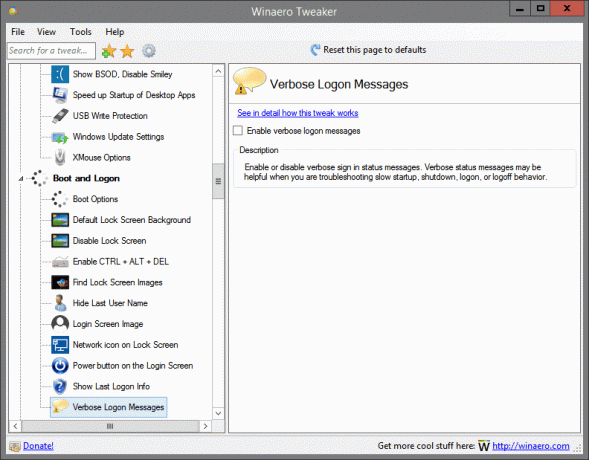
Konum: Önyükleme ve Oturum Açma
Ayrıntılı oturum açma durum mesajlarını etkinleştirin veya devre dışı bırakın. Ayrıntılı durum mesajları, yavaş başlatma, kapatma, oturum açma veya oturum kapatma davranışı sorunlarını giderirken yardımcı olabilir.
Bu tweak hakkında daha fazla ayrıntı bulunabilir BURADA.
Eylem Merkezi Her Zaman Açık
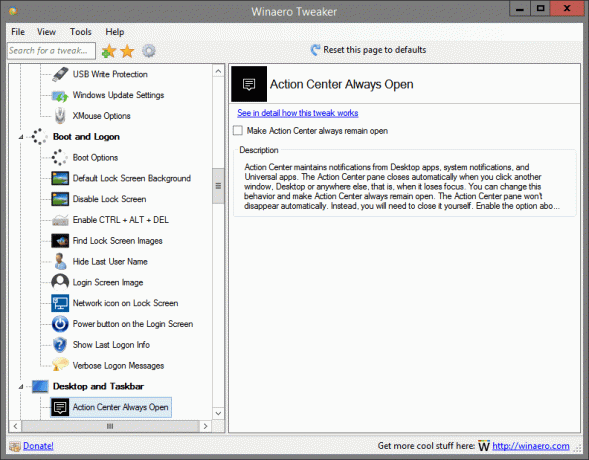
Bulunduğu yer: Masaüstü ve Görev Çubuğu
Eylem Merkezi, Masaüstü uygulamalarından, sistem bildirimlerinden ve Evrensel uygulamalardan gelen bildirimleri korur. Eylem Merkezi bölmesi, başka bir pencereye, Masaüstüne veya başka bir yere tıkladığınızda, yani odağı kaybettiğinde otomatik olarak kapanır. Bu davranışı değiştirebilir ve Eylem Merkezi'nin her zaman açık kalmasını sağlayabilirsiniz. Eylem Merkezi bölmesi otomatik olarak kaybolmaz. Bunun yerine, kendiniz kapatmanız gerekecek. Bunu çalışırken denemek için yukarıdaki seçeneği etkinleştirin.
Bu tweak hakkında daha fazla ayrıntı bulunabilir BURADA.
Balon İpuçları
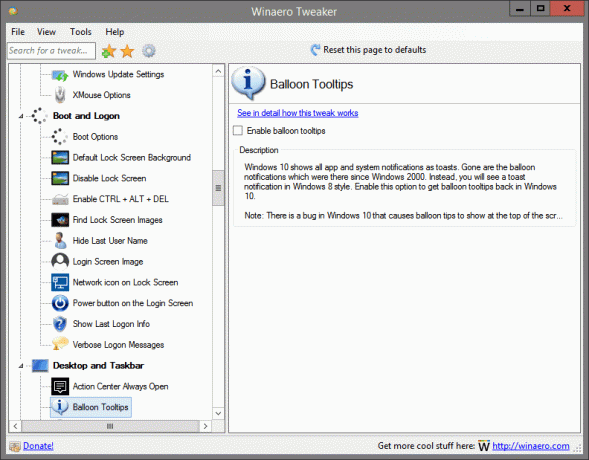
Bulunduğu yer: Masaüstü ve Görev Çubuğu
Windows 10, tüm uygulama ve sistem bildirimlerini tost olarak gösterir. Windows 2000'den beri var olan balon bildirimleri artık geride kaldı. Bunun yerine, Windows 8 tarzında bir tost bildirimi göreceksiniz. Windows 10'da balon araç ipuçlarını geri almak için bu seçeneği etkinleştirin.
Not: Windows 10'da, görev çubuğu altta olsa bile bazen ekranın üst kısmında balon ipuçlarının görünmesine neden olan bir hata vardır. Bu hata hakkında hiçbir şey yapılamaz.
Bu tweak hakkında daha fazla ayrıntı bulunabilir BURADA.
Pil Çıkışı
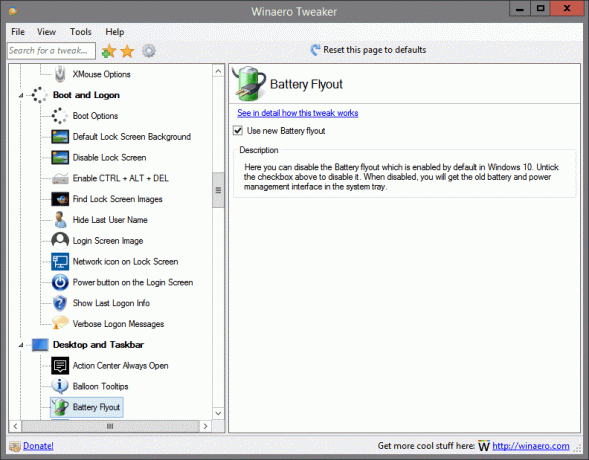
Bulunduğu yer: Masaüstü ve Görev Çubuğu
Burada, Windows 10'da varsayılan olarak etkin olan Pil açılır penceresini devre dışı bırakabilirsiniz. Devre dışı bırakmak için yukarıdaki onay kutusunun işaretini kaldırın. Devre dışı bırakıldığında, sistem tepsisinde eski pil ve güç yönetimi arayüzünü alacaksınız.
Bu tweak hakkında daha fazla ayrıntı bulunabilir BURADA.
Arama Kutusu Metnini Değiştir

Bulunduğu yer: Masaüstü ve Görev Çubuğu
Varsayılan olarak, arama kutusunda görev çubuğunda görünen şu metin bulunur: "Bana herhangi bir şey sor". Bu metni istediğiniz herhangi bir şeyle değiştirmek mümkündür. Cortana'nın metnini değiştirmek için sağlanan arayüzü kullanın.
Bu tweak hakkında daha fazla ayrıntı bulunabilir BURADA.
Cortana'nın Arama Kutusu Üstte
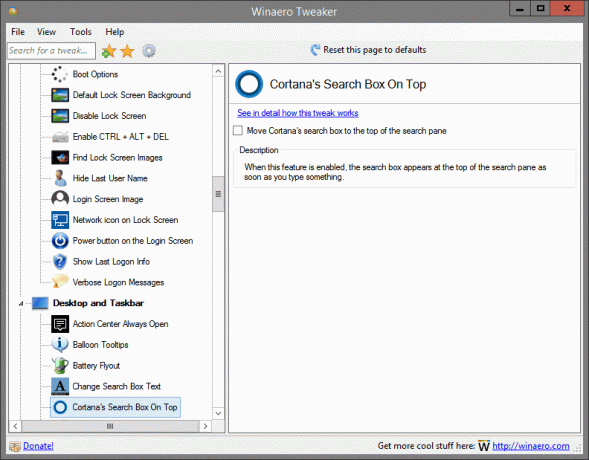
Bulunduğu yer: Masaüstü ve Görev Çubuğu
Bu özellik etkinleştirildiğinde, siz bir şey yazdığınız anda arama bölmesinin en üstünde arama kutusu görünür.
Bu tweak hakkında daha fazla ayrıntı bulunabilir BURADA.
Tarih ve Saat Bölmesi

Bulunduğu yer: Masaüstü ve Görev Çubuğu
Burada, Windows 10'da varsayılan olarak etkin olan Tarih && Saat bölmesini devre dışı bırakabilirsiniz. Devre dışı bırakmak için yukarıdaki onay kutusunun işaretini kaldırın. Devre dışı bırakıldığında, sistem tepsisinde eski Takvim ve zaman panelini alacaksınız.
Bu tweak hakkında daha fazla ayrıntı bulunabilir BURADA.
Eylem Merkezini Devre Dışı Bırak
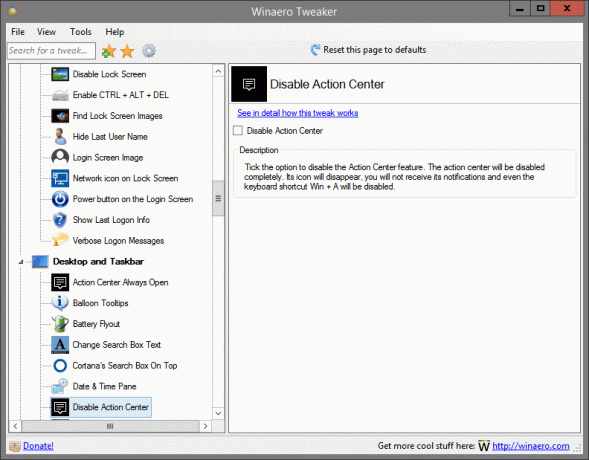
Bulunduğu yer: Masaüstü ve Görev Çubuğu
Eylem Merkezi özelliğini devre dışı bırakma seçeneğini işaretleyin. Eylem merkezi tamamen devre dışı bırakılacak. Simgesi kaybolacak, bildirimlerini almayacaksınız ve hatta Win + A klavye kısayolu bile devre dışı bırakılacak.
Bu tweak hakkında daha fazla ayrıntı bulunabilir BURADA.
Canlı Kutucukları Devre Dışı Bırak
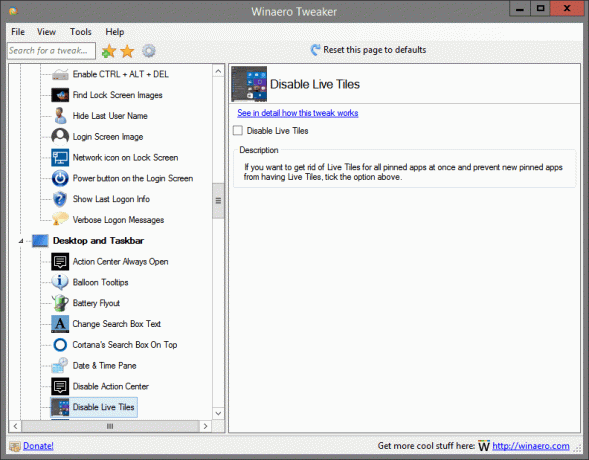
Bulunduğu yer: Masaüstü ve Görev Çubuğu
Tüm sabitlenmiş uygulamalar için Canlı Kutucuklardan aynı anda kurtulmak ve yeni sabitlenmiş uygulamaların Canlı Kutucuklara sahip olmasını önlemek istiyorsanız yukarıdaki seçeneği işaretleyin.
Bu tweak hakkında daha fazla ayrıntı bulunabilir BURADA.
Hızlı Eylem Düğmelerini Devre Dışı Bırak
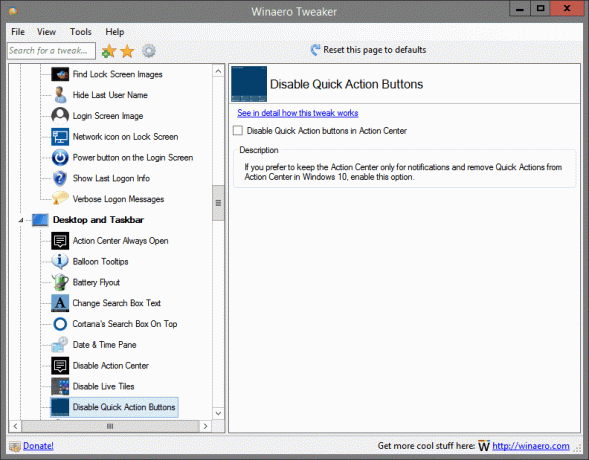
Bulunduğu yer: Masaüstü ve Görev Çubuğu
Windows 10'da Eylem Merkezi'ni yalnızca bildirimler için tutmayı ve Hızlı Eylemleri Eylem Merkezi'nden kaldırmayı tercih ediyorsanız, bu seçeneği etkinleştirin.
Bu tweak hakkında daha fazla ayrıntı bulunabilir BURADA.
Web Aramasını Devre Dışı Bırak
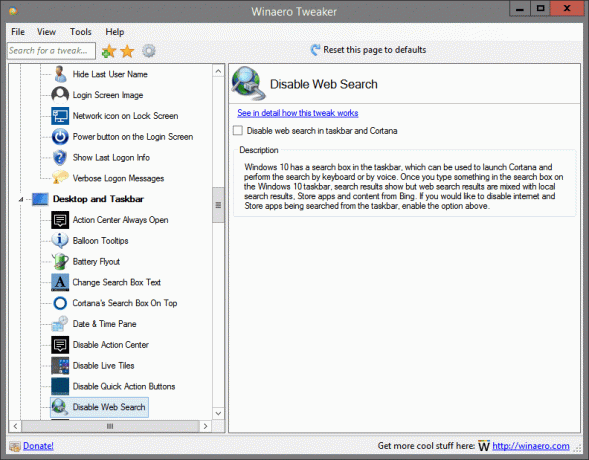
Bulunduğu yer: Masaüstü ve Görev Çubuğu
Windows 10'un görev çubuğunda Cortana'yı başlatmak ve klavyeyle veya sesle arama yapmak için kullanılabilen bir arama kutusu vardır. Windows 10 görev çubuğundaki arama kutusuna bir şey yazdığınızda, arama sonuçları gösterilir ancak web arama sonuçları yerel arama sonuçları, Mağaza uygulamaları ve Bing'den gelen içerikle karıştırılır. Görev çubuğundan aranmakta olan İnternet ve Mağaza uygulamalarını devre dışı bırakmak istiyorsanız, yukarıdaki seçeneği etkinleştirin.
Bu tweak hakkında daha fazla ayrıntı bulunabilir BURADA.
Sanal Masaüstü için Seçmek için Fareyle Üzerine Gelin
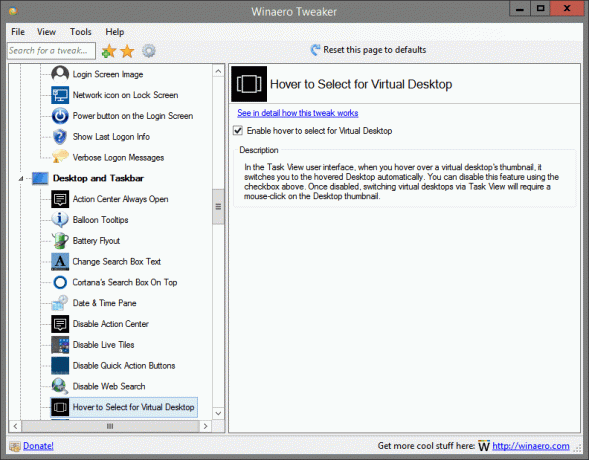
Bulunduğu yer: Masaüstü ve Görev Çubuğu
Görev Görünümü kullanıcı arayüzünde, sanal bir masaüstünün küçük resminin üzerine geldiğinizde, sizi otomatik olarak üzerine gelinmiş Masaüstüne geçirir. Yukarıdaki onay kutusunu kullanarak bu özelliği devre dışı bırakabilirsiniz. Devre dışı bırakıldığında, Görev Görünümü aracılığıyla sanal masaüstlerini değiştirmek, Masaüstü küçük resmine fare ile tıklamayı gerektirir.
Bu tweak hakkında daha fazla ayrıntı bulunabilir BURADA.
Görev Çubuğu Şeffaflık Düzeyini Artırın
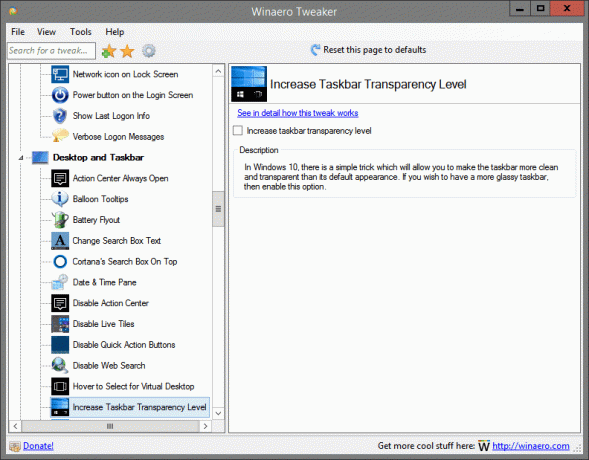
Bulunduğu yer: Masaüstü ve Görev Çubuğu
Windows 10'da, görev çubuğunu varsayılan görünümünden daha temiz ve şeffaf hale getirmenizi sağlayacak basit bir numara vardır. Daha camsı bir görev çubuğuna sahip olmak istiyorsanız, bu seçeneği etkinleştirin.
Bu tweak hakkında daha fazla ayrıntı bulunabilir BURADA.
Görev Çubuğunu Opak Yap
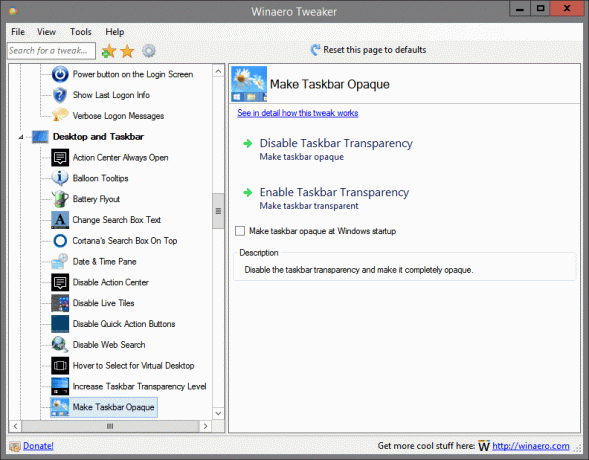
Bulunduğu yer: Masaüstü ve Görev Çubuğu
Görev çubuğu şeffaflığını devre dışı bırakın ve tamamen opak yapın.
Bu tweak hakkında daha fazla ayrıntı bulunabilir BURADA.
Ağ Açılır Penceresi
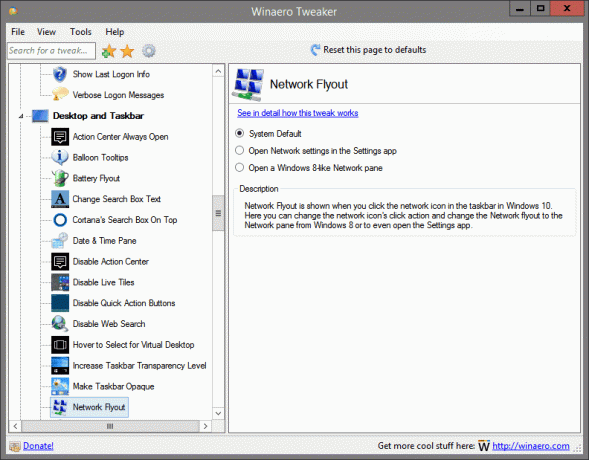
Bulunduğu yer: Masaüstü ve Görev Çubuğu
Windows 10'da görev çubuğundaki ağ simgesini tıkladığınızda Ağ Açılır Penceresi gösterilir. Burada, ağ simgesinin tıklama eylemini değiştirebilir ve Ağ açılır penceresini Windows 8'den Ağ bölmesine değiştirebilir veya hatta Ayarlar uygulamasını açabilirsiniz.
Bu tweak hakkında daha fazla ayrıntı bulunabilir BURADA.
Yeni Paylaşım Bölmesi

Bulunduğu yer: Masaüstü ve Görev Çubuğu
14971'den bu yana Windows 10, şık görünen ve işletim sisteminin modern görünümüne uyan yeni bir Share UI ile birlikte gelir. Etkinleştirmek için yukarıdaki onay kutusunu işaretleyin. Bundan sonra, Dosya Gezgini'nde bir dosya seçin ve Şeridi Paylaş sekmesindeki Paylaş düğmesini tıklayın. Yeni Paylaş bölmesi görünecektir.
Bu tweak hakkında daha fazla ayrıntı bulunabilir BURADA.
Eski Ses Kontrolü
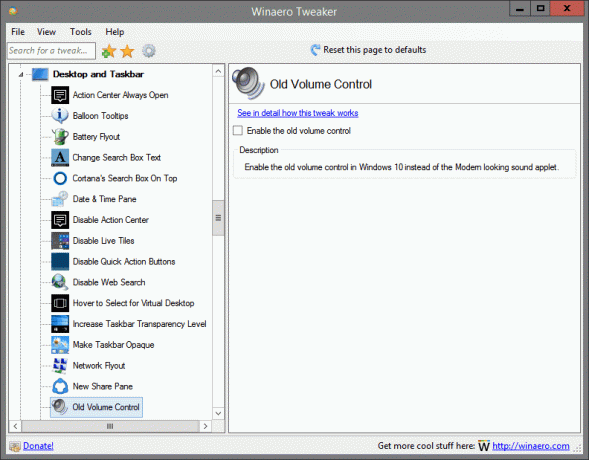
Bulunduğu yer: Masaüstü ve Görev Çubuğu
Modern görünümlü ses uygulaması yerine Windows 10'da eski ses kontrolünü etkinleştirin.
Bu tweak hakkında daha fazla ayrıntı bulunabilir BURADA.
OneDrive Açılır Stili
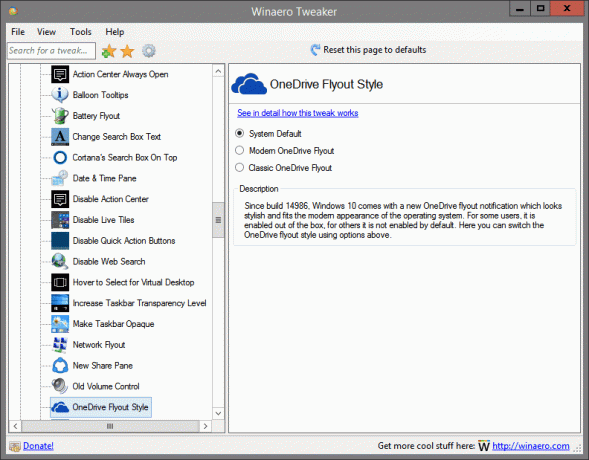
Bulunduğu yer: Masaüstü ve Görev Çubuğu
14986'dan bu yana Windows 10, şık görünen ve işletim sisteminin modern görünümüne uyan yeni bir OneDrive açılır bildirimi ile birlikte gelir. Bazı kullanıcılar için kutunun dışında etkinleştirilirken, diğerleri için varsayılan olarak etkinleştirilmemiştir. Burada, yukarıdaki seçenekleri kullanarak OneDrive açılır stilini değiştirebilirsiniz.
Bu tweak hakkında daha fazla ayrıntı bulunabilir BURADA.
Son Etkin Pencereyi Aç
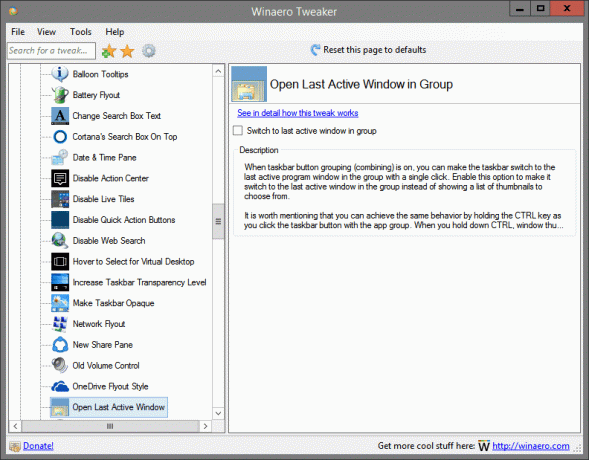
Bulunduğu yer: Masaüstü ve Görev Çubuğu
Görev çubuğu düğme gruplama (birleştirme) açıkken, tek bir tıklama ile görev çubuğunun gruptaki en son etkin program penceresine geçişini sağlayabilirsiniz. Aralarından seçim yapabileceğiniz bir küçük resim listesi göstermek yerine gruptaki son etkin pencereye geçmesini sağlamak için bu seçeneği etkinleştirin.
Uygulama grubu ile görev çubuğu düğmesini tıklatırken CTRL tuşunu basılı tutarak da aynı davranışı elde edebileceğinizi belirtmekte fayda var. CTRL'yi basılı tuttuğunuzda, pencere küçük resimleri gösterilmez, bunun yerine son etkin pencereye odaklanılır.
Bu tweak hakkında daha fazla ayrıntı bulunabilir BURADA.
Görev Çubuğu Saatinde Saniyeleri Göster

Bulunduğu yer: Masaüstü ve Görev Çubuğu
Windows 10'da görev çubuğu saatinin saniyeleri göstermesini sağlayabilirsiniz. Varsayılan olarak, Görev Çubuğu zamanı yalnızca saat ve dakika olarak gösterir. Görev çubuğu saatinde saniyeleri göstermek için bu seçeneği etkinleştirin.
Bu tweak hakkında daha fazla ayrıntı bulunabilir BURADA.
Görev Çubuğu Düğmesi Flaş Sayısı
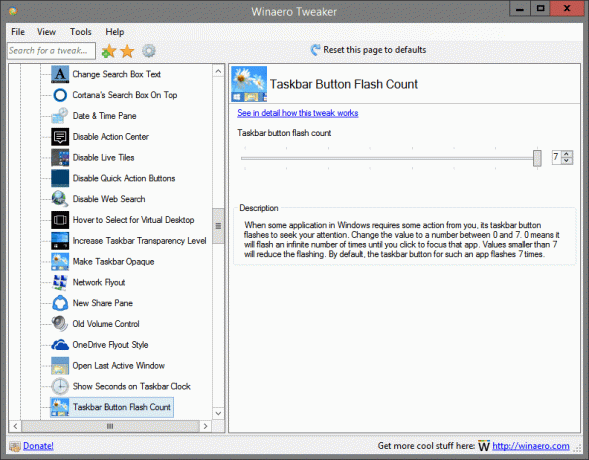
Bulunduğu yer: Masaüstü ve Görev Çubuğu
Windows'taki bazı uygulamalar sizden bazı işlemler talep ettiğinde, dikkatinizi çekmek için görev çubuğu düğmesi yanıp söner. Değeri 0 ile 7 arasında bir sayı ile değiştirin. 0, siz o uygulamaya odaklanmak için tıklayana kadar sonsuz sayıda yanıp söneceği anlamına gelir. 7'den küçük değerler yanıp sönmeyi azaltacaktır. Varsayılan olarak, böyle bir uygulamanın görev çubuğu düğmesi 7 kez yanıp söner.
Bu tweak hakkında daha fazla ayrıntı bulunabilir BURADA.
Görev Çubuğu Küçük Resimleri
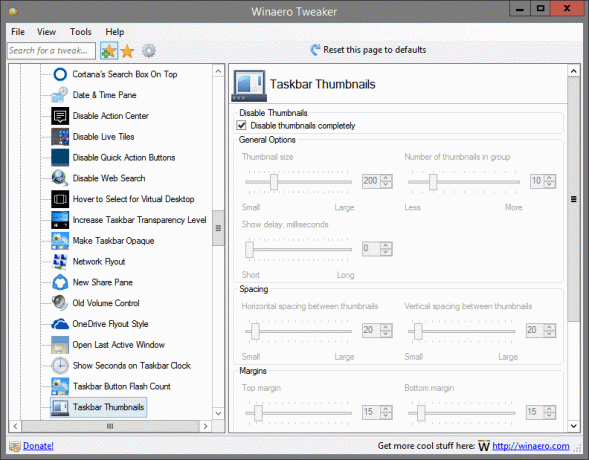
Bulunduğu yer: Masaüstü ve Görev Çubuğu
Burada görev çubuğu küçük resimlerinin birkaç ayarını değiştirebilirsiniz. Varsayılan Windows ayarları aracılığıyla erişilemeyen diğer seçeneklerin yanı sıra kenar boşluklarını, küçük resimlerin boyutunu, gecikmede solmayı ayarlayabilirsiniz.
Duvar Kağıdı Kalitesi
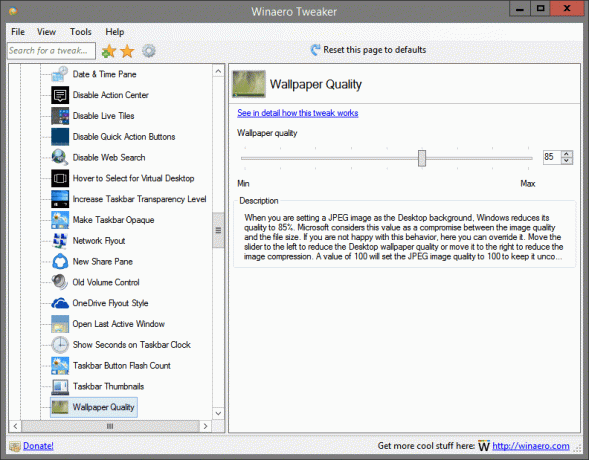
Bulunduğu yer: Masaüstü ve Görev Çubuğu
Bir JPEG görüntüsünü Masaüstü arka planı olarak ayarlarken, Windows kalitesini %85'e düşürür. Microsoft, bu değeri görüntü kalitesi ve dosya boyutu arasında bir uzlaşma olarak değerlendirir. Bu davranıştan memnun değilseniz, burada geçersiz kılabilirsiniz. Masaüstü duvar kağıdı kalitesini azaltmak için kaydırıcıyı sola veya görüntü sıkıştırmasını azaltmak için sağa hareket ettirin. 100 değeri, sıkıştırılmamış halde kalması için JPEG görüntü kalitesini 100'e ayarlayacaktır.
Bu tweak hakkında daha fazla ayrıntı bulunabilir BURADA.
Beyaz Arama Kutusu
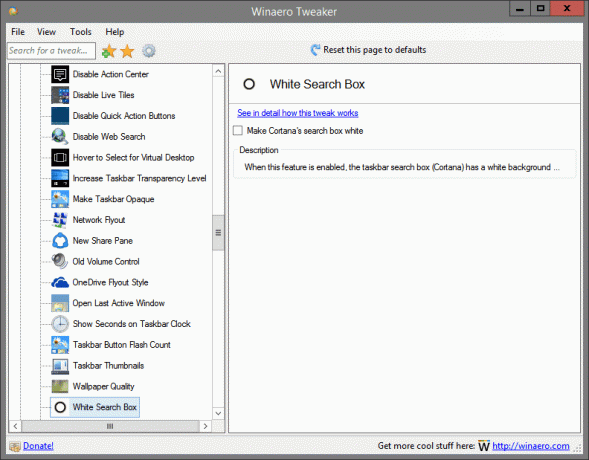
Bulunduğu yer: Masaüstü ve Görev Çubuğu
Bu özellik etkinleştirildiğinde, görev çubuğu arama kutusu (Cortana) beyaz bir arka plan rengine sahip olur.
Bu tweak hakkında daha fazla ayrıntı bulunabilir BURADA.
Masaüstünde Windows Sürümü
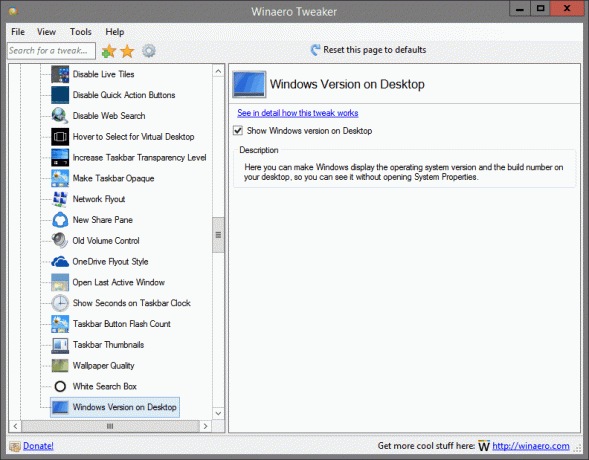
Bulunduğu yer: Masaüstü ve Görev Çubuğu
Burada Windows'un işletim sistemi sürümünü ve yapı numarasını masaüstünüzde görüntülemesini sağlayabilirsiniz, böylece Sistem Özelliklerini açmadan görebilirsiniz.
Bu tweak hakkında daha fazla ayrıntı bulunabilir BURADA.
CAB Dosyaları için "Yükle" Komutu
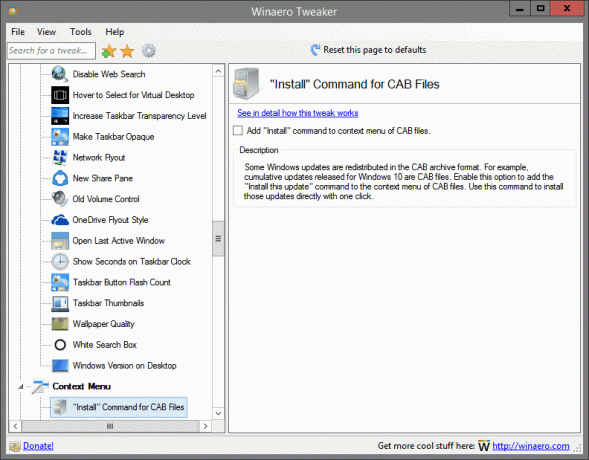
Bulunduğu yer: Bağlam Menüsü
Bazı Windows güncellemeleri, CAB arşiv biçiminde yeniden dağıtılır. Örneğin, Windows 10 için yayınlanan toplu güncellemeler CAB dosyalarıdır. CAB dosyalarının içerik menüsüne "Bu güncellemeyi yükle" komutunu eklemek için bu seçeneği etkinleştirin. Bu güncellemeleri doğrudan tek tıklamayla yüklemek için bu komutu kullanın.
Bu tweak hakkında daha fazla ayrıntı bulunabilir BURADA.
Dosya Gezgini'nde "Yeni" Menü

Bulunduğu yer: Bağlam Menüsü
Windows, yaygın olarak kullanılan türlerde yeni bir dosya oluşturma yeteneği sağlamaz. Bu tür dosyalar *.cmd, *.bat, *.vbs vb. Yukarıdaki seçenekleri kullanarak bu dosyaları Dosya Gezgini'nin içerik menüsüne ekleyebilirsiniz. Bu yapıldıktan sonra, herhangi bir klasöre veya Masaüstüne sağ tıklayıp Yeni -> Windows Toplu Dosya komutunu seçebilirsiniz. Benzer şekilde cmd veya vbs dosyaları oluşturabilirsiniz. Yeni menüsünde olmasını istediğiniz dosyaları işaretleyin.
Bu tweak hakkında daha fazla ayrıntı bulunabilir BURADA.
Bağlam Menüsüne Komut İstemi Ekle
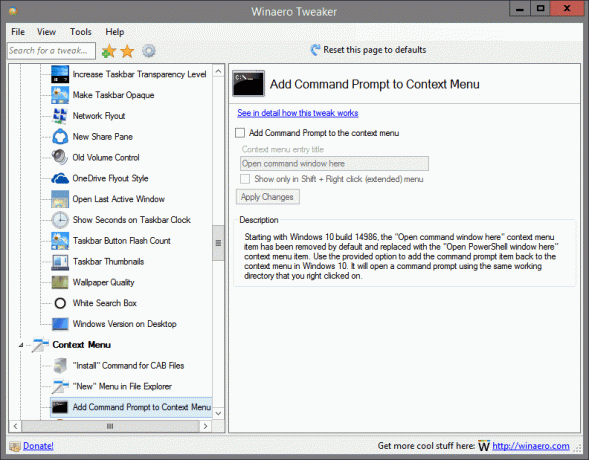
Bulunduğu yer: Bağlam Menüsü
Windows 10 build 14986'dan itibaren, "Komut penceresini burada aç" bağlam menüsü öğesi varsayılan olarak kaldırılmış ve "PowerShell penceresini burada aç" bağlam menüsü öğesi ile değiştirilmiştir. Windows 10'da komut istemi öğesini içerik menüsüne geri eklemek için sağlanan seçeneği kullanın. Sağ tıkladığınız çalışma dizinini kullanarak bir komut istemi açacaktır.
Bu tweak hakkında daha fazla ayrıntı bulunabilir BURADA.
Burada Açık Bash'i ekleyin

Bulunduğu yer: Bağlam Menüsü
Windows 10 sürüm 1607 "Yıldönümü Güncellemesi", "Ubuntu'da Bash" adlı yeni bir özellikle birlikte gelir. Sık kullanıyorsanız, Bash konsolunu istediğiniz klasörde tek bir tıklamayla açan özel bir bağlam menüsü komutu "Bash Burada Açın" yararlı bulabilirsiniz. Menüyü eklemek için yukarıdaki seçeneği işaretleyin.
Not: Bash on Ubuntu yüklü ve Windows 10'da yapılandırılmış olmalıdır.
Bu tweak hakkında daha fazla ayrıntı bulunabilir BURADA.
15'ten Fazla Dosya İçin Bağlam Menüsü

Bulunduğu yer: Bağlam Menüsü
Dosya Gezgini'nde 15'ten fazla dosya seçtiyseniz, Aç, Yazdır ve Düzenle gibi komutların içerik menüsünden kaybolmasına şaşırabilirsiniz. 15'ten fazla dosya seçtiğinizde, Dosya Gezgini belirli bağlam menüsü komutlarını devre dışı bırakır. 15'ten fazla dosya için içerik menüsü girişleri almanız gerekiyorsa, bu seçeneği ayarlayın.
Bu tweak hakkında daha fazla ayrıntı bulunabilir BURADA.
Şifreleme Bağlam Menüsü
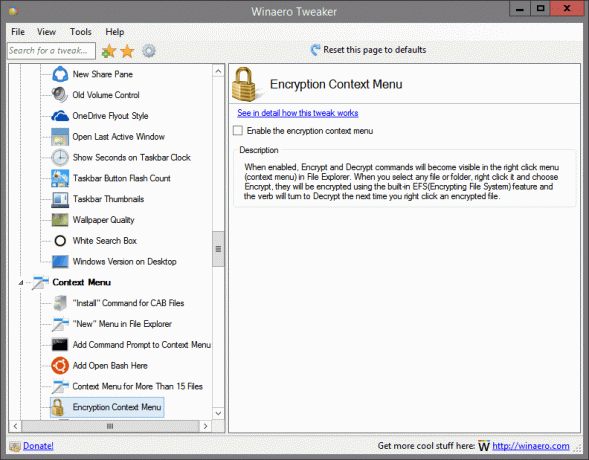
Bulunduğu yer: Bağlam Menüsü
Etkinleştirildiğinde, Şifrele ve Şifre Çöz komutları Dosya Gezgini'nde sağ tıklama menüsünde (bağlam menüsü) görünür hale gelir. Herhangi bir dosya veya klasörü seçtiğinizde, sağ tıklayın ve Şifrele'yi seçin, yerleşik kullanılarak şifrelenirler. EFS (Şifreleme Dosya Sistemi) özelliği ve bir sonraki sefer şifrelenmiş bir dosyaya sağ tıkladığınızda fiil Şifresini Çöz'e dönecektir. dosya.
Bu tweak hakkında daha fazla ayrıntı bulunabilir BURADA.
MSI Dosyaları için Komutu Çıkart
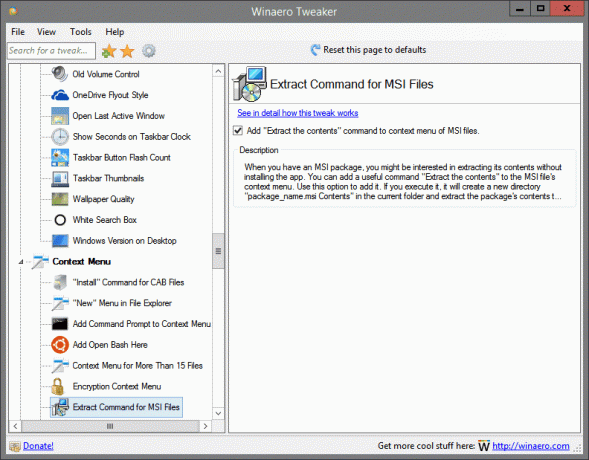
Bulunduğu yer: Bağlam Menüsü
Bir MSI paketiniz olduğunda, uygulamayı yüklemeden içeriğini çıkarmak isteyebilirsiniz. MSI dosyasının bağlam menüsüne yararlı bir "İçeriği ayıkla" komutu ekleyebilirsiniz. Eklemek için bu seçeneği kullanın. Çalıştırırsanız, geçerli klasörde yeni bir "package_name.msi Contents" dizini oluşturacak ve paketin içeriğini oraya çıkaracaktır.
Bu tweak hakkında daha fazla ayrıntı bulunabilir BURADA.
Kişiselleştirme Menüsü
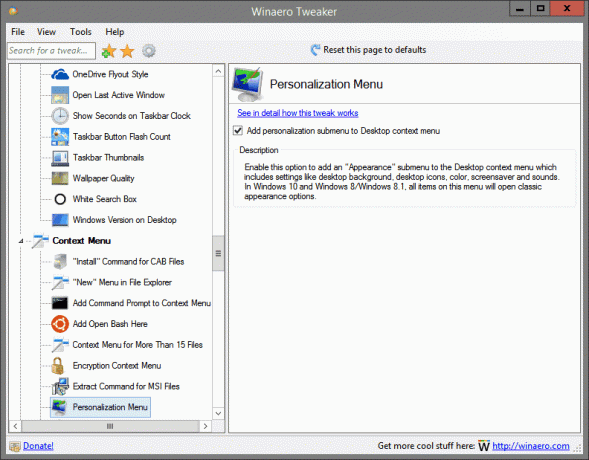
Bulunduğu yer: Bağlam Menüsü
Masaüstü arka planı, masaüstü simgeleri, renk, ekran koruyucu ve sesler gibi ayarları içeren Masaüstü bağlam menüsüne bir "Görünüm" alt menüsü eklemek için bu seçeneği etkinleştirin. Windows 10 ve Windows 8/Windows 8.1'de bu menüdeki tüm öğeler klasik görünüm seçeneklerini açacaktır.
Bu tweak hakkında daha fazla ayrıntı bulunabilir BURADA.
Başlangıç ekranına sabitle
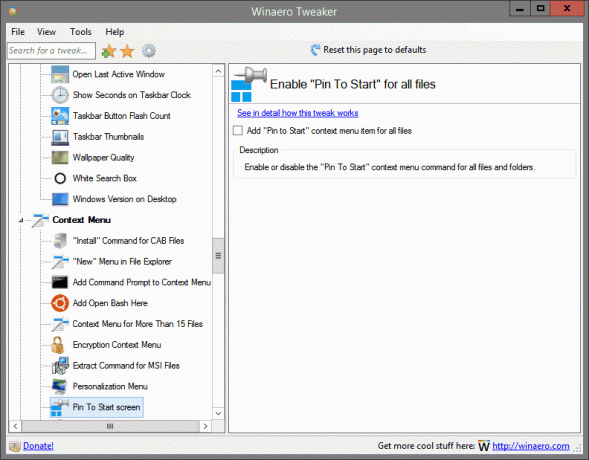
Bulunduğu yer: Bağlam Menüsü
Tüm dosya ve klasörler için "Başlatmak İçin Sabitle" bağlam menüsü komutunu etkinleştirin veya devre dışı bırakın.
Bu tweak hakkında daha fazla ayrıntı bulunabilir BURADA.
Güç Planı Menüsü
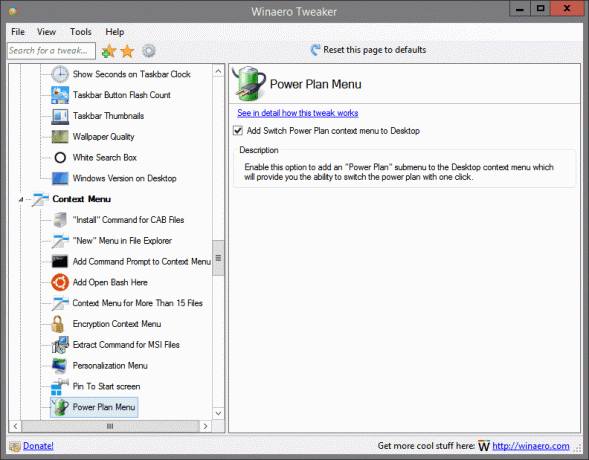
Bulunduğu yer: Bağlam Menüsü
Masaüstü bağlam menüsüne, size güç planını tek tıklamayla değiştirme olanağı sağlayacak bir "Güç Planı" alt menüsü eklemek için bu seçeneği etkinleştirin.
Bu tweak hakkında daha fazla ayrıntı bulunabilir BURADA.
Varsayılan Girişleri Kaldır
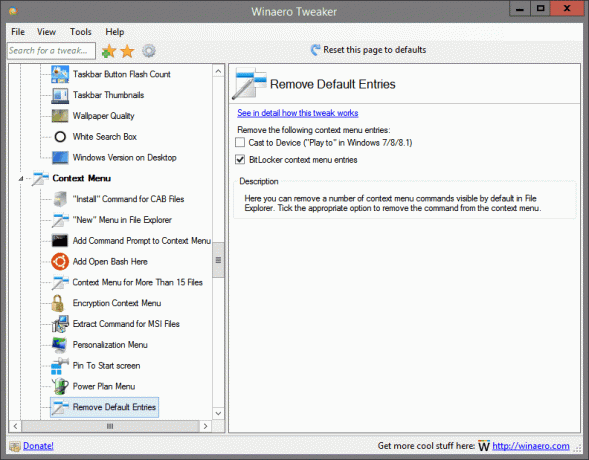
Bulunduğu yer: Bağlam Menüsü
Burada, Dosya Gezgini'nde varsayılan olarak görünen bir dizi bağlam menüsü komutunu kaldırabilirsiniz. Komutu bağlam menüsünden kaldırmak için uygun seçeneği işaretleyin.
Bu tweak hakkında daha fazla ayrıntı bulunabilir BURADA.
Yönetici olarak çalıştır
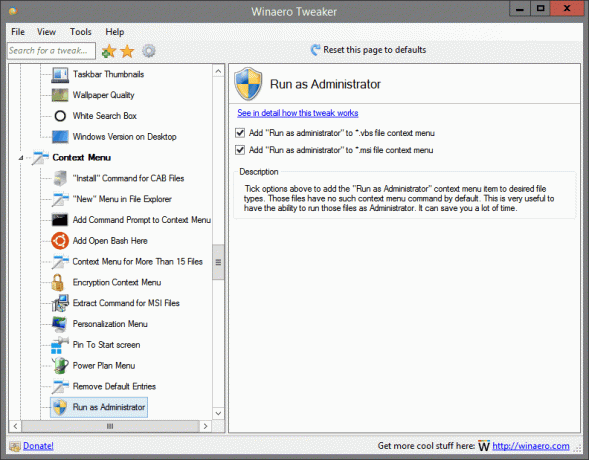
Bulunduğu yer: Bağlam Menüsü
"Yönetici Olarak Çalıştır" bağlam menüsü öğesini istediğiniz dosya türlerine eklemek için yukarıdaki seçenekleri işaretleyin. Bu dosyaların varsayılan olarak böyle bir bağlam menüsü komutu yoktur. Bu, bu dosyaları Yönetici olarak çalıştırma yeteneğine sahip olmak için çok kullanışlıdır. Size çok zaman kazandırabilir.
Bu tweak hakkında daha fazla ayrıntı bulunabilir BURADA.
Geniş Bağlam Menüleri

Bulunduğu yer: Bağlam Menüsü
Windows 10'da Microsoft, Dosya Gezgini, Masaüstü ve görev çubuğu için bağlam menülerinin görünümünü değiştirdi. Hem Masaüstü hem de Dosya Gezgini, bağlam menüsü öğeleri arasında çok fazla boşluk bulunan geniş bağlam menüsü öğelerine sahiptir.
Masaüstü ve Dosya Gezgini bağlam menülerinin görünümünü Windows 8 veya Windows 7'deki gibi klasik görünümüne döndürmek için onay kutusunu işaretleyin.
Bu tweak hakkında daha fazla ayrıntı bulunabilir BURADA.
Windows Güncellemesi Ekle

Şurada bulunur: Ayarlar ve Denetim Masası
Denetim Masası\Sistem ve Güvenlik kategorisi içindeki "Windows Update" bağlantısını geri yüklemek için bu seçeneği etkinleştirin. Varsayılan olarak, Windows 10'da bu bağlantı eksik.
Bu tweak hakkında daha fazla ayrıntı bulunabilir BURADA.
İçeriden Bilgi Sayfası
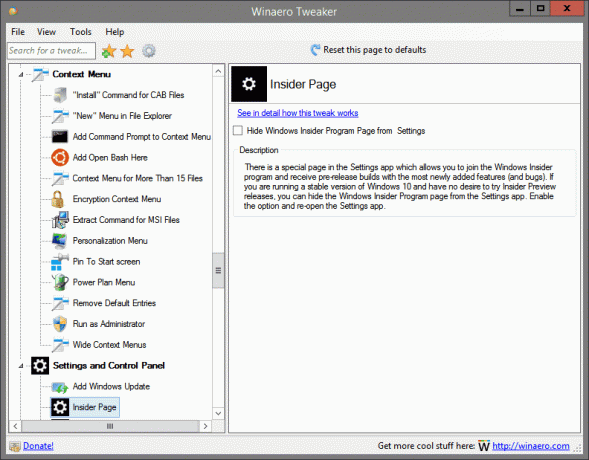
Şurada bulunur: Ayarlar ve Denetim Masası
Ayarlar uygulamasında, Windows Insider programına katılmanıza ve en yeni eklenen özelliklere (ve hatalara) sahip yayın öncesi derlemeleri almanıza olanak tanıyan özel bir sayfa vardır. Windows 10'un kararlı bir sürümünü çalıştırıyorsanız ve Insider Preview sürümlerini denemek istemiyorsanız, Windows Insider Program sayfasını Ayarlar uygulamasından gizleyebilirsiniz. Seçeneği etkinleştirin ve Ayarlar uygulamasını yeniden açın.
Bu tweak hakkında daha fazla ayrıntı bulunabilir BURADA.
Sayfayı paylaş

Şurada bulunur: Ayarlar ve Denetim Masası
Windows 10, Ayarlar uygulamasında kutunun dışında görünmeyen bir "Paylaş" sayfasıyla birlikte gelir. Etkinleştirildiğinde, Paylaş bölmesinde görünen uygulamaları özelleştirmenize olanak tanır. Yukarıdaki onay kutusunu işaretleyin ve Ayarlar uygulamasını yeniden açın. Paylaş sayfasını Sistem kategorisinin altında bulacaksınız.
Bu tweak hakkında daha fazla ayrıntı bulunabilir BURADA.
"Bunu mevcut tüm öğeler için yap" Onay Kutusu

Bulunduğu yer: Dosya Gezgini
Yukarıdaki seçeneği kullanarak, dosya işlemi çakışması iletişim kutusunda varsayılan olarak "Bunu mevcut tüm öğeler için yap" onay kutusunu etkinleştirebilirsiniz. Bu onay kutusu, dosya kopyala/taşı onay iletişim kutusunda veya çakışma çözme iletişim kutusunda sunulur.
Bu tweak hakkında daha fazla ayrıntı bulunabilir BURADA.
Sıkıştırılmış Yer Paylaşımı Simgesi
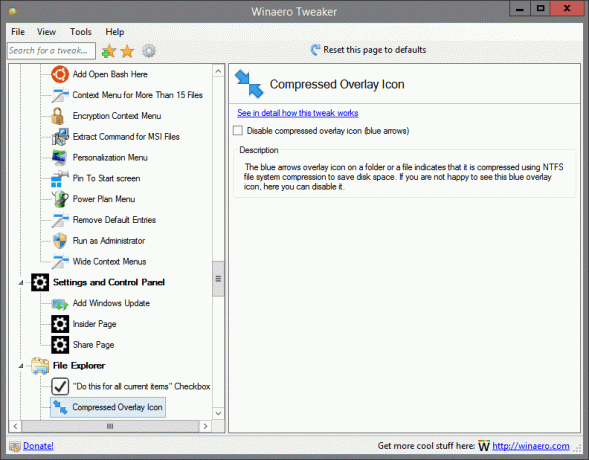
Bulunduğu yer: Dosya Gezgini
Bir klasör veya dosya üzerindeki mavi ok simgesi, disk alanından tasarruf etmek için NTFS dosya sistemi sıkıştırması kullanılarak sıkıştırıldığını gösterir. Bu mavi kaplama simgesini görmekten memnun değilseniz, buradan devre dışı bırakabilirsiniz.
Bu tweak hakkında daha fazla ayrıntı bulunabilir BURADA.
Hızlı Erişim Öğesini Özelleştir
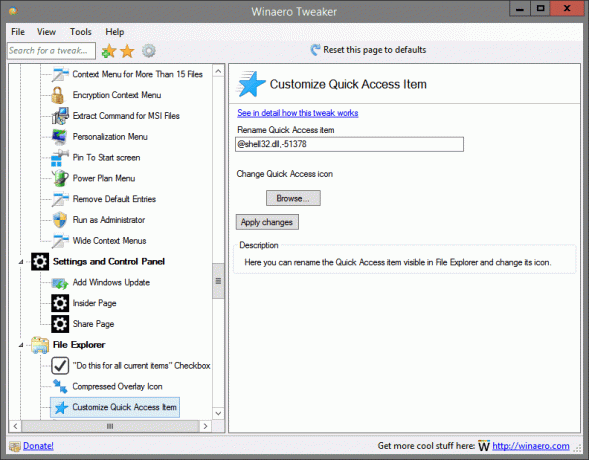
Bulunduğu yer: Dosya Gezgini
Burada, Dosya Gezgini'nde görünen Hızlı Erişim öğesini yeniden adlandırabilir ve simgesini değiştirebilirsiniz.
Bu tweak hakkında daha fazla ayrıntı bulunabilir BURADA.
Bu PC Klasörlerini Özelleştirin

Bulunduğu yer: Dosya Gezgini
Burada Bu PC'deki varsayılan klasörleri kaldırabilir ve oraya özel klasörler ekleyebilirsiniz. Ayrıca, uygulama tarafından sunulan devasa kabuk konumları listesinden Tüm Görevler (Godmode) gibi bazı güzel kabuk konumları da ekleyebilirsiniz.
Varsayılan Sürükle ve Bırak Eylemi
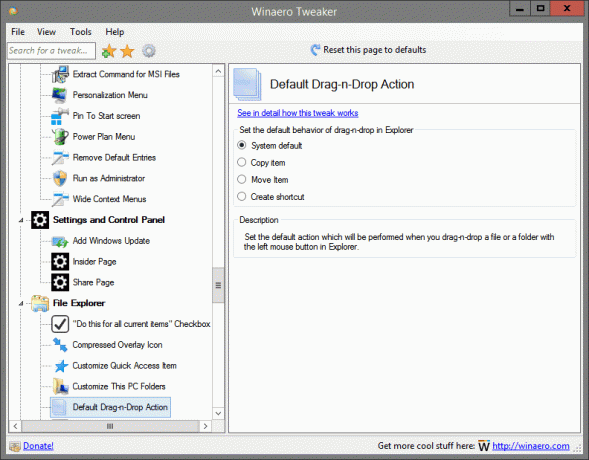
Bulunduğu yer: Dosya Gezgini
Explorer'da farenin sol tuşuyla bir dosya veya klasörü sürükleyip bıraktığınızda gerçekleştirilecek varsayılan eylemi ayarlayın.
Bu tweak hakkında daha fazla ayrıntı bulunabilir BURADA.
" – Kısayol" Metnini Devre Dışı Bırak
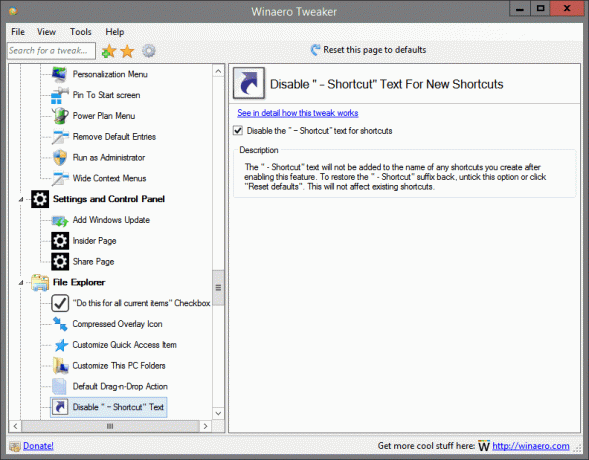
Bulunduğu yer: Dosya Gezgini
Bu özelliği etkinleştirdikten sonra oluşturduğunuz kısayolların adına " - Kısayol" metni eklenmez. " - Kısayol" son ekini geri yüklemek için bu seçeneğin işaretini kaldırın veya "Varsayılanları sıfırla"yı tıklayın. Bu, mevcut kısayolları etkilemez.
Bu tweak hakkında daha fazla ayrıntı bulunabilir BURADA.
Sürücü Harfleri

Bulunduğu yer: Dosya Gezgini
Sürücü harflerinin sürücü etiketlerine göre nasıl gösterileceğini ayarlayın. Yukarıdaki listeden bir seçenek belirleyin ve yaptığınız değişiklikleri görmek için Bu PC/Bilgisayar klasörünü yeniden açın.
Bu tweak hakkında daha fazla ayrıntı bulunabilir BURADA.
Otomatik Tamamlamayı Etkinleştir
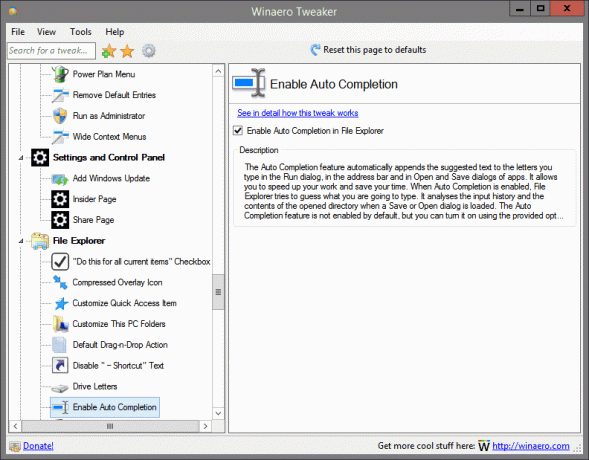
Bulunduğu yer: Dosya Gezgini
Otomatik Tamamlama özelliği, önerilen metni Çalıştır iletişim kutusuna, adres çubuğuna ve uygulamaların Aç ve Kaydet iletişim kutularına yazdığınız harflere otomatik olarak ekler. İşinizi hızlandırmanızı ve zamandan tasarruf etmenizi sağlar. Otomatik Tamamlama etkinleştirildiğinde, Dosya Gezgini ne yazacağınızı tahmin etmeye çalışır. Kaydet veya Aç iletişim kutusu yüklendiğinde, giriş geçmişini ve açılan dizinin içeriğini analiz eder. Otomatik Tamamlama özelliği varsayılan olarak etkin değildir, ancak sağlanan seçeneği kullanarak açabilirsiniz.
Bu tweak hakkında daha fazla ayrıntı bulunabilir BURADA.
Evrak Çantasını Etkinleştir

Bulunduğu yer: Dosya Gezgini
Burada, Dosya Gezgini'ndeki eski güzel Evrak Çantası özelliğini geri yükleyebilirsiniz. Çalıştırmak için yukarıdaki seçeneği etkinleştirin. Etkinleştirdikten sonra, bir klasöre veya Masaüstüne sağ tıklayın ve içerik menüsünden Yeni - Evrak Çantası'nı seçin. Bu öğe sizin için görünmezse, içerik menüsünü yeniden açmayı deneyin veya oturumu kapatıp Windows hesabınızda tekrar oturum açın.
Bu tweak hakkında daha fazla ayrıntı bulunabilir BURADA.
Dosya Gezgini Başlangıç Klasörü
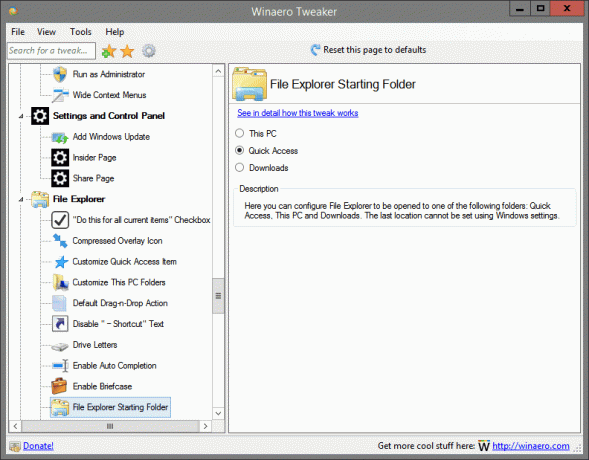
Bulunduğu yer: Dosya Gezgini
Burada, Dosya Gezgini'ni aşağıdaki klasörlerden birine açılacak şekilde yapılandırabilirsiniz: Hızlı Erişim, Bu Bilgisayar ve İndirilenler. Son konum, Windows ayarları kullanılarak ayarlanamaz.
Bu tweak hakkında daha fazla ayrıntı bulunabilir BURADA.
Gezinti Bölmesi - Özel Öğeler
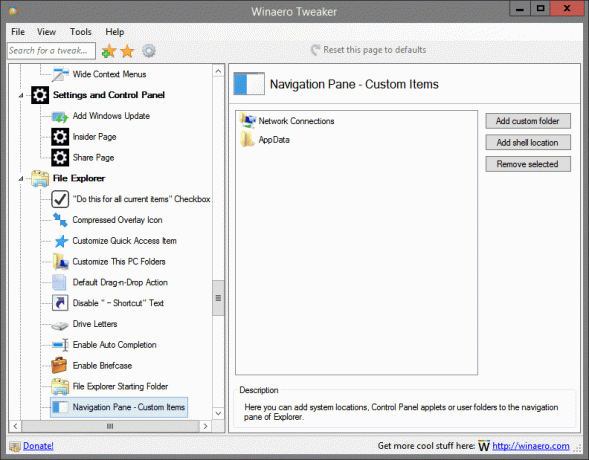
Bulunduğu yer: Dosya Gezgini
Burada, Explorer'ın gezinme bölmesine sistem konumları, Denetim Masası uygulamaları veya kullanıcı klasörleri ekleyebilirsiniz.
Gezinti Bölmesi - Varsayılan Öğeler
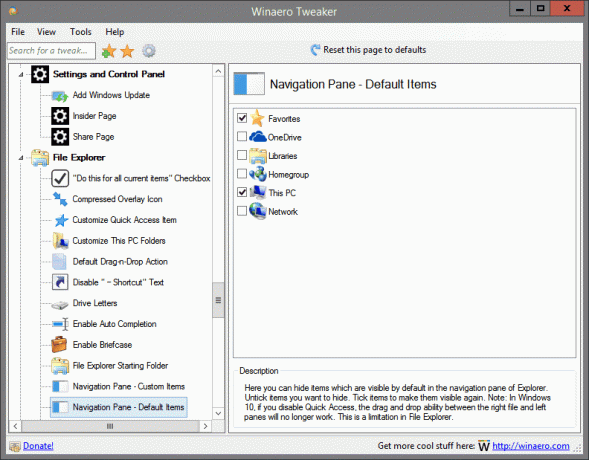
Bulunduğu yer: Dosya Gezgini
Burada, Explorer'ın gezinme bölmesinde varsayılan olarak görünen öğeleri gizleyebilirsiniz. Gizlemek istediğiniz öğelerin işaretini kaldırın. Öğeleri tekrar görünür hale getirmek için işaretleyin. Not: Windows 10'da Hızlı Erişim'i devre dışı bırakırsanız, sağ dosya ile sol bölmeler arasındaki sürükle ve bırak özelliği artık çalışmayacaktır. Bu, Dosya Gezgini'ndeki bir sınırlamadır.
Kısayol Ok
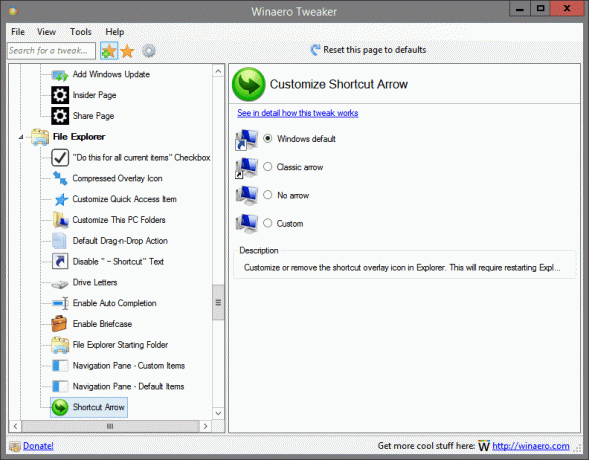
Bulunduğu yer: Dosya Gezgini
Explorer'da kısayol kaplama simgesini özelleştirin veya kaldırın. Bu, Explorer'ın yeniden başlatılmasını gerektirecektir.
Bu tweak hakkında daha fazla ayrıntı bulunabilir BURADA.
İdari Paylar
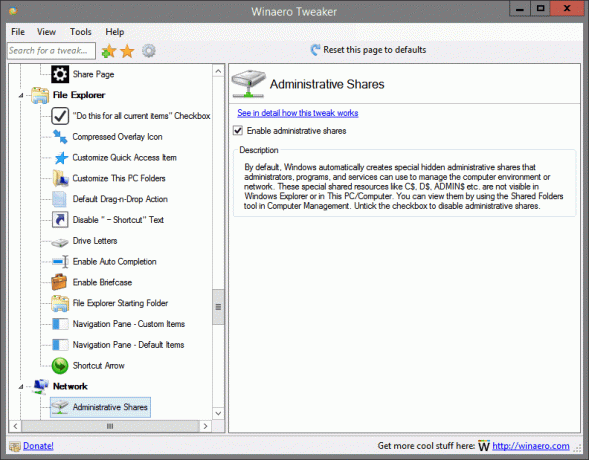
Bulunduğu yer: Ağ
Varsayılan olarak Windows, yöneticilerin, programların ve hizmetlerin bilgisayar ortamını veya ağı yönetmek için kullanabileceği özel gizli yönetimsel paylaşımları otomatik olarak oluşturur. Bu özel paylaşılan kaynaklar C$, D$, ADMIN$ vb. Windows Gezgini'nde veya Bu PC/Bilgisayar'da görünmez. Bunları Bilgisayar Yönetimi'ndeki Paylaşılan Klasörler aracını kullanarak görüntüleyebilirsiniz. Yönetimsel paylaşımları devre dışı bırakmak için onay kutusunun işaretini kaldırın.
Bu tweak hakkında daha fazla ayrıntı bulunabilir BURADA.
UAC Üzerinden Ağ Sürücüleri
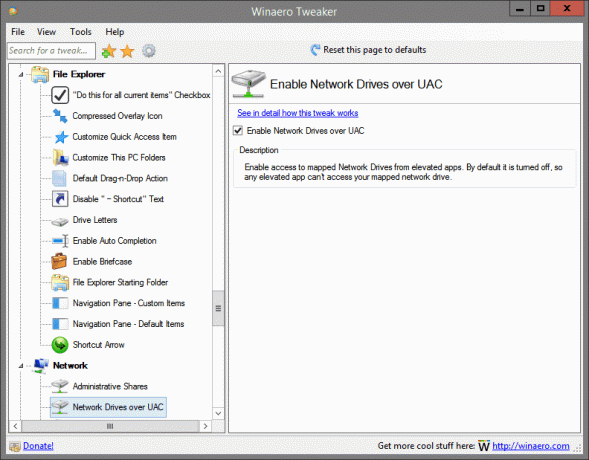
Bulunduğu yer: Ağ
Yükseltilmiş uygulamalardan eşlenen Ağ Sürücülerine erişimi etkinleştirin. Varsayılan olarak kapalıdır, bu nedenle yükseltilmiş herhangi bir uygulama eşlenen ağ sürücünüze erişemez.
Bu tweak hakkında daha fazla ayrıntı bulunabilir BURADA.
Ethernet'i Ölçülü Bağlantı Olarak Ayarla
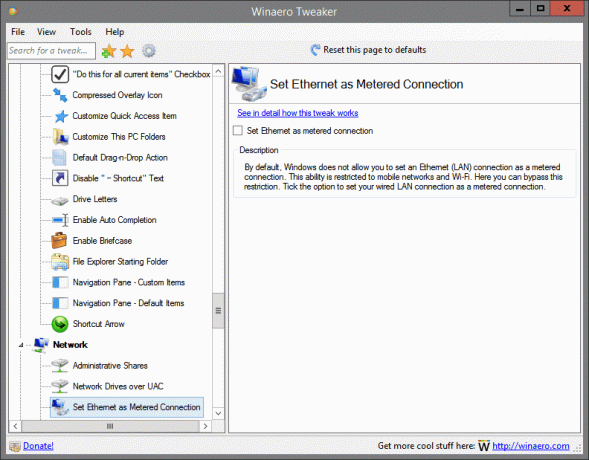
Bulunduğu yer: Ağ
Varsayılan olarak Windows, bir Ethernet (LAN) bağlantısını tarifeli bağlantı olarak ayarlamanıza izin vermez. Bu yetenek, mobil ağlar ve Wi-Fi ile sınırlıdır. Burada bu kısıtlamayı atlayabilirsiniz. Kablolu LAN bağlantınızı ölçülü bağlantı olarak ayarlama seçeneğini işaretleyin.
Bu tweak hakkında daha fazla ayrıntı bulunabilir BURADA.
TCP/IP Yönlendirici

Bulunduğu yer: Ağ
OpenVPN gibi uygulamalarla kullanmak için İletim Kontrol Protokolü/İnternet Protokolü (TCP/IP) iletmeyi etkinleştirin veya devre dışı bırakın. Varsayılan olarak, TCP/IP iletme Windows işletim sisteminde etkinleştirilmemiştir.
Yerleşik Yönetici
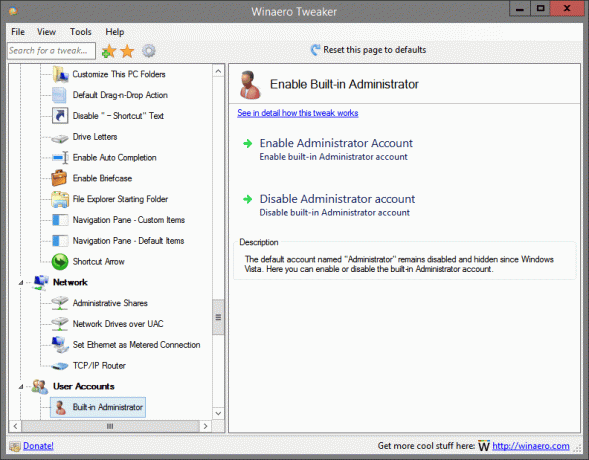
Bulunduğu yer: Kullanıcı Hesapları
"Yönetici" adlı varsayılan hesap, Windows Vista'dan beri devre dışı ve gizli kalıyor. Burada yerleşik Yönetici hesabını etkinleştirebilir veya devre dışı bırakabilirsiniz.
Bu tweak hakkında daha fazla ayrıntı bulunabilir BURADA.
Klasik UAC İletişim Kutusu
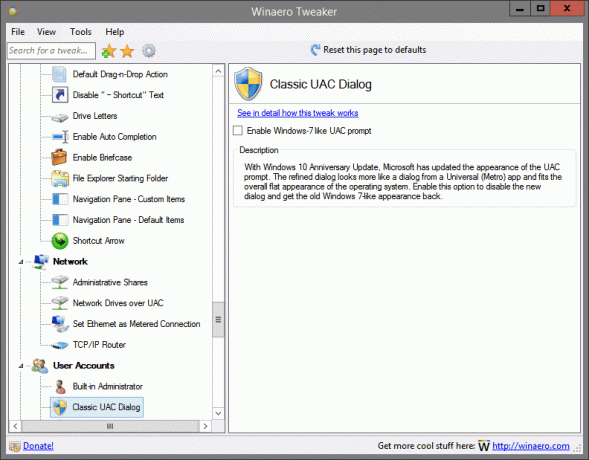
Bulunduğu yer: Kullanıcı Hesapları
Windows 10 Yıldönümü Güncellemesi ile Microsoft, UAC isteminin görünümünü güncelledi. İyileştirilmiş iletişim kutusu daha çok bir Evrensel (Metro) uygulamasından bir iletişim kutusuna benziyor ve işletim sisteminin genel düz görünümüne uyuyor. Yeni iletişim kutusunu devre dışı bırakmak ve eski Windows 7 benzeri görünümü geri almak için bu seçeneği etkinleştirin.
Bu tweak hakkında daha fazla ayrıntı bulunabilir BURADA.
Uac'u devre dışı bırak
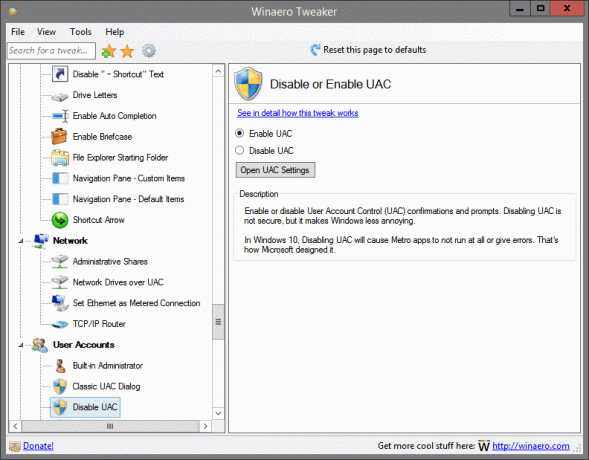
Bulunduğu yer: Kullanıcı Hesapları
Kullanıcı Hesabı Denetimi (UAC) onaylarını ve istemlerini etkinleştirin veya devre dışı bırakın. UAC'yi devre dışı bırakmak güvenli değildir, ancak Windows'u daha az can sıkıcı hale getirir.
Windows 10'da UAC'yi devre dışı bırakmak Metro uygulamalarının hiç çalışmamasına veya hata vermesine neden olur. Microsoft bunu böyle tasarladı.
Bu tweak hakkında daha fazla ayrıntı bulunabilir BURADA.
Yerleşik Yönetici için UAC'yi Etkinleştir
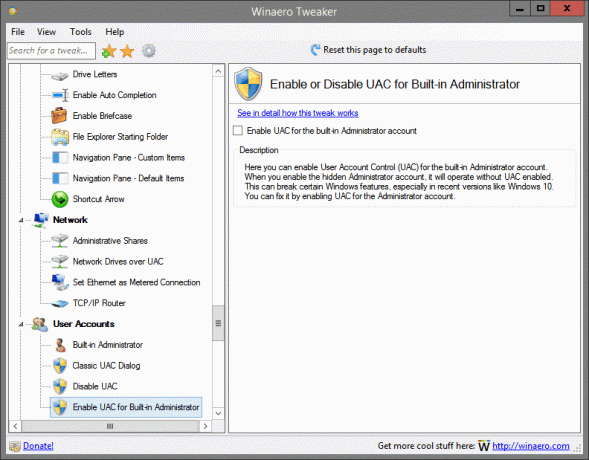
Bulunduğu yer: Kullanıcı Hesapları
Burada yerleşik Yönetici hesabı için Kullanıcı Hesabı Denetimi'ni (UAC) etkinleştirebilirsiniz. Gizli Yönetici hesabını etkinleştirdiğinizde, UAC etkinleştirilmeden çalışacaktır. Bu, özellikle Windows 10 gibi son sürümlerde belirli Windows özelliklerini bozabilir. Yönetici hesabı için UAC'yi etkinleştirerek düzeltebilirsiniz.
Bu tweak hakkında daha fazla ayrıntı bulunabilir BURADA.
Windows Defender'ı devre dışı bırakın
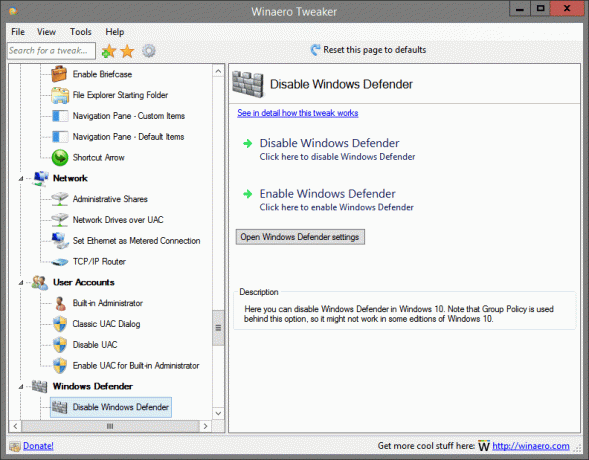
Bulunduğu yer: Windows Defender
Burada Windows 10'da Windows Defender'ı devre dışı bırakabilirsiniz. Bu seçeneğin arkasında Grup İlkesi kullanıldığını unutmayın, bu nedenle Windows 10'un bazı sürümlerinde çalışmayabilir.
Bu tweak hakkında daha fazla ayrıntı bulunabilir BURADA.
İstenmeyen Yazılımlara Karşı Koruma

Bulunduğu yer: Windows Defender
Windows Defender'da olası istenmeyen yazılımların (PUS/adware) algılanmasını etkinleştirmek mümkündür. Yukarıdaki onay kutusunu işaretleyin ve bilgisayarınızı yeniden başlatın.
Bu tweak hakkında daha fazla ayrıntı bulunabilir BURADA.
Windows Defender Tepsi Simgesi

Bulunduğu yer: Windows Defender
Windows Defender bildirim alanı (sistem tepsisi) simgesini görünür hale getirmek mümkündür. Bu simgeyi Windows Defender'a anında erişim için veya yalnızca durumunu belirtmek için kullanabilirsiniz. Simge, Defender'ın etkin mi yoksa devre dışı mı olduğunu gösterir.
Bu tweak hakkında daha fazla ayrıntı bulunabilir BURADA.
Windows Fotoğraf Görüntüleyici'yi etkinleştirin
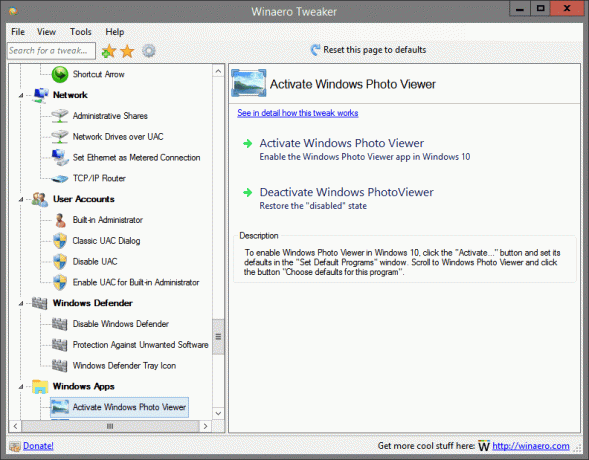
Bulunduğu yer: Windows Uygulamaları
Windows 10'da Windows Fotoğraf Görüntüleyiciyi etkinleştirmek için "Etkinleştir..." düğmesini tıklayın ve "Varsayılan Programları Ayarla" penceresinde varsayılanlarını ayarlayın. Windows Fotoğraf Görüntüleyici'ye gidin ve "Bu program için varsayılanları seç" düğmesini tıklayın.
Bu tweak hakkında daha fazla ayrıntı bulunabilir BURADA.
Mağaza uygulamalarını otomatik güncelle

Bulunduğu yer: Windows Uygulamaları
Varsayılan olarak, Windows 10'daki Windows Mağazası, yüklenen ve sağlanan uygulamalara yönelik güncellemeleri indirecek şekilde ayarlanmıştır. Ayrıca, tanıtılan uygulamaları indirir. Bu davranışı devre dışı bırakmak ve Windows 10'un Mağaza uygulamalarını otomatik güncellemesini veya otomatik olarak indirmesini önlemek için yukarıdaki seçeneği kullanın. Bu, disk alanınızı, bilgisayar kaynaklarınızı ve bant genişliğinizi koruyabilir, ancak manuel olarak güncellemeniz gereken Mağaza uygulamalarının eski sürümlerine sahip olabilirsiniz.
Bu tweak hakkında daha fazla ayrıntı bulunabilir BURADA.
Cortana'yı devre dışı bırak

Bulunduğu yer: Windows Uygulamaları
Cortana, Windows 10 ile birlikte gelen bir dijital asistandır. Web'den çeşitli bilgileri bulmak veya bilgisayarınızdaki belirli görevleri otomatikleştirmek için sesli komutları kullanarak kontrol edebilir veya arama kutusuna yazabilirsiniz. Kullanmayı planlamıyorsanız Cortana'yı devre dışı bırakmak için bu onay kutusunu işaretleyin.
Bu tweak hakkında daha fazla ayrıntı bulunabilir BURADA.
Windows Mürekkep Çalışma Alanını Devre Dışı Bırak
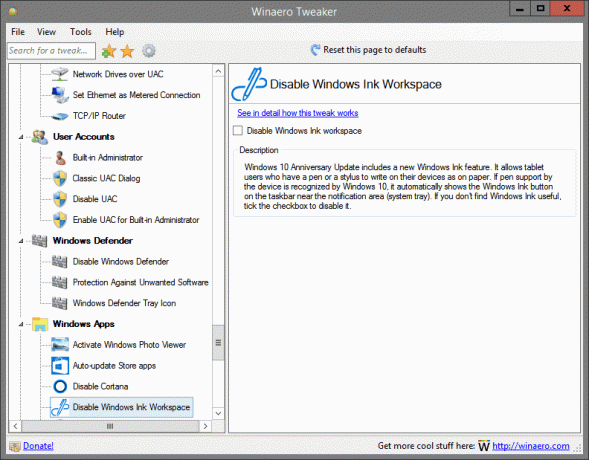
Bulunduğu yer: Windows Uygulamaları
Windows 10 Yıldönümü Güncellemesi, yeni bir Windows Ink özelliği içerir. Kalemi veya stylus kalemi olan tablet kullanıcılarının cihazlarında kağıt üzerinde gibi yazabilmelerini sağlar. Aygıtın kalem desteği Windows 10 tarafından tanınırsa, görev çubuğunda bildirim alanının (sistem tepsisi) yakınında otomatik olarak Windows Ink düğmesini gösterir. Windows Ink'i yararlı bulmazsanız, devre dışı bırakmak için onay kutusunu işaretleyin.
Bu tweak hakkında daha fazla ayrıntı bulunabilir BURADA.
Kenar İndirme Klasörü
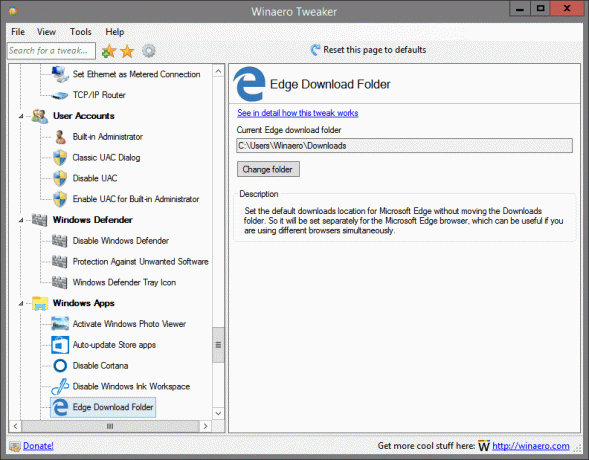
Bulunduğu yer: Windows Uygulamaları
İndirilenler klasörünü taşımadan Microsoft Edge için varsayılan indirme konumunu ayarlayın. Bu nedenle, aynı anda farklı tarayıcılar kullanıyorsanız yararlı olabilecek Microsoft Edge tarayıcısı için ayrı olarak ayarlanacaktır.
Bu tweak hakkında daha fazla ayrıntı bulunabilir BURADA.
Klasik Paint'i Etkinleştir
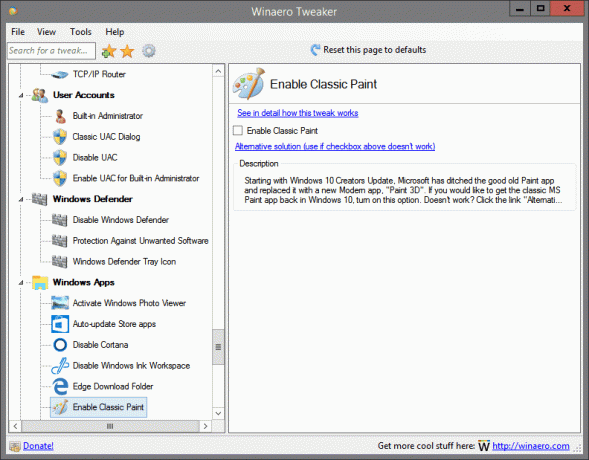
Bulunduğu yer: Windows Uygulamaları
Microsoft, Windows 10 Creators Update ile başlayarak, eski güzel Paint uygulamasını kaldırdı ve yerine yeni bir Modern uygulama olan "Paint 3D" getirdi. Klasik MS Paint uygulamasını Windows 10'da geri almak istiyorsanız bu seçeneği açın. çalışmıyor mu? "Alternatif Çözüm" bağlantısını tıklayın.
Bu tweak hakkında daha fazla ayrıntı bulunabilir BURADA.
İstenmeyen Uygulamaları Durdur

Bulunduğu yer: Windows Uygulamaları
Windows 10, bazılarını tanıtmak istediği için uygulamaları Windows Mağazasından otomatik olarak yükler. Bu uygulamalar, şu anda oturum açmış olan kullanıcı için yüklenir. İnternete bağlandığınızda, Windows 10 bir dizi Mağaza uygulamasını otomatik olarak indirecek ve kuracaktır. Bu Metro uygulamalarının veya Evrensel uygulamaların Kutucukları, Windows 10 Başlat Menüsü'nde aniden indirildiklerini gösteren bir ilerleme çubuğuyla birlikte görünür. Candy Crush Soda Saga veya Twitter bu uygulamalara iyi örneklerdir.
Bu can sıkıcı özelliği devre dışı bırakmak için yukarıdaki seçeneği işaretleyin.
Bu tweak hakkında daha fazla ayrıntı bulunabilir BURADA.
Uygulama Değiştirici Vurgulu Zaman Aşımı
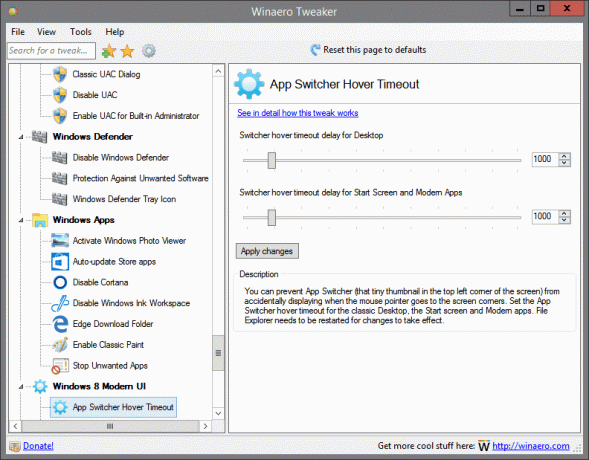
Bulunduğu yer: Windows 8 Modern Kullanıcı Arayüzü
Uygulama Değiştirici'nin (ekranın sol üst köşesindeki o küçük küçük resim) fare imleci ekranın köşelerine gittiğinde yanlışlıkla görüntülenmesini önleyebilirsiniz. Klasik Masaüstü, Başlangıç ekranı ve Modern uygulamalar için Uygulama Değiştirici vurgulu zaman aşımını ayarlayın. Değişikliklerin etkili olması için Dosya Gezgini'nin yeniden başlatılması gerekiyor.
Bu tweak hakkında daha fazla ayrıntı bulunabilir BURADA.
Charms Bar Hover Zaman Aşımı

Bulunduğu yer: Windows 8 Modern Kullanıcı Arayüzü
Fare işaretçisi ekranın köşelerine gittiğinde Charms çubuğunun yanlışlıkla görüntülenmesini önleyebilirsiniz. Klasik Masaüstü, Başlangıç ekranı ve Modern uygulamalar için Charms bar vurgulu zaman aşımını ayarlayın. Değişikliklerin etkili olması için Dosya Gezgini'nin yeniden başlatılması gerekiyor.
Bu tweak hakkında daha fazla ayrıntı bulunabilir BURADA.
Modern Uygulama Kapatma Seçenekleri
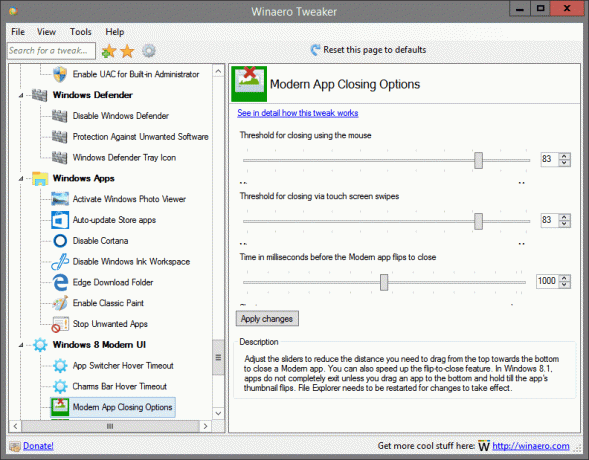
Bulunduğu yer: Windows 8 Modern Kullanıcı Arayüzü
Modern bir uygulamayı kapatmak için yukarıdan aşağıya doğru sürüklemeniz gereken mesafeyi azaltmak için kaydırıcıları ayarlayın. Kapatmak için çevir özelliğini de hızlandırabilirsiniz. Windows 8.1'de, bir uygulamayı en alta sürükleyip uygulamanın küçük resmi dönene kadar basılı tutmadığınız sürece uygulamalar tamamen çıkmaz. Değişikliklerin etkili olması için Dosya Gezgini'nin yeniden başlatılması gerekiyor.
Bu tweak hakkında daha fazla ayrıntı bulunabilir BURADA.
Modern Uygulama Kapatma Seçenekleri
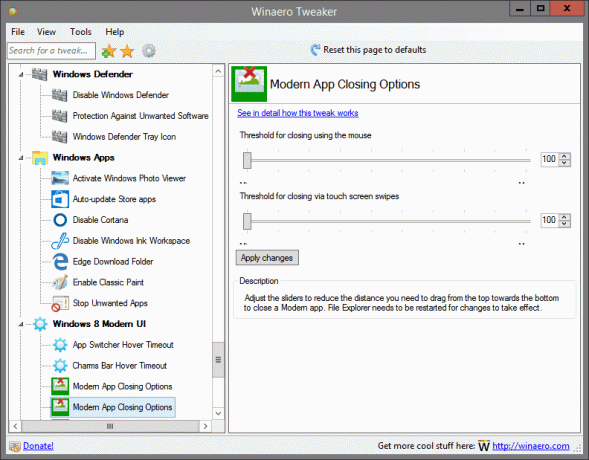
Bulunduğu yer: Windows 8 Modern Kullanıcı Arayüzü
Modern bir uygulamayı kapatmak için yukarıdan aşağıya doğru sürüklemeniz gereken mesafeyi azaltmak için kaydırıcıları ayarlayın. Değişikliklerin etkili olması için Dosya Gezgini'nin yeniden başlatılması gerekiyor.
Bu tweak hakkında daha fazla ayrıntı bulunabilir BURADA.
Başlat Ekranı Güç Düğmesi
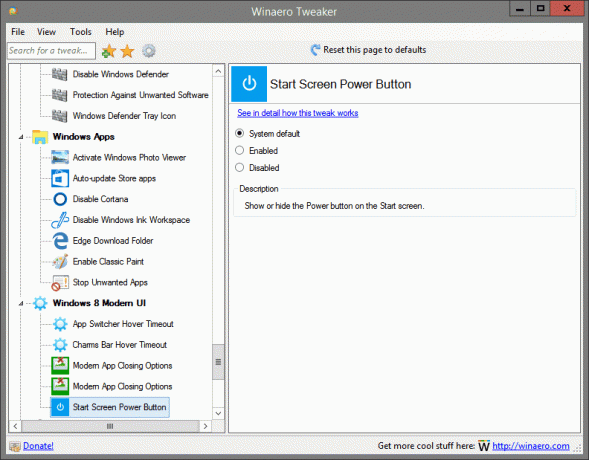
Bulunduğu yer: Windows 8 Modern Kullanıcı Arayüzü
Başlat ekranında Güç düğmesini gösterin veya gizleyin.
Bu tweak hakkında daha fazla ayrıntı bulunabilir BURADA.
Şifre Göster Düğmesini Devre Dışı Bırak
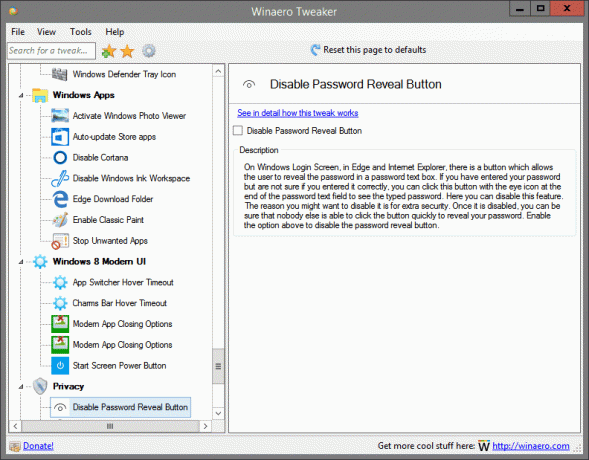
Bulunduğu yer: Gizlilik
Windows Oturum Açma Ekranında, Edge ve Internet Explorer'da, kullanıcının parola metin kutusunda parolayı ortaya çıkarmasını sağlayan bir düğme vardır. Parolanızı girdiyseniz ancak doğru girdiğinizden emin değilseniz, yazılan parolayı görmek için parola metin alanının sonundaki göz simgesi bulunan bu düğmeye tıklayabilirsiniz. Buradan bu özelliği devre dışı bırakabilirsiniz. Devre dışı bırakmak isteyebileceğiniz neden, ekstra güvenlik içindir. Devre dışı bırakıldığında, şifrenizi açığa çıkarmak için başka hiç kimsenin düğmeyi hızlı bir şekilde tıklayamayacağından emin olabilirsiniz. Parola açığa çıkarma düğmesini devre dışı bırakmak için yukarıdaki seçeneği etkinleştirin.
Bu tweak hakkında daha fazla ayrıntı bulunabilir BURADA.
Telemetriyi Devre Dışı Bırak

Bulunduğu yer: Gizlilik
Windows 10 artık her türlü kullanıcı etkinliğini toplayan ve Microsoft'a gönderen varsayılan olarak etkinleştirilmiş telemetri özelliğiyle birlikte geliyor. Windows 10'un sizi gözetlemesini önlemek için yukarıdaki seçeneği etkinleştirin.
Bu tweak hakkında daha fazla ayrıntı bulunabilir BURADA.
Kayıtlı Sahibi Değiştir

Bulunduğu yer: Araçlar
Windows kurulduğunda, lisanslandığı kişinin ve kuruluşunun adını saklar. Bunları "Windows Hakkında"(winver.exe) iletişim kutusunda görebilirsiniz. Burada bu değerleri başka bir şeye değiştirebilirsiniz.
Bu tweak hakkında daha fazla ayrıntı bulunabilir BURADA.
Yükseltilmiş Kısayol
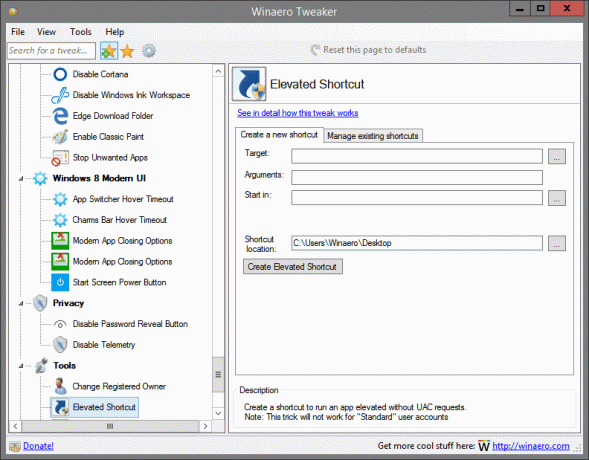
Bulunduğu yer: Araçlar
UAC istekleri olmadan yükseltilmiş bir uygulamayı çalıştırmak için bir kısayol oluşturun.
Not: Bu numara "Standart" kullanıcı hesaplarında çalışmayacaktır.
Bu tweak hakkında daha fazla ayrıntı bulunabilir BURADA.
Simge Önbelleğini Sıfırla
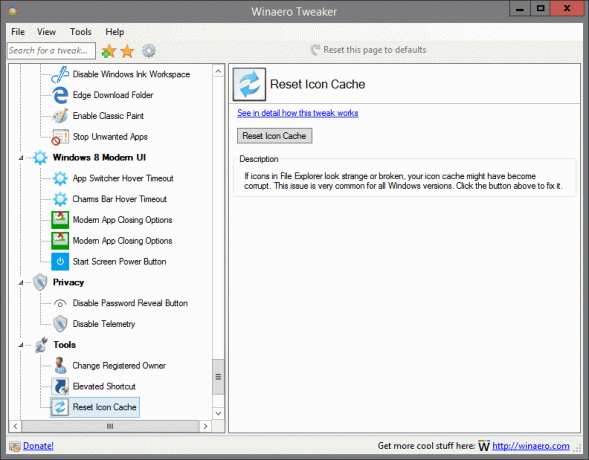
Bulunduğu yer: Araçlar
Dosya Gezgini'ndeki simgeler garip veya bozuk görünüyorsa, simge önbelleğiniz bozulmuş olabilir. Bu sorun, tüm Windows sürümleri için çok yaygındır. Düzeltmek için yukarıdaki düğmeyi tıklayın.
Bu tweak hakkında daha fazla ayrıntı bulunabilir BURADA.
Klasik Hesap Makinesi

Bulunduğu yer: Klasik Uygulamaları Alın
Windows 10'da Microsoft, eski güzel hesap makinesi uygulamasını kaldırdı ve yerine yeni bir Evrensel uygulama getirdi. Klasik Hesap Makinesi uygulamasını Windows 10'da geri almak isterseniz, bu mümkündür. Windows 10'da Windows 8 ve Windows 7'den Hesap Makinesi'ni almak için yukarıdaki bağlantıya tıklayın.
Windows 7'den Klasik Oyunlar
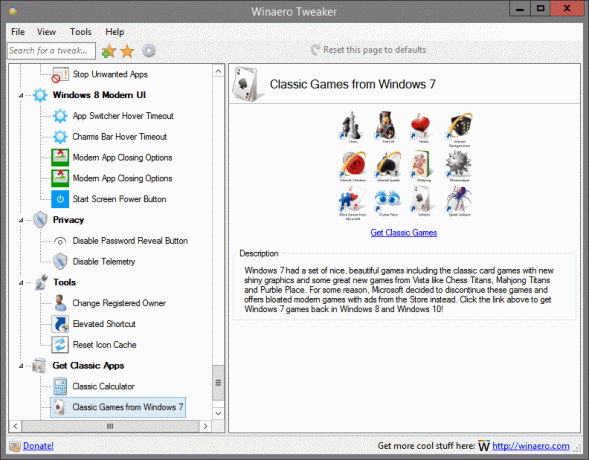
Bulunduğu yer: Klasik Uygulamaları Alın
Windows 7, yeni parlak grafiklere sahip klasik kart oyunları ve Vista'dan Chess Titans, Mahjong Titans ve Purble Place gibi bazı harika yeni oyunlar dahil olmak üzere bir dizi güzel, güzel oyuna sahipti. Nedense Microsoft bu oyunları durdurmaya karar verdi ve bunun yerine Mağaza'dan reklamlarla şişirilmiş modern oyunlar sunuyor. Windows 7 oyunlarını Windows 8 ve Windows 10'a geri almak için yukarıdaki bağlantıya tıklayın!
Klasik Yapışkan Notlar
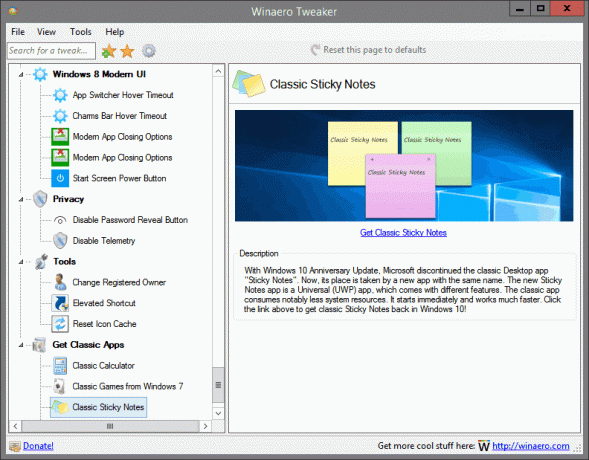
Bulunduğu yer: Klasik Uygulamaları Alın
Windows 10 Yıldönümü Güncellemesi ile Microsoft, klasik Masaüstü uygulaması "Yapışkan Notlar"ı durdurdu. Şimdi yerini aynı isimle yeni bir uygulama aldı. Yeni Yapışkan Notlar uygulaması, farklı özelliklerle birlikte gelen bir Evrensel (UWP) uygulamasıdır. Klasik uygulama, önemli ölçüde daha az sistem kaynağı tüketir. Hemen başlar ve çok daha hızlı çalışır. Windows 10'da klasik Yapışkan Notları geri almak için yukarıdaki bağlantıya tıklayın!
Klasik Görev Yöneticisi ve msconfig

Bulunduğu yer: Klasik Uygulamaları Alın
Yeni Görev Yöneticisi uygulaması Windows 8'de tanıtıldı. Windows 10, aynı Görev Yöneticisi uygulamasıyla birlikte gelir. Performans grafiği gibi bazı işlevleri kötü olmasa da, bunlara gerçekten ihtiyaç duyulmayabilir. Eski Görev Yöneticisi daha hızlıdır, hatasızdır ve birçok kullanıcı için daha güvenilir bir görev yönetimi iş akışı sağlar. Herhangi bir sistem dosyasını değiştirmeden veya izinleri değiştirmeden geri almak için yukarıdaki bağlantıya tıklayın.
Masaüstü Gadget'ları
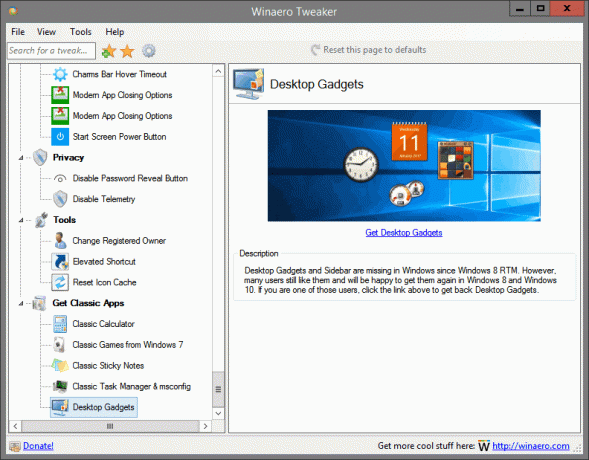
Bulunduğu yer: Klasik Uygulamaları Alın
Windows 8 RTM'den bu yana Windows'ta Masaüstü Araçları ve Kenar Çubuğu eksik. Ancak, birçok kullanıcı hala onları seviyor ve onları Windows 8 ve Windows 10'da tekrar almaktan mutlu olacak. Bu kullanıcılardan biriyseniz, Masaüstü Aygıtlarını geri almak için yukarıdaki bağlantıya tıklayın.