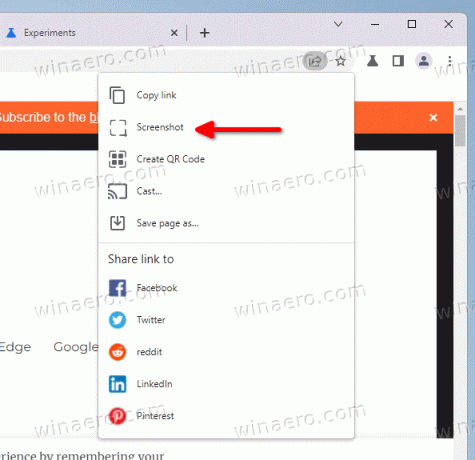Chrome'daki yerleşik ekran görüntüsü aracı artık tam teşekküllü bir düzenleyiciye sahip
Ocak 2022'den bu yana Google, Chrome tarayıcısında deneysel bir ekran görüntüsü aracını test ediyor. Araç, mevcut sekmede açık web sitesinin kullanıcı tanımlı bir alanını yakalamaya izin verir. Artık Chrome, yakalamayı düzenlemeye ve açıklama eklemeye izin veriyor.
Reklamcılık
Aslında, ekran görüntüsü düzenleyicisi, ilk uygulamadan bu yana geliştiriciler tarafından planlandı. Biz ne zaman Ocak ayında test etti, bir UI maketi şeklinde zaten mevcuttu.
Şimdi, editör yayına giriyor. Erişmek için, yakalama iletişim kutusundaki "Düzenle" düğmesini tıklamanız gerekir.

Ekran görüntülerinize açıklama eklemek için çeşitli araçlarla birlikte gelir.
- Daire
- Astar
- oklar
- Emoji çıkartmaları
- Metin
- Dikdörtgen
- Fırçalamak
Bunun veya o aracın rengini de belirleyebilirsiniz. Son olarak, düzenlemelerinizi sistem panosuna kopyalamak için bir düğme bulunur.
Bu yazı itibariyle, hem ekran görüntüsü aracı hem de düzenleyicisi bir bayrağın arkasına gizlenmiştir. Bunları nasıl etkinleştireceğiniz aşağıda açıklanmıştır.
Google Chrome'da Ekran Görüntüsü Düzenleyicisini Etkinleştir
- Google Chrome'da yeni bir sekme açın.
- Adres çubuğuna aşağıdakini yapıştırın
chrome://flags/#sharing-desktop-screenshots, ve vur Giriş. - Şimdi, "Masaüstü Ekran Görüntüleri" seçeneğini sağdaki açılır menüden "Etkin" seçeneğini seçerek görürsünüz.
- Google Chrome'da ekran görüntüsü düzenleyicisini etkinleştirmek için yapıştırın
chrome://flags/#sharing-desktop-screenshots-editURL kutusunda. - etkinleştir Masaüstü Ekran Görüntüleri Düzenleme Modu bayrak.
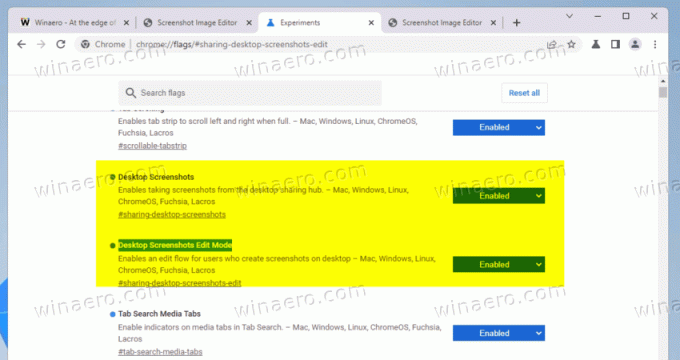
- Değişiklikleri uygulamak için tarayıcıyı yeniden başlatın.
Tamamlandı! Tarayıcıyı yeniden başlattıktan sonra herhangi bir web sitesini açın ve adres çubuğundaki paylaş düğmesini tıklayın. Oradan, seçin Ekran görüntüsü... seçeneğini belirleyin ve yakalanacak alanı seçin.
Bir ekran görüntüsü yakaladıktan sonra, Düzenlemek düzenleyiciye erişmek ve özelliklerini kontrol etmek için düğmesine basın.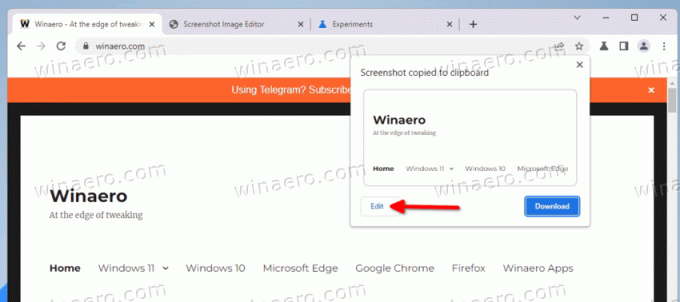
Şu an itibariyle, bu deneysel özellikler yalnızca Chrome Canary'de mevcuttur. Tarayıcının kararlı sürümüne ulaşmaları için bilinen bir çıkış tarihi yok.
Sayesinde @Leopeva64 ipucu için.
Bu makaleyi beğendiyseniz, lütfen aşağıdaki düğmeleri kullanarak paylaşın. Sizden çok bir şey almayacak, ama büyümemize yardımcı olacak. Desteğin için teşekkürler!