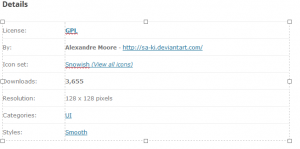Windows 11'de Yanıt Vermeyen Uygulamalar Nasıl Kapatılır
Bu yayında, Windows 11'de yanıt vermeyen uygulamaları kapatmak için iki yöntemi inceleyeceğiz. Yöntemlerden biri, donmuş uygulamaları bir kerede kapatmanıza izin verecektir.
Reklamcılık
Çalışan uygulamalarınızdan bazıları donup yanıt vermeyi bıraktığında, Windows'u yeniden başlatmanız veya bilgisayarı kapatmanız veya hatta fişini çekmeniz gerekmez. Diğer uygulamaları yönetebiliyorsanız, başlat menüsünü vb. açabiliyorsanız, donmuş olanı öldürebilirsiniz.
Bu amaçla, yerleşik Görev Yöneticisi uygulamasını kullanabilirsiniz.
Windows 11'de Yanıt Vermeyen Bir Uygulamayı Kapatın
- Aç Görev Yöneticisi düğmesine basarak Ctrl + Vardiya + ESC kısayol tuşları.
- İkisinde de yanıt vermeyen uygulamayı arayın süreçler veya Detaylar sekme. sahip olacak"Cevap vermiyor" içinde "Durum" kolon.

- Onu seç ve vur Silmek. Veya sağ tıklayın ve seçin Görevi bitir bağlam menüsünden.

- Bazen Windows'un donmuş yazılımı öldürebilmesi için 3. adımı birkaç kez tekrarlamanız gerekir.
Yanıt vermeyen birden fazla uygulamanız varsa, bunları nazikçe kapatabilen ve bilgisayarın kaynaklarını boşaltabilen özel bir komut vardır. Uygulamaları tek tek kapatmaktan çok daha hızlıdır.
Tüm asılı uygulamaları bir kerede kapatın
- sağ tıklayın Başlangıç düğmesine basın ve seçin Windows Terminali.

- PowerShell veya Komut İstemi sekmesinde aşağıdaki komutu kopyalayıp yapıştırın:
Taskkill.exe /F /FI "durum eq YANIT VERMİYOR".
- I vur Giriş anahtar ve bitirdiniz.
Bu yöntem yerleşik bir uygulama içerir, görev öldürme. Görev Yöneticisinden farklı olarak, bu bir konsol yazılımıdır, bu nedenle onu komut isteminden kullanmanız gerekir.
Uygulama, çeşitli argümanları destekler; yürütülebilir adıyla belirli bir işlemi kapatabilir. Örneğin, Taskkill /IM "notepad.exe" Not Defteri uygulamasının tüm örneklerini kapatacaktır.
destekler /F Uygulamanın isteğe yanıt vermesini beklemeden uygulamaları kapatmaya zorlama argümanı. Yukarıdaki talimatta donmuş uygulamalar için kullandığımız şey budur. Örneğin. Taskkill /IM not defteri.exe /F. Aşağıdaki gibi çalıştırarak seçenekleri ve özellikleri hakkında daha fazla bilgi edinebilirsiniz: görev sonu /?.
Aklında tut bazen "meşgul" bir uygulama "yanıt vermiyor" durumuna sahip olabilir. Bu genellikle, uygulama aniden bağlantısı kesilen bir ağ kaynağını beklerken olur. Veya uygulama, sürücüden büyük bir dosya okuyor. Taskkill uygulaması, asılı uygulamaları kaynak kullanımlarına göre ayırt etmediği için yine de onu öldürecek.
Ayrıca, aşağıdaki komutu çalıştırarak askıdaki görevlerin bir listesini bulabilirsiniz.
Tasklist.exe /FI "durum eq YANIT VERMİYOR"

Yanıt vermeyen uygulamaları yazdıracaktır. Çıktıyı terminalden kopyalayarak veya komutu şu şekilde dosyaya yeniden yönlendirerek bir metin dosyasına kaydedebilirsiniz: Tasklist.exe /FI "durum eq YANIT VERMİYOR" > frozen-apps.txt.
Yanıt vermeyen uygulamaları kapatmak için bir kısayol oluşturun
- Masaüstünde herhangi bir yere sağ tıklayın ve Yeni > Kısayol menüden.

- Kısayol Oluştur iletişim kutusunda, şunu yazın veya kopyalayıp yapıştırın.
Taskkill.exe /F /FI "durum eq YANIT VERMİYOR"komutunu seçin ve tıklayın Sonraki.
- Sonraki sayfada, kısayolunuza anlamlı bir ad verin, ör. "Yanıt vermeyen uygulamaları kapat" ve üzerine tıklayın Bitiş.

- Şimdi, az önce oluşturduğunuz kısayola sağ tıklayın ve Özellikleri.

- simgesini değiştirin. Genel sekmesini c:\windows\system32\shell32.dll dosyasından kısayol eylemine uyan bire.

Bitirdiniz! Artık kısayolunuzu sağ tıklayıp Başlat'a veya görev çubuğuna sabitleyebilirsiniz. Artık asılı görevleri tek bir tıklamayla kapatabilirsiniz.
İncelenen iki yol, yalnızca Windows 11'de donmuş uygulamaları kapatma yöntemleri değildir. Böyle bir uygulamadan kurtulmanıza yardımcı olabilecek birkaç basit numara var.
Asılı bir uygulamayı kapatmanın diğer yöntemleri
- Uygulama penceresinde kapat düğmesi görünüyorsa, bir veya birkaç kez tıklamayı deneyin. Windows, uygulamayı kapatmaya zorlamanıza izin verecek bir iletişim kutusu gösterebilir.

- tuşuna basarak aynı efekti elde edebilirsiniz. alt + F4 donmuş uygulama penceresinde bir veya birkaç kez. Bu klavye kısayolu aktif pencereyi kapatır, böylece aynı diyaloğu getirebilir.
- Bir PowerShell cmdlet'i
Durdurma İşlemi - "Uygulama" adını verinuygulamayı sonlandırmaya çalışacak. Etkili değil, eklemeyi deneyin.-Kuvvetargüman. Örneğin,Durdurma İşlemi -Adı "not defteri" -KuvvetNot Defteri'ni zorla kapatmak için. Dokümanlara göz atın burada.
Elbette, çalışan işlemlerden herhangi birini kapatmanıza yardımcı olabilecek üçüncü taraf araçlar ve ekstra yazılımlar da vardır. Birkaç isim vermek gerekirse, Process Killer veya Sysinternals Process Explorer iyi eklemelerdir. Ancak üçüncü taraf uygulamalarının kullanımı, kurumsal politikalar tarafından iş yerinizde yasaklanmış olabilir.
Son olarak, tam ekran oyunlardan bazıları Görev Yöneticisine erişmenizi veya onu açmanızı engelleyebilir. Bu durumda, her zaman Ctrl + Alt + Del klavye dizisiyle gidebilir ve oradan Görev Yöneticisini açmayı deneyebilir veya son çare olarak kullanıcı hesabınızdan çıkış yapabilirsiniz.
Bu makaleyi beğendiyseniz, lütfen aşağıdaki düğmeleri kullanarak paylaşın. Sizden çok bir şey almayacak, ama büyümemize yardımcı olacak. Desteğin için teşekkürler!