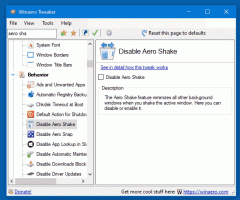Windows 11'de İnternetten İndirilen Dosyaların Engeli Nasıl Kaldırılır
Kullanıcıların, Windows 11'in bunlara erişimi engellemesini durdurmak için İnternet'ten indirilen dosyaların engellemesini kaldırması gerekir. Explorer'da böyle bir dosyaya tıkladığınızda bir güvenlik uyarısı gösterir. Ayrıca, yürütülebilir dosyalar (*.exe) gibi bazı dosyalar için Windows, bunların açılmasını engeller. Böyle bir dosyanın engellemesini nasıl kaldıracağınız ve Windows 11'in bunları engellemesini nasıl durduracağınız aşağıda açıklanmıştır.
Reklamcılık
Varsayılan olarak Windows, İnternet'ten indirilen veya e-posta ile alınan dosyaların her birine bir bölge bilgisi ekler. Herhangi bir dosyayı açtığınızda, işletim sistemleri bu verileri analiz eder. Bölge bilgisi "güvenli olmayan" kaynağı gösteriyorsa ve buna atıfta bulunuyorsa, bir uyarı görürsünüz.
Bu işlevsellik şurada uygulanır: Ek Yöneticisi bileşen. Bölge bilgilerini son kullanıcının göremediği "alternate data steam" adı verilen özel bir alana yazar. "Meta veri" olarak da bilinen bu tür akışlar yalnızca NTFS bölümlerinde bulunur.
Ek Yöneticisi, indirilen dosyanın sizin için ne kadar riskli olabileceğini çeşitli faktörlere göre tanımlar. Kısacası dosyayı hangi programla açtığınızı, dosyanın türünü ve dosyayı nereden edindiğinizi kontrol eder.
İndirilen bir dosyayı açarken görebileceğiniz üç düzeyde güvenlik uyarısı vardır.
- Yüksek – " gibi bir mesaj görürsünüz.Windows, bu dosyanın potansiyel olarak zararlı olduğunu tespit etti. Bilgisayarınızın korunmasına yardımcı olmak için Windows bu dosyaya erişimi engelledi." Bu uyarı genellikle, dijital imzası olmayan ve bilinmeyen indirilebilir yürütülebilir dosyalar için görünür. Akıllı ekran.
- Ilıman – Bu, LAN'dan alınan belirli belgeler ve yürütülebilir dosyalar için geçerlidir. İkincisi için, "Yayıncı doğrulanamadı. Bu yazılımı çalıştırmak istediğinizden emin misiniz?" İleti.
- Düşük – Kaynağı ne olursa olsun "güvenli" olan dosyalar için Windows kullanıcıyı bilgilendirmez ve açılmasına izin verir.
İndirilen dosyaları her açtığınızda bu tür istemleri görmekten rahatsızlık duyarsanız, bunların engelini kaldırmanız gerekir. İşte nasıl.
İndirilen Dosyaların Engelini Kaldır
Windows 11'de indirilen dosyaların engellemesini kaldırmak için Dosya Gezgini veya PowerShell'i kullanabilirsiniz. Ayrıca, bu tür dosyaların engellemesini doğrudan güvenlik isteminden kaldırabilirsiniz. Ek olarak, indirmelerin engellemesini daha hızlı kaldırmak için özel bir bağlam menüsü ekleyebilirsiniz. Son olarak, Windows'un indirilen dosyaları engellemesini durdurabilirsiniz, böylece engelleri kaldırmanız gerekmez. Bu yöntemleri detaylı olarak inceleyelim.
Windows 11 Dosya Gezgini'nde İndirilen Dosyaların Engelini Kaldırın
- Dosya Gezgini'ni açın (Kazanç + E) ve indirmelerinizin bulunduğu klasöre gidin.
- Dosyaya sağ tıklayın ve seçin Özellikleri menüden.

- Üzerinde Genel dosya özellikleri iletişim kutusunun sekmesine bir onay işareti koyun. engeli kaldırmak seçenek.

- Windows artık bu belirli dosyayı açmanızı engellemeyecek. adımları tekrarlayın 1-3 kilidini açmak için ihtiyacınız olan tüm dosyalar için.
Tamamlandı!
Belki de bazı dosyaları basitçe açarak kilidini açabileceğinizi zaten biliyorsunuzdur. Örneğin. yürütülebilir bir dosyaya çift tıklarsanız, güvenlik isteminden doğrudan kilidini açabilirsiniz.
SmartScreen Güvenlik Uyarısından Dosyaların Engelini Kaldırın
- Dosya Gezgini'nde indirme dosyasına çift tıklayın.
- "Windows Bilgisayarınızı Korudu" başlıklı bir Defender SmartScreen iletişim kutusunda, Daha fazla bilgi bağlantı.

- Tıkla Yine de koş buton.

- Aksi takdirde, içinde Dosya Aç - Güvenlik Uyarısı istemi, işaretini kaldırın Bu dosyayı açmadan önce her zaman sor seçenek.

- Tıklamak Açık üzerinde Çalıştırmak düğmesi, sahip olduğu şeye bağlı olarak.
Tamamlandı.
Gelişmiş kullanıcılar PowerShell yöntemini beğenebilir.
PowerShell'de İndirilen Dosyanın Engelini Kaldırın
- sağ tıklayın Başlangıç düğmesini seçin ve terminal menüden öğe.
- Değiştirmek Windows Terminali için Güç kalkanı sekme (Ctrl + Vardiya + 1) başka bir şeye açılırsa.

- Şimdi, aşağıdaki komutu yazın:
unblock-file -path "tam \ yol \ - \ indirilen \ dosya". Örneğin,unblock-file -path "C:\Users\winaero\Downloads\winaerotweaker.zip".
- Bitirdikten sonra Terminal uygulamasını kapatın ve dosyanızı açın.
Ancak bu tür çok sayıda dosyanız varsa, her birinin engellemesini tek tek kaldırmak can sıkıcı bir iştir. Buradaki çözüm, bir klasördeki tüm dosyaların kilidini açmaktır.
Bir Klasördeki Tüm Dosyaların Engelini Kaldırın
- Basmak Kazanç + X ve seçin terminal menüden.
- İçinde Güç kalkanı sekmesine aşağıdaki komutu yazın:
get-childitem "path \ to \ the \ klasörü" | dosya engellemesini kaldır. Bu komut, belirtilen klasördeki tüm dosyaların engellemesini kaldırır; örneğinget-childitem "C:\Users\winaero\Downloads" | dosya engellemesini kaldır. - Engeli kaldırmak için klasördeki ve alt klasörlerindeki tüm dosyalar, aşağıdaki komutu çalıştırın:
get-childitem "path \ to \ klasöre" -recurse | dosya engellemesini kaldır. Örneğin,get-childitem "C:\Users\winaero\Downloads" -recurse | dosya engellemesini kaldır.
- Komutun Terminali bitirmesini ve kapatmasını bekleyin. Artık tüm dosyaların engellemesi kaldırılmıştır.
Uç: PowerShell'in her bir dosya için sizden onay istemesini sağlayabilirsiniz. Bunun için yukarıdaki komutları aşağıdakileri ekleyerek değiştirin. -onaylamak sonra argüman dosya engellemesini kaldır.
Komut aşağıdaki gibi görünebilir.
get-childitem "C:\Users\winaero\Downloads" | dosya engellemesini kaldır -onayla

Bağlam menüsünden İndirilen Dosyaların Engelini Kaldırın
Zaman kazanmak için Dosya Gezgini'ne özel bir bağlam menüsü ekleyebilirsiniz. Sonra sağ tıklayarak bir klasördeki bir veya tüm dosyaların kilidini açabilirsiniz. Bağlam menüsü girişleri, önceki bölümlerde incelediğimiz PowerShell komutlarını çağıracaktır.
Bağlam menüsünde Engellemeyi kaldır öğesinin tıklandığını unutmayın. bir klasör için tüm dosyalarının engellemesini bir kerede kaldıracak. Tüm dosyaların engellemesini yinelemeli olarak kaldırma seçeneği olacaktır.
Menüyü nasıl ekleyeceğiniz aşağıda açıklanmıştır.
Engellemeyi Kaldır Dosya İçeriği Menüsü Ekle
- İndirmek bu ZIP arşivi ve herhangi bir klasöre çıkartın.
- Aç Engellemeyi Kaldır Bağlam Menu.reg ekle dosya.
- simgesine tıklayarak Kullanıcı Hesabı Denetimi istemini onaylayın. Evet buton.
- Şimdi, Dosya Gezgini'nde bir dosyaya veya klasöre sağ tıklayın ve Daha fazla seçenek göster.

- Tam içerik menüsünden engeli kaldırmak.

- Tüm dosyalarının engellemesini aynı anda kaldırmak için bir klasöre sağ tıklayın.

Bitirdiniz. Eklenen menüyü daha sonra diğer REG dosyasını kullanarak istediğiniz zaman kaldırabilirsiniz, "Engellemeyi Kaldır İçerik Menu.reg'i kaldırın".
Son olarak, yeterince cesursanız, indirilen dosyalara bölge bilgisi eklenmesini kapatabilirsiniz. Bu, Windows'un onları engellemesini önleyecek ve artık yöntemlerden herhangi birini kullanarak engellemelerini kaldırmanız gerekmeyecek.
Windows'un İndirilen Dosyaları Engellemesini Önleyin
- Bu REG dosyalarını şu adresten bir ZIP arşivinde indirin: bu bağlantı.
- Dosyaları istediğiniz herhangi bir dizine çıkarın, örn. sağ Masaüstüne.
- çift tıklayın Disable_blocking_of_downloaded_files.reg açmak için dosya.
- Şimdi tıklayın Evet içinde UAC Kayıt defteri değişikliğini isteyin ve onaylayın.
Şu andan itibaren, Windows indirilen dosyaları artık engellemeyecek. ZIP arşivi ayrıca bir geri alma ince ayarı içerir, Enable_blocking_of_downloaded_files.reg.
Bu iki dosya, HKEY_CURRENT_USER\Yazılım\Microsoft\Windows\CurrentVersion\İlkeler\Ekler Kayıt defteri anahtarı. Orada değiştirirler SaveZoneBilgi Aşağıdaki sayılardan birine DWORD değeri:
- SaveZoneInformation = 1 - Windows, İnternet indirmelerini engellemez.
- SaveZoneInformation = 2 veya Kayıt Defteri'nde eksik - varsayılan davranış olan indirilen dosyaları engelleyin.

Windows 11 Pro, Education veya Enterprise sürümlerini çalıştırıyorsanız, Yerel Grup İlkesi düzenleyicisi Kayıt defterini düzenlemeden gözden geçirilmiş seçeneği yapılandırmak için. İşte nasıl.
Grup İlkesi'nde İnternetten İndirilen Dosyaları Engelle'yi devre dışı bırakın
- Aç Çalıştırmak basarak pencere Kazanç + Rve yazın gpedit.msc.

- Solda, klasörleri genişletin. Kullanıcı Yapılandırması > Yönetim Şablonları > Windows Bileşenleri > Ek Yöneticisi.

- Sağ bölmede, "Dosya eklerinde bölge bilgilerini saklamayın" politika.

- seçin Olanak vermek ayarlayın ve tıklayın TAMAM.
Bitirdiniz! İşletim sisteminin varsayılan davranışını geri yüklemek için politikayı istediğiniz zaman devre dışı bırakabilirsiniz.
Son olarak, Windows'un indirmelerinizi engellemesini önlemek için Winaero Tweaker'ı kullanabilirsiniz.
Winaero Tweaker'ı kullanma
Uygulamayı indirin buradan ve kurun. Solda Davranış > İndirmeleri Engellemeyi Devre Dışı Bırak'ı seçin.

Şimdi tek yapmanız gereken sağdaki seçeneği işaretlemek.
Bu ayarın yanı sıra, Windows'u özelleştirmek için bir sürü başka seçenek bulacaksınız. Winaero Tweaker, birkaç tıklamayla modern Windows sürümlerini yapılandırmak için İsviçre Bıçağınız olmayı amaçlamaktadır.
Bu, indirmelerin engellenmesini devre dışı bırakmakla ilgili.
Bu makaleyi beğendiyseniz, lütfen aşağıdaki düğmeleri kullanarak paylaşın. Sizden çok bir şey almayacak, ama büyümemize yardımcı olacak. Desteğin için teşekkürler!