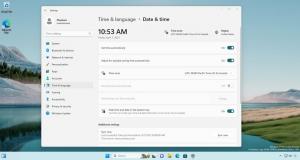Windows 11'de İmleç Teması, Rengi ve Boyutu Nasıl Değiştirilir
Windows 11, imleç temasını imleç boyutu ve rengi boyunca değiştirmenize olanak tanır. Fare işaretçisinin görünümünün yanı sıra metin göstergesinin görünümünü de özelleştirebilirsiniz.
Reklamcılık
Microsoft Windows, ilk sürümlerinden beri, fare işaretçisinin görünümünü ve stilini özelleştirmeyi destekler. Geleneksel olarak, varsayılan tema gizli bir tasarıma sahiptir. Ancak kullanıcı bunu istediği herhangi bir şeyle değiştirebilir. Ayrıca hareketli imleçleri destekleyerek günlük görevlerinize biraz eğlence katar.
Bir noktada, Microsoft birkaç tıklamayla fazladan imleç temaları eklemeye izin verdi. Ünlü animasyonlu dino işaretçilerini hatırlayabilirsiniz. Bugünlerde internetten yüzlerce özel imleç indirebilirsiniz.
Windows 11'de Ayarlar uygulaması, klasik Denetim Masası'ndaki basit tema seçimine ek olarak zengin özelleştirme seçenekleri sunar. Birkaç tıklama ile imleç boyutunu, stilini değiştirebilir ve hatta imleç için özel bir renk belirleyebilirsiniz. Ayrıca, metin imlecinin boyutunu ve rengini değiştirmenize olanak tanır. Ancak klasik Kontrol Panelini tercih ederseniz, imleç temasını hızlı bir şekilde değiştirmek için yine de kullanabilirsiniz.
Windows 11'de İmleç Boyutunu ve Stilini Değiştirin
- sağ tıklayın Başlangıç düğmesine basın ve seçin Ayarlar bağlam menüsünden.
- Seçme Ulaşılabilirlik soldaki.
- Sağ bölmede, Fare işaretçisi ve dokunma kalem.

- Bir sonraki sayfada, öğesini seçin. Beyaz, Siyah, Ters, veya Gelenek altında Fare işaretçisi stili bölüm.

- Şimdi, değerini ayarlayın Boy kaydırıcı. Bir değere ayarlayabilirsiniz 1 ile 15, burada 1 varsayılan değerdir.

Bitirdiniz.
İmleç stilini "Özel" olarak ayarlamak, işaretçi için istediğiniz rengi belirlemenize olanak tanır. Windows 11, birkaç ön ayar gösterir ve ayrıca başka herhangi bir renk ayarlamanıza olanak tanır.
Windows 11'de İmleç Rengini Değiştirin
- Basmak Kazanç + İ açmak Ayarlar
- Tıklamak Ulaşılabilirlik sol tarafta, ardından Fare işaretçisi ve dokunma Sağdaki.

- Altında Fare işaretçisi stili, tıkla Gelenek seçenek.
- Sayfa yeni bir bölüm gösterecek, Önerilen renkler. Fare işaretçisine anında uygulamak için renkli kutuya tıklayın.

- Windows 11'de imleç rengini farklı bir renge değiştirmek için Başka bir renk seçin buton.

- Sonraki iletişim kutusunda, bir temel renk belirlemek için sol alanı kullanın, ardından aşağıdaki kaydırıcıyla yoğunluğunu değiştirin.

- Ayrıca, üzerine tıklayabilirsiniz Daha RGB veya HSV değerlerini doğrudan girmek için chevron.
- Tıklamak Tamamlandı rengi uygulamak için.
Bitirdiniz. Fare işaretçisi artık tercihlerinize göre özel bir renk ve boyuta sahip olacaktır.
Son olarak, klasik Denetim Masası uygulamasında tek bir tıklamayla tüm imleç temasını değiştirebilirsiniz. İkincisi, Windows 11'de iyi gizlenmiş olsa da, hala çalışıyor ve hala bir dizi faydalı uygulama içeriyor. Bunlardan bazıları uygulamaya özel kalır ve Ayarlar'da modern muadilleri yoktur.
Denetim Masasında İmleç Temasını Değiştirin
- Basmak Kazanç + R ve kontrol yazın Çalıştırmak mirası açmak için kutu Kontrol Paneli.

- Gerekirse, onu Simgeler görüntüleyin ve bulun Fare simge.

- şuraya git işaretçiler sekmesine tıklayın ve altında istediğiniz temayı seçin. şema bölüm.

- Tıkla Uygulamak ve TAMAM Seçilen imleç temasını anında etkinleştirmek için düğmeler.
Tamamlandı!
Kayıt defteri anahtarları
Merak ediyorsanız, Windows fare işaretçisinin stil, boyut ve renk ayarlarını aşağıdaki Kayıt defteri anahtarlarının altında saklar:
- HKEY_CURRENT_USER\Denetim Masası\İmleçler
- HKEY_CURRENT_USER\Yazılım\Microsoft\Erişilebilirlik
Herhangi bir şeyi değiştirmeden önce bunları dışa aktarabilir ve değiştirilen ayarları hızla geri yüklemek için daha sonra içe aktarabilirsiniz.
Windows 11'de Metin İmlecini Özelleştirin
Yukarıda incelenen işaretçi özelleştirmelerine ek olarak, Windows 11, metin imleci göstergesini özelleştirmenize olanak tanır. Varsayılan olarak, bir metin alanı odaktayken bir metin imleci görünür, ör. bir Word belgesinde, Not Defteri'nde, Çalıştır kutusunda vb. Küçük bir dikey yanıp sönen çizgi gibi görünüyor.
Daha belirgin hale getirmek için Windows, "Metin İmleç Göstergesi" adlı bir özellik içerir. Minik metin imlecini renkli hale getirir. Etkinleştirebilir veya devre dışı bırakabilir, rengini ve boyutunu zevkinize göre değiştirebilirsiniz. İşte nasıl yapılabileceği.
Metin İmleci Göstergesini Etkinleştir
- Windows Ayarlarını açın (Win + I).
- Tıkla Ulaşılabilirlik soldaki bölüm.
- Sağda, seçin Metin imleci.

- aç Metin imleci göstergesi seçenek.

- Windows 11 artık metin kutularında imleci vurgulayacak ve tespit edilmesini kolaylaştıracak.
Tamamlandı! Bu Metin İmleci Göstergesini daha sonra istediğiniz zaman devre dışı bırakarak devre dışı bırakabilirsiniz. Erişilebilirlik > Metin imleci > Metin imleci göstergesi Ayarlar'daki seçenek.
Alternatif olarak, Kayıt Defteri'nde etkinleştirebilir veya devre dışı bırakabilirsiniz.
Kayıt yöntemi
Metin imleci göstergesi seçeneği aşağıdaki tuşun altında saklanır:
HKEY_CURRENT_USER\SOFTWARE\Microsoft\Windows NT\CurrentVersion\Erişilebilirlik
Burada, aşağıdakileri oluşturmanız veya değiştirmeniz gerekir dize (REG_SZ) değer
-
"Yapılandırma"="imleç göstergesi"- "Metin imleci göstergesi"ni etkinleştirin. -
"Yapılandırma"=""- "Metin imleci göstergesi"ni devre dışı bırakın.

Not: Bu, kullanıcı başına bir seçenektir.
Zaman kazanmak için aşağıdaki kullanıma hazır REG dosyalarını indirebilirsiniz.
REG dosyalarını indirin
Bunları ZIP arşivinden istediğiniz herhangi bir klasöre çıkarın. Aç Enable_text_cursor_indicator.reg dosyasını açın ve açmak için UAC istemini onaylayın. Diğer dosya, metin imleci göstergesini devre dışı bırakacaktır.
Metin İmleci Gösterge Boyutunu Değiştirin
Metin imleci göstergesi 5 boyutta olabilir. Varsayılan olarak, en büyüğüne ayarlanmıştır, ancak bunu azaltabilirsiniz. Varsayılan göstergeyi çok büyük bulursanız bu yararlı olabilir.
Windows 11'de metin imleci göstergesi boyutunu değiştirmek için aşağıdakileri yapın.
- Aç Ayarlar ile uygulama Kazanç + İ klavye kısayolu.
- Sol panelde, üzerine tıklayın Ulaşılabilirlik.
- Şimdi, tıklayın Metin İmleci sağ bölmede.
- Bir sonraki sayfada, konumunu ayarlayın. Boy istediğiniz şey için kaydırıcı.

Tamamlandı!
Ayrıca, doğrudan Kayıt değişikliği ile gösterge boyutunu değiştirebilirsiniz. Bu yöntemi gözden geçirelim.
Kayıt defteri ince ayarı kullanma
- tuşuna basarak Kayıt Defteri düzenleyicisini açın. Kazanç + R ve yazarak
regeditiçinde Çalıştırmak Kutu.
- Aşağıdaki tuşa gidin:
HKEY_CURRENT_USER\SOFTWARE\Microsoft\Erişilebilirlik\İmleç Göstergesi. - sağında İmleç Göstergesi anahtar, değiştirin veya adlı yeni bir 32 bit DWORD değeri oluşturun GöstergeTürü.
- Değer verisini 1'den 5'e kadar bir sayıya ayarlayın. 1 en küçük, 5 en büyük göstergedir.

Bitirdiniz.
Kullanıma hazır REG dosyaları
Aşağıdaki dosya grubunu indirerek manuel Kayıt Defteri düzenlemesinden kaçınabilirsiniz.
REG dosyalarını kullanarak bir ZIP arşivinde indirin bu bağlantı.
Bunları seçtiğiniz herhangi bir klasöre çıkarın. Şimdi, şu REG dosyalarından birine çift tıklayın:
text_cursor_indicator_size_1.regtext_cursor_indicator_size_2.regtext_cursor_indicator_size_3.regtext_cursor_indicator_size_4.regtext_cursor_indicator_size_5.reg
Dosyaların her biri, metin imleci göstergesinin boyutunu ilgili değere değiştirecektir.
Son olarak, Windows 11, metin imleci gösterge rengini değiştirmenize olanak tanır. İşte nasıl.
Metin İmleç Göstergesinin Rengini Özelleştirin
- Basmak Kazanç + X klavyede seçin ve Ayarlar menüden.
- Ayarlar'da, Erişilebilirlik > Metin imleci sayfa.

- Altında Önerilen renkler, mevcut renklerden birini seçin. Bu, ürünün rengini anında değiştirecektir. Metin İmleci Göstergesi.

- Ayarlamak istediğiniz renk eksikse manuel olarak uygulayabilirsiniz. Bunun için tıklayın Başka bir renk seçin.

- Renk seçici iletişim kutusunun solunda bir temel renk seçin, ör. Yeşil.
- Şimdi, renk yoğunluğunu değiştirmek için aşağıdaki kaydırıcıyı kullanın.

- Ayrıca, tıklayabilirsiniz "Daha" seçeneğini seçin ve RGB ve HSV değerlerini kullanarak yeni bir renk belirleyin.
- Tıklamak Tamamlandı Dilediğiniz rengi uygulamak için
Windows 11, yeni renginizi Kayıt Defterine yazacaktır. GöstergeRenk Aşağıdaki anahtar yolu altındaki DWORD değeri:
HKEY_CURRENT_USER\SOFTWARE\Microsoft\Erişilebilirlik\İmleç Göstergesi
Windows 11'de Metin İmleç Kalınlığını Değiştirin
Metin İmleç Göstergesi yerine (veya buna ek olarak), metin imlecinin kalınlığını artırmak isteyebilirsiniz. Bu yararlı olacaktır yüksek çözünürlüklü ekranlar veya az gören insanlar.
Metin imleci kalınlığını değiştirmenin üç yöntemi vardır. Ayarlar, Denetim Masası ve Kayıt Defteri'ni kullanabilirsiniz.
Ayarlarla Metin İmleç Kalınlığını Değiştirin
- Aç Başlangıç menüsünü seçin ve Ayarlar simge.
- Ayarlar'da Erişilebilirlik kategorisini açın.
- Sağda, tıklayın Metin imleci buton.
- aşağı git Metin imleci kalınlığı kaydırıcısına basın ve değerini 1'den 20'ye ayarlayın.

Tamamlandı. Ancak Ayarlar, imleç kalınlığını değiştirmenin tek yöntemi değildir. Klasik Kontrol Panelinde ayarlayabilirsiniz.
Klasik Kontrol Panelini Kullanma
- Basmak Kazanç + R, tip
kontrolve vur Giriş Denetim Masası'nı açmak için
- Tıkla Erişim Kolaylığı Merkezi simge.

- Şimdi, tıklayın Bilgisayarın kullanımını kolaylaştırın bağlantı.

- Kullan Yanıp sönen imlecin kalınlığını ayarlayın İstediğiniz kalınlık değerini ayarlamak için açılır menü. 1 ile 20 arasında değiştirebilirsiniz.

Son olarak, metin imleci kalınlığını ayarlamak için Kayıt Defteri düzenleyicisini kullanabilirsiniz. En uygun yöntem olmasa da bazı kullanıcılar için faydalı olabilir. Örneğin, yeni kullanıcı hesaplarının kurulumunu otomatikleştirmek için kullanabilirsiniz. Veya tercihlerinizi cihazlarınız arasında hızla dağıtmak için kullanabilirsiniz.
Kayıt Defterindeki Metin İmleç Kalınlığını Ayarlayın
- Kayıt Defteri düzenleyicisini açın (
regedit.exe).
- git git
HKEY_CURRENT_USER\Denetim Masası\Masaüstüanahtar. - Sağ bölmede, 32 bit DWORD değerini çift tıklayın CaretGenişlik.
- Seçme Ondalık için Temel, ve metin imleç kalınlığı için 1 ila 20 aralığında yeni bir değer tarihi girin. 1 piksel varsayılan kalınlıktır.

- Şimdi kullanıcı hesabınızdan çıkış yapmanız gerekiyor veya Windows 11'i yeniden başlatın değişikliği uygulamak için
Metin İmleci Yanıp Sönme Zaman Aşımını Değiştir
Ek olarak, metin imlecinin yanıp sönmeyi otomatik olarak durdurmadan önce yanıp söneceği zamanı özelleştirebilirsiniz. Varsayılan olarak bu zaman aşımı 5 saniyedir. Windows 11, o kadar önemli olmadığı için bu seçenek için herhangi bir kullanıcı arabirimi içermez. Göz kırpma zaman aşımı milisaniye cinsinden ayarlanır.
Metin imleci yanıp sönme zaman aşımını değiştirmek için aşağıdakileri yapın.
- Kayıt Defteri düzenleyicisini açın (
regedit.exe). - Sol alanı genişletin
HKEY_CURRENT_USER\Denetim Masası\Masaüstüanahtar. - Masaüstü anahtarının yanındaki sağ bölmede, CaretZaman aşımı değer. Eksikse kendiniz oluşturabileceğiniz 32 bitlik bir DWORD değeridir.
- Son olarak, ayarla Ondalık altında Temel; ve yeni bir metin imleci yanıp sönme zaman aşımı belirtin milisaniye.

- Kullanıcı hesabınızdan çıkış yapın veya değişikliği uygulamak için işletim sistemini yeniden başlatın.
Tamamlandı! Varsayılan değer 5000 milisaniye = 5 saniyedir. 10 saniye yanıp sönmesi için 10000'e ayarlayabilirsiniz.
Bu tamamen Windows 11'de imleç görünümünü özelleştirmekle ilgili.
Bu makaleyi beğendiyseniz, lütfen aşağıdaki düğmeleri kullanarak paylaşın. Sizden çok bir şey almayacak, ama büyümemize yardımcı olacak. Desteğin için teşekkürler!