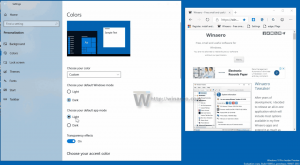Kaldır Tarayıcınız, kuruluşunuz tarafından Firefox'tan yönetiliyor
Firefox'ta "Tarayıcınız kuruluşunuz tarafından yönetiliyor" mesajını görmekten memnun değilseniz, tarayıcıdan kaldırmanın kolay bir yolunu burada bulabilirsiniz. Bu mesajı neden gördüğünüzü ve ondan kurtulmak için ne yapmanız gerektiğini öğrenelim.
Reklamcılık
İşletim sistemini, tarayıcıyı ve uygulamaları sık sık ince ayar yapan kullanıcılar, yazılımın bazı öngörülemeyen davranışlarıyla karşılaşabilir. Mozilla Firefox'taki yukarıdaki mesaj, birdenbire ortaya çıkabilecek ve sizi çok rahatsız edebilecek şeylerden biri olabilir.
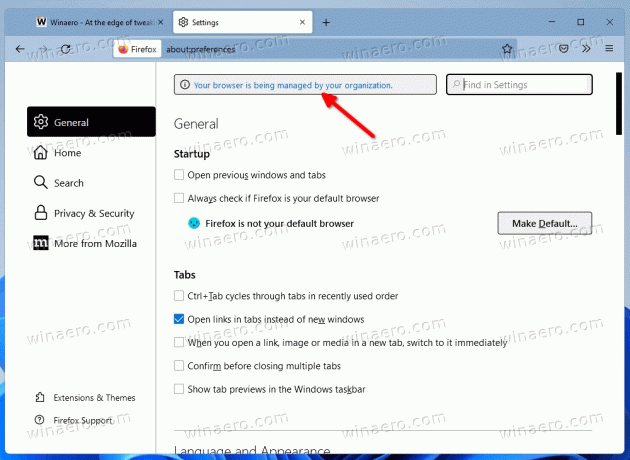
bu Tarayıcınız kuruluşunuz tarafından yönetiliyor Firefox'ta ayarlar sayfasında sağ üstte bir başlık olarak görünür. Grup İlkesi aracılığıyla tarayıcıya bazı kısıtlamalar yapıldığını gösterir. Mesajı kaldırmak için onları geri almanız gerekir.
Başlamadan önce, iş bilgisayarınızda bu mesajdan kurtulmaya çalışmamanız gerektiğini belirtmekte fayda var. Büyük olasılıkla sistem yöneticiniz grup ilkesi kısıtlamalarını belirlemiştir. Ayrıca, kullanıcı hesabınız bunları yönetmek için yeterli ayrıcalığa sahip olmayabilir.
Ancak kişisel bilgisayarınızda Firefox'ta "Kuruluşunuz tarafından yönetiliyor" mesajı belirirse, bundan kolaylıkla kurtulabilirsiniz.
"Tarayıcınız kuruluşunuz tarafından yönetiliyor" mesajını kaldırın
- Firefox ayarlarını açın ve "Tarayıcınız kuruluşunuz tarafından yönetiliyor" bağlantısını tıklayın. Alternatif olarak, yazın
hakkında: politikalaradres çubuğunda. - not edin Poliçe adı üzerinde gösterilen öğe(ler) Kurumsal Politikalar sayfa.
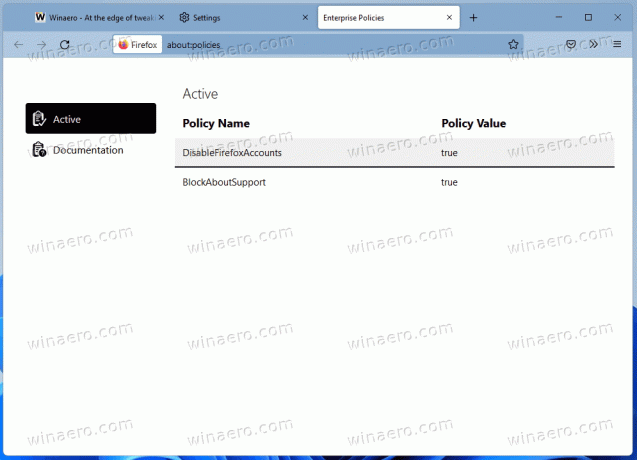
- Basmak Kazanç + R ve girin
regeditiçinde Çalıştırmak Kutu.
- Sol tarafta, şuraya gidin:
HKEY_LOCAL_MACHINE\SOFTWARE\Policies\Mozilla\Firefoxanahtar. - Son olarak, 2. adımda not ettiğiniz ilke adlarıyla eşleşen ilkeleri silin.
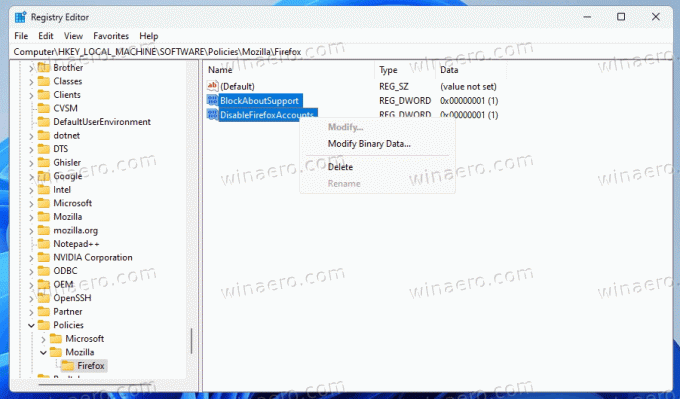
- Tekrar başlat Firefox tarayıcısı.
Bitirdiniz! Çoğu durumda, bu adımlar mesajdan kurtulmak için yeterlidir.
Ancak, Firefox politika kısıtlamalarının ayarlanabileceği tek yer Kayıt Defteri değildir. Özel bir yapılandırma dosyasını destekler, politikalar.json. Tarayıcının kurulum klasöründe bulunabilir. Uygulanan tüm ilkeleri bir kerede geri almak için kaldırmanız gerekir.
Policy.json dosyasını kaldırın
- Dosya Gezgini uygulamasını açın (Kazanç + E).
- şuraya git C:\Program Dosyaları\Mozilla Firefox\Dağıtım dosya. Böyle bir klasörünüz yoksa, içinde olup olmadığına bakın. C:\Program Dosyaları (x86)\Mozilla Firefox\Distribution yerine.
- eğer varsa politikalar.json klasörlerden herhangi birinde dosya, kaldırın.

- Firefox'u yeniden başlatın.
Tamamlandı! Ancak Firefox ayarlarında hala rahatsız edici mesajınız varsa, kontrol etmeniz gereken birkaç şey var.
about: config deneysel ayarlarını kontrol edin
Politika kısıtlamasının about: config düzenleyicisinde bulunması olası değildir. Birisi buradaki ilkeleri değiştirdiğinde, tarayıcıyı yeniden başlattıktan sonra Firefox bunları otomatik olarak Kayıt Defterine taşır.
Yani, yazın hakkında: yapılandırma Firefox'un adres çubuğunda.
Açıldıktan sonra, gördüğünüz politika adlarını yazın. hakkında: politikalar arama kutusundaki sekme. Bunlardan herhangi birinin uygulandığını görürseniz, geri dönüşüm kutusu simgesi olan düğmeyi kullanarak silin.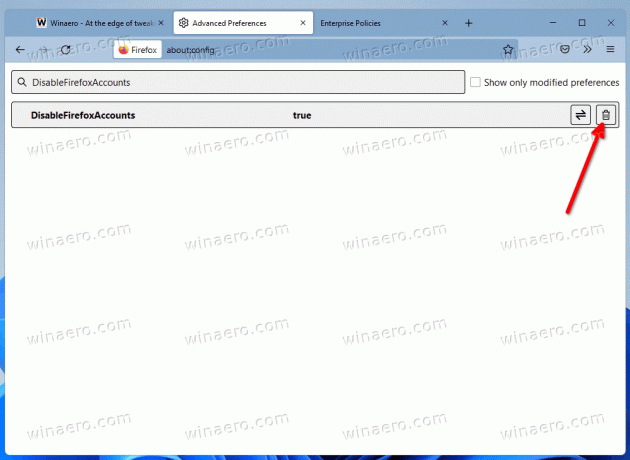
Son fakat en az değil, yüklü uzantılarınızı kontrol etmektir.
Yüklü Firefox uzantılarını kontrol edin
Yukarıdaki her şeyi yaptıysanız, ancak Firefox'taki mesaj kaybolmadıysa, uzantılarınızı kontrol etmenin zamanı geldi. Bazıları tarayıcının dahili ayarlarını değiştirebilir ve şu veya bu politikayı etkinleştirebilir.
İşte yapmanız gerekenler.
- Tüm Firefox pencerelerini kapatın.
- basın ve basılı tutun Vardiya tuşuna basın ve Firefox simgesine tıklayın. içinde başlayacak Güvenli mod.
- Aç Ayarlar sekmesine gidin ve mesajın artık orada olup olmadığına bakın.
- Öyleyse, Firefox'u normal şekilde başlatın ve hangisinin politikaları değiştirdiğini bulana kadar yüklü uzantıları birer birer devre dışı bırakın.

Bu kadar.