Windows 11'de Başlat menüsü Nasıl Yeniden Kaydedilir
Açılmazsa, aksaklıklar varsa veya beklendiği gibi çalışmıyorsa, Windows 11'de Başlat menüsünü yeniden kaydetmeniz gerekebilir. İşlem çok basittir; tek yapmanız gereken tek bir PowerShell komutu çalıştırmaktır.
Reklamcılık
Windows 11, işletim sistemi tarihinde önemli bir kilometre taşıdır. Kullanıcıyı yeni bir görev çubuğu stili, pencere kenarları ve Başlat menüsü ile karşılar.
Görev çubuğu, ortada Başlat logosunu içeren simgeleri gösterir. Sağ alan hala tepsi simgelerini barındırıyor. Ancak pil, ağ ve ses simgeleri artık büyük bir düğme.
Başlat menüsü de Microsoft tarafından elden geçirildi. Şirket, Live Tiles'ı kaldırdı ve düzenini değiştirdi. Başlat menüsünün üst alanı şimdi "sabitlenmiş" simgeleri, altında "Önerilen" dosyalar ile. Eskiden solda olan "Tüm uygulamalar" listesi artık kendi düğmesinin arkasına gizlenmiştir.
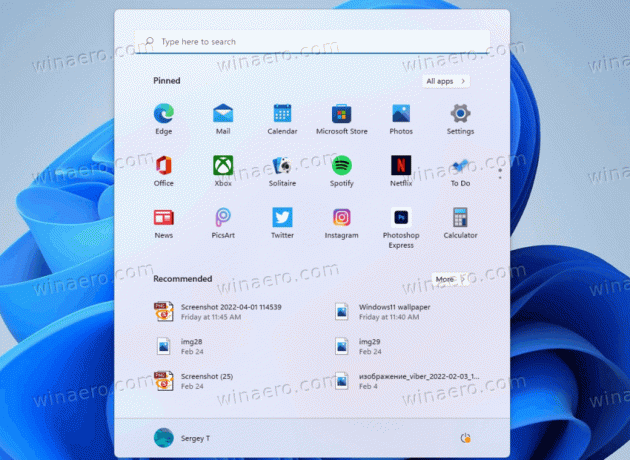
Başlat menüsü açılmıyor veya düzgün çalışmıyorsa, yeniden kaydetmeyi deneyin - bu yardımcı olabilir.
Windows 11'de Başlat Menüsünü Yeniden Kaydolun
- sağ tıklayın Başlama düğmesine basın ve seçin Güç kalkanı veya Windows Terminali menüden.

- Kopyala ve yapıştır
Durdurma İşlemi -Adı "StartMenuExperienceHost" -Forcekomut ve vur Giriş. Bu, Başlat menüsü işlemini durduracaktır.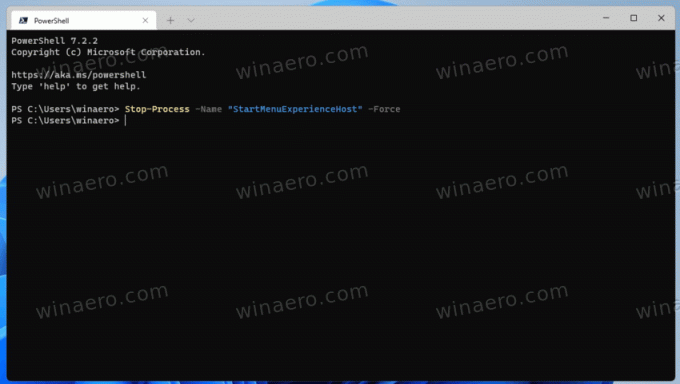
- Şimdi, aşağıdaki komutu kopyalayıp yapıştırın:
Get-AppxPackage Microsoft. Pencereler. ShellExperienceHost | Foreach {Add-AppxPackage -DisableDevelopmentMode - "$($_.InstallLocation)\AppXManifest.xml"} kaydını yapın. Başlat menüsünü yeniden kaydedecektir.
- Komut hiçbir şey yazdırmaz, sessizce çalışır. Artık PowerShell veya Windows Terminalini kapatabilirsiniz.
Bitirdiniz.
Yukarıdaki komut, yalnızca kullanıcı hesabınız etkilendiğinde etkilidir. Yalnızca, kimlik bilgileriyle komutu çalıştırdığınız geçerli kullanıcı için geçerlidir.
Ayrıca, Başlat menüsünün tüm kullanıcılar için yeniden kaydedilmesini sağlamak için tüm kullanıcılar için çalıştırmak isteyebilirsiniz.
Tüm kullanıcılar için Başlat menüsünü yeniden kaydedin
- basmak Kazanç + x ve Windows Terminal'i (Yönetici) seçin veya PowerShell (Yönetici) menüden.

- sonlandırmak BaşlatMenuExperienceHost aşağıdaki komutu çalıştırarak işlem yapın
Durdurma İşlemi -Adı "StartMenuExperienceHost" -Force. - Son olarak, Windows 11'deki tüm kullanıcılar için Başlat'ı yeniden kaydetmek için aşağıdaki komutu kopyalayıp yapıştırın:
Get-AppxPackage -AllUsers Microsoft. Pencereler. ShellExperienceHost | Foreach {Add-AppxPackage -DisableDevelopmentMode - "$($_.InstallLocation)\AppXManifest.xml"} kaydını yapın.
- Terminal veya PowerShell penceresini kapatın.
Hepsi Windows 11'deki Başlat menüsü ile ilgili. Komutların nasıl çalıştığını merak edebilirsiniz.
O nasıl çalışır
Windows 10'dan başlayarak, Başlat menüsü aslında işletim sistemi ile birlikte verilen özel bir uygulamadır. Mağaza uygulamalarında yaygın olarak kullanılan modern bir teknoloji olan Evrensel Windows Platformu (UWP) ile oluşturulmuştur. UWP kullanımı, Microsoft ve üçüncü taraf geliştiricilerin uygulama deneyimini tüm platformlarda birleştirmesine olanak tanır. Bizim durumumuzda, Başlat menüsü klasik Masaüstlerinde, modern dizüstü bilgisayarlarda ve dönüştürülebilir cihazlarda, tabletlerde, Xbox'ta ve Windows 11'i destekleyen diğer cihazlarda aynı görünüme ve hisse sahip olacaktır.
Microsoft'un Başlat menüsünü ayrı bir işlem olarak uygulamasının başka bir nedeni daha var. Bu, Windows 11'i daha kararlı hale getirir, çünkü Başlat menüsündeki çökmeler ve simgeleri, görev çubuğunu ve Dosya Gezgini'ni etkilemez.
Bir UWP uygulaması olan Başlat menüsünün kendi paketi vardır, Microsoft. Pencereler. ShellExperienceHost. Ayarlar'daki uygulamalar ve özellikler altında listelenmez, ancak her Windows 11 bilgisayarında bulunur.
Arka planda StartMenuExperienceHost.exe işlemini çalıştırır. İkincisini Görev Yöneticisi'nde görebilirsiniz.
bu Get-AppxPackage Komutumuzdaki cmdlet, Başlat menüsü ile ilgili paketlerin listesini alır. Arkadaşı Add-AppxPackage, Windows için tanınmasını sağlamak için paketleri kaydeder. Uygulama zaten biliniyorsa, uygulamayla ilgili olası sorunları gideren mevcut kayıt verilerinin üzerine yazar.
