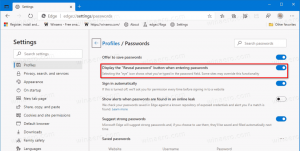Windows 11'de Başlat Menüsü Klasörleri Nasıl Oluşturulur, Yeniden Adlandırılır ve Kaldırılır
22H2 sürümüyle, Windows 11 nihayet Başlat menüsünde klasörler oluşturmanıza ve bunları yeniden adlandırmanıza ve silmenize olanak tanır. Bu, en yeni işletim sisteminin en çok beklenen özelliklerinden biridir.
Windows 11'de Microsoft, Başlat menüsünü büyük ölçüde değiştirdi. En radikal değişiklik, Canlı Karoların kaldırılmasıdır. Menünün görünümü de değiştirildi.
Yüklü uygulamalar artık solda görünmüyor. Bunun yerine artık kendi "Tüm uygulamalar" görünümünde listeleniyorlar. Başlat menüsünün ana alanı artık iki bölüm içeriyor, Sabitlenmiş uygulamalar ve Önerilen.
Windows 11'deki Başlat Menüsü örneği
bu Sabitlenmiş uygulamalar Bölüm Bilgisayarda yüklü olan favori yazılımlarını kullanıp kullanabildiği bir alandır. Sağdaki fare kaydırma tekerleği veya özel nokta düğmeleri ile göz atabileceğiniz birkaç sayfayı destekler. Tüm favori uygulamalarınızı sabitledikten sonra, Başlat menüsü pinlerinizin yedek bir kopyasını oluşturun.
bu Önerilen alan, son zamanlarda birlikte çalıştığınız dosya ve klasörleri vurgular. Dosya Gezgini'ndeki Hızlı Erişim klasörünü hatırlatıyor, ancak daha kullanışlı. Başlat menüsünü hem uygulamalar hem de belgeler için birincil giriş noktanız yapar.
Windows 11 build 22557'den başlayarak, sabitlenmiş uygulamaları klasörler halinde düzenleyebilirsiniz. Build 22579, uygulama klasörlerini adlandırma özelliğini getirdi.
Başlat menüsünde sabitlenmiş uygulamaları klasörler halinde nasıl düzenleyeceğinizi inceleyelim.
Windows 11 Başlat Menüsünde Klasör Oluşturun
- ile Başlat menüsünü açın. Kazanç tuşuna basarak veya görev çubuğundaki Windows logosu düğmesini tıklatarak.
- Sabitlenmiş uygulamalardan birini diğerinin üzerine sürükleyin. Şimdi bunun bir klasör oluşturacağını ima eden küçük bir animasyon olacak.
- Sürüklediğiniz simgeyi bırakın. Windows 11, Başlat menüsünde bir klasör oluşturacaktır.
Bu şekilde, ihtiyacınız olduğu kadar çok Başlat menüsü klasörü oluşturabilirsiniz. Şimdi bu klasörlere nasıl uygulama ekleyip kaldıracağımızı görelim.
Başlat menüsündeki bir klasöre uygulamalar nasıl eklenir
- Başlat menüsünü açın.
- Mevcut bir klasöre eklemek istediğiniz uygulamayı o klasörün üzerine sürükleyin.
- Bir kutu animasyonu gördüğünüzde, sürüklemekte olduğunuz simgeyi bırakın. Anında klasöre eklenecektir.
Sabitlenmiş uygulamalar klasöründeki uygulamalar nasıl yeniden düzenlenir
Uygulamaları yeniden düzenlemek için, genişletmek üzere Sabitlenmiş uygulamalar klasörünü tıklayın. Açık klasörde, simgeleri istediğiniz yere sürükleyip bırakmanız yeterlidir.
Uygulamaları Sabitlenmiş uygulamalar klasöründen kaldırın
- Aç Başlama Menü.
- tıklayın dosya genişletmek için Sabitlenmiş uygulamalar alanında
- Şimdi, kaldırmak istediğiniz uygulamayı o klasörden Başlat menüsü bölmesine geri sürükleyin ve bırakın.
- Windows 11, uygulamayı Sabitlenmiş alana geri taşıyacaktır.
Bu şekilde, Başlat menüsündeki tüm uygulamaları hariç tutarak herhangi bir klasörü kolayca kaldırabilirsiniz.
Windows 11 Başlat menüsünde Sabitlenmiş uygulamalardan bir klasörü kaldırma
- Başlat menüsünü açın.
- İçeriğini açmak için kaldıracağınız klasörü tıklayın.
- Şimdi, o klasörde bulunan tüm simgeleri tek tek dışına sürükleyin.
- Klasörde yalnızca bir simgeniz olduğunda, otomatik olarak kaldırılacaktır.
Son olarak, en son Windows 11 sürümünü çalıştırıyorsanız, oluşturduğunuz klasörleri yeniden adlandırabilirsiniz. Bu da çok kolay.
Windows 11'de Başlat menüsünde Sabitlenmiş Uygulama Klasörlerini Yeniden Adlandırın
Daha önce belirtildiği gibi, Windows 11 build 22579, Başlat menüsünde sabitlenmiş uygulama klasörlerinizi yeniden adlandırmanıza olanak tanır.
Bu kullanışlı yenilik, simgeleri amaçlarına göre verimli bir şekilde düzenlemenize olanak tanır. Örneğin, ses ve video uygulamalarını "Multimedya" klasörüne ve tarayıcıları ve postaları "İnternet" klasörüne koyabilirsiniz.
Başlat menüsü, "Klasör" adında yeni klasörler oluşturur. Bundan sonra, bu adı anlamlı bir şeyle değiştirebilirsiniz. Ayrıca, daha sonra istediğiniz zaman değiştirebilirsiniz.
Sabitlenmiş bir uygulama klasörünü yeniden adlandırmak için aşağıdakileri yapın.
- Başlat menüsünü açın ve yeniden adlandırmak istediğiniz klasörü tıklayın.
- Tıkla Adı düzenle Bu klasörü daha önce adlandırmadıysanız kutu. Aksi takdirde, geçerli klasörün adını tıklayın.
- Şimdi yazmanıza izin verecek. Klasör için istediğiniz adı girin.
- Sonunda, vur Giriş tuşuna basın veya değişikliği uygulamak için klasörün dışındaki Başlat menüsü bölmesine tıklayın.
Yukarıdaki adımları takip ederek istediğiniz kadar klasörü yeniden adlandırabilirsiniz.
Bu, Windows 11'de sabitlenmiş uygulamaları klasörler halinde düzenlemekle ilgili.
Ayrıca, güç düğmesinin yanındaki kullanıcı klasörlerini ekleyebilir veya kaldırabilirsiniz. Bu, onlara tek bir tıklama ile erişmenizi sağlayacaktır.
Başlat menüsünden kullanıcı klasörleri ekleyin veya kaldırın
- Aç Ayarlar uygulama (Kazanç + i).
- Tıklamak Kişiselleştirme soldaki.
- Sağda, seçin Başlama.
- Tıkla klasörler Ayarlar'ın sonraki sayfasındaki düğmesine basın.
- Daha hızlı erişim için Başlat menüsünde görmek istediğiniz uygulamaları ve simgeleri belirtin. Her klasörün ve uygulamanın yanındaki geçiş anahtarı seçeneklerini kullanın.
Bitirdiniz. Bu şekilde Ayarlar, Dosya Gezgini, Belgeler, İndirilenler, Müzik, Resimler, Videolar, Ağ ve Kişisel klasörünüz için simgelere sahip olabilirsiniz. Ne yazık ki, buraya özel bir klasör ekleyemezsiniz.
Bu özellik hakkında daha fazla ayrıntı bulabilirsiniz aşağıdaki kılavuzda.