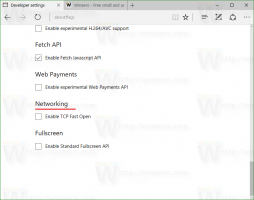Windows 11'de Sistem Ürün Adı Nasıl Değiştirilir
Varsayılan değerden memnun değilseniz, Windows 11'de Sistem Ürün Adını değiştirebilirsiniz. Donanımınızı analiz ettikten sonra OEM tarafından veya Windows tarafından otomatik olarak ayarlanabilir.
Reklamcılık
Genellikle sistem ürün adı OEM tarafından cihazın modeline göre belirlenir. Örneğin, Surface Pro, Allienware vb. diyebilir. Aksi takdirde, büyük olasılıkla anakart modelinize ayarlanacaktır. Ayrıca Windows 11, isteğe bağlı olarak değiştireceğinizi varsaymaz. Bu nedenle, bu amaç için tasarlanmış araçları veya seçenekleri içermez.
Bir dizüstü bilgisayarınız varsa, orada mevcut modelini gösterecektir.
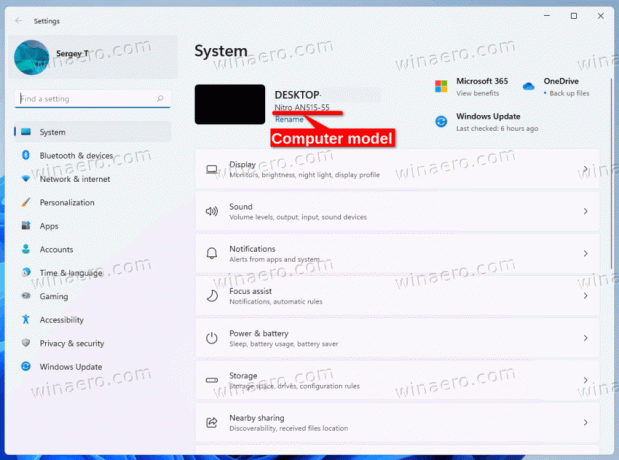
Bilgisayarınızı kendiniz topladığınızda ve üzerine Windows yüklediğinizde, muhtemelen anakart adını gösterecektir. Bu durumda, onu anlamlı veya benzersiz bir adla ayarlamak isteyebilirsiniz.
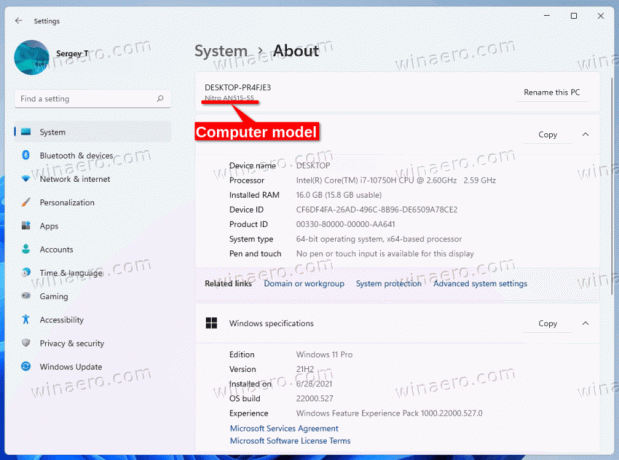
Windows 11 cihazınızın bilgisayar modelini şu şekilde değiştirebilirsiniz.
Windows 11'de Sistem Ürün Adını Değiştirin
Windows 11'de Sistem Ürün Adını değiştirmek için aşağıdakileri yapın.
- basmak Kazanç + r ve yazın
regeditiçinde Koşmak Kayıt Defteri Düzenleyicisi uygulamasını açmak için metin kutusu. - Aşağıdaki anahtara gidin: HKEY_LOCAL_MACHINE\SOFTWARE\Microsoft\Windows\CurrentVersion\OEMBilgi.
- Eğer OEMBilgi alt anahtar eksik, sağ tıklayın Şimdiki versiyonu alt tuşuna basın ve menüden Yeni > Anahtar'ı seçin. olarak adlandır OEMBilgi.
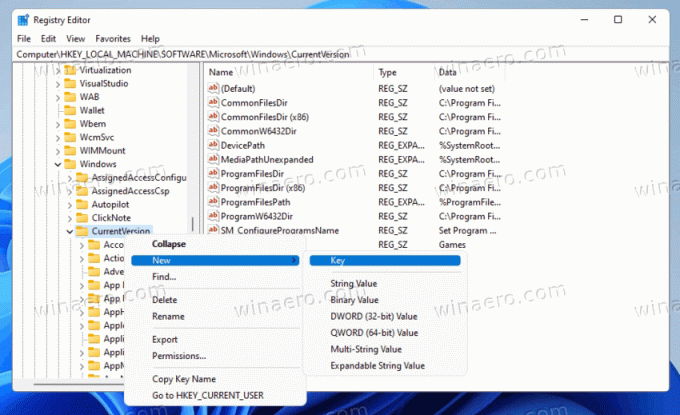
- sağında OEMBilgi alt anahtar, değiştirin veya oluşturun modeli dize (REG_SZ) değeri.
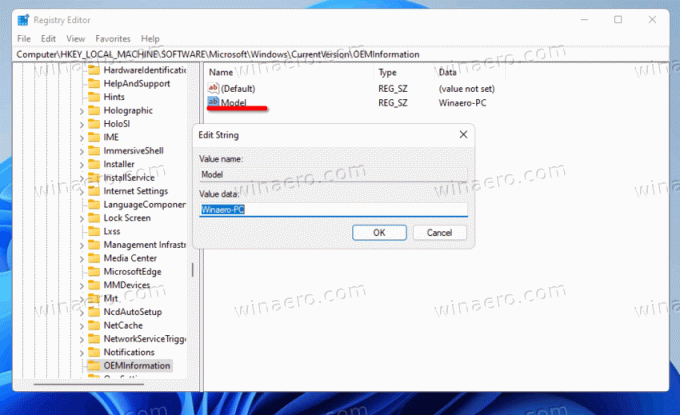
- Üzerine çift tıklayın ve istediğiniz bir sistem ürün adını yazın.
Bitirdiniz. Regedit'i kapatın ve Ayarlar uygulamasını açın (Kazanç + i). Az önce belirttiğiniz ürün adı değerini görmelisiniz.
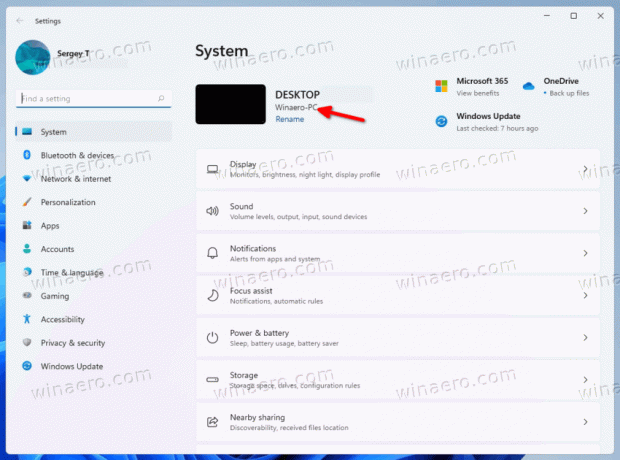
İncelenen değer, kullanıcının Kayıt Defteri'nde özelleştirebileceği OEM bilgilerinin bir parçasıdır. Bu konu hakkında daha fazla bilgiyi şurada bulabilirsiniz: aşağıdaki gönderi.
Alternatif yöntemler
Zaman kazanmak için Winaero Tweaker veya ihtiyaçlarınıza göre düzenleyebileceğiniz bir REG dosyası kullanabilirsiniz. Her iki seçenek de, sistem ürün adını değiştirme yeteneği de dahil olmak üzere Windows'ta kullanılan OEM bilgileri üzerinde tam kontrol sahibi olmanızı sağlar.
REG dosyası
İndir aşağıdaki ZIP arşivi ve REG dosyasını buradan sürücünüzdeki herhangi bir yere çıkarın. Küçük bir dosya olduğu için masaüstü klasörü uygundur.
Şimdi, çıkarılan REG dosyasını Not Defteri'nde açın.
Sistem ürün adını değiştirmek için "Model" satırını değiştirmeniz ve dosyayı kaydetmeniz yeterlidir.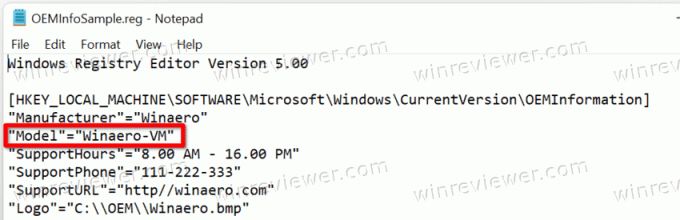
Değiştirmeyeceğiniz değerleri düzenleyin veya kaldırın ve Kayıt Defteri ile birleştirmek için REG dosyasına çift tıklayın.
Winaero Tweaker
Uygulama, Windows'ta bilgisayar modelini değiştirmenize olanak tanır. Yukarıda bahsettiğim gibi, şu adreste bulunan OEM Bilgi aracının bir parçasıdır: Araçlar\ OEM Bilgilerini Değiştir.
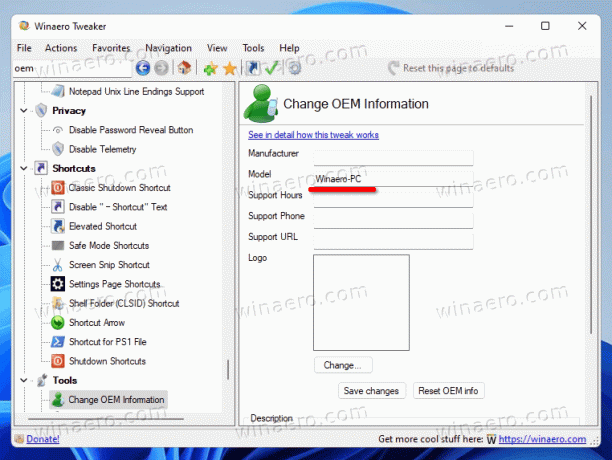
Uygulamayı indirin buradan, kurun ve çalıştırın.
Şu yöne rotayı ayarla Araçlar\ OEM Bilgilerini Değiştir Bölüm
Şimdi, ayarlayın modeli metin kutusu değerini seçtiğiniz bir metne dönüştürün. Geri kalan değerleri değiştirmeden bırakabilirsiniz.
Bitirdiniz. Seçtiğiniz yöntem ne olursa olsun, sistem ürün adı artık ihtiyacınız olana göre ayarlanacaktır.