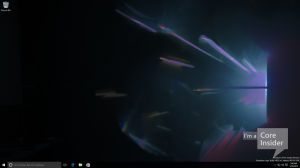Etkinleştirme olmadan Windows 11'de duvar kağıdı nasıl değiştirilir
Windows 11'de duvar kağıdını etkinleştirmeden değiştirmek çok kolaydır. Ayarlar uygulamasının engellendiğini görseniz de, etkinleştirme durumundan bağımsız olarak çalışan en az üç yerleşik yöntem vardır.
Windows 11, çeşitli kişiselleştirme seçeneklerine sahiptir. Temayı değiştirebilir, uygulamaların açık veya koyu stili kullanmasını sağlayabilir ve çok daha fazlasını yapabilirsiniz. Masaüstü arka planını statik bir görüntüye, bir slayt gösterisine dönüştürmenize ve hatta Internet'ten indirilen çarpıcı resimlerle Windows Spotlight'ı kullanmanıza olanak tanır. Ayrıca Kişiselleştirme bölümünde Ayarlar uygulaması görev çubuğunu ve Başlat menüsünü özelleştirmek için seçenekler içerir.
Ne yazık ki, Windows 11 etkinleştirilmemişse bu seçeneklerin hiçbiri kullanılamaz. Bu, bir laboratuvar bilgisayarı veya sanal makine çalıştırmanızla ilgili bir sorun olabilir. Masaüstü duvar kağıdınızı nötr bir şeyle değiştirmek veya birleşik bir görünüm uygulamak istiyorsanız, bir geçici çözüm kullanmanız gerekecektir.
Etkinleştirilmemiş Windows 11'de duvar kağıdını değiştirin
Windows 11'de duvar kağıdını etkinleştirmeden değiştirmek için aşağıdakileri yapın.
- basmak Kazanç + E açmak Dosya Gezgini.
- Duvar kağıtlarınızı içeren klasöre gidin.
- Masaüstü arka planınız olarak ayarlamak istediğiniz resme sağ tıklayın ve "Masaüstü duvar kağıdı olarak ayarla" bağlam menüsünden.
- Alternatif olarak, "Duvar kağıdı olarak ayarlamak" araç çubuğundaki düğmesine basın.
- Son olarak, birden fazla görüntü seçip bir kez seçebilir, ardından bunları sağ tıklayıp "Masaüstü duvar kağıdı olarak ayarla"yı seçebilirsiniz. Windows 11, bunları masaüstü slayt gösterisi için kullanacaktır.
Bitirdiniz. Bu, etkinleştirilmemiş Windows 11'de masaüstü arka planını değiştirmenin en hızlı yöntemidir.
Fotoğraflar uygulamasını kullanma
Fotoğraflar uygulaması ayrıca, önce işletim sistemini etkinleştirmeden masaüstü arka planını değiştirmenize olanak tanır. Uygulama, Windows 11'e önceden yüklenmiştir, bu nedenle her zaman parmaklarınızın ucundadır.
Fotoğraflar ile etkinleştirilmemiş Windows 11'de masaüstü arka planını değiştirmek için aşağıdakileri yapın.
- Fotoğraflar uygulamasını açın.
- Masaüstü arka planı olarak kullanmak istediğiniz bir resme göz atın.
- Menüyü açmak için araç çubuğundaki üç nokta düğmesini tıklayın ve olarak ayarla > Arka plan olarak ayarla.
- Fotoğraflar uygulaması, resmi masaüstü duvar kağıdınız olarak ayarlayacaktır.
Ayrıca, eğer varsa etkinleştirilmiş Windows Fotoğraf Görüntüleyicisi, ayrıca masaüstü arka planını değiştirmenize izin verir.
Görüntüyü açmanız yeterlidir Windows Fotoğraf Görüntüleyici, sağ tıklayın ve "Masaüstü arka planı olarak ayarla"menüden.
Microsoft Paint, etkinleştirilmemiş sistemde kullanmak için bir seçenek daha.
Paint ile etkinleştirmeden Windows 11'de masaüstü arka planını değiştirin
- Microsoft Paint'i açın (
mspaint.exe). - Şimdi, tıklayın Dosya > Açık (Ctrl + O) ve duvar kağıdınız olarak uygulamak istediğiniz resmi seçin.
- Yine, içinde Dosya menü, seç Masaüstü arkaplanı olarak ayarla.
- Görüntü konumunu seçin, örn. Doldurmak veya merkez Masaüstündeki resminiz için.
Bitirdiniz.
Son olarak, kullanabileceğiniz son yöntem, klasik Kişiselleştirme panelinin "Masaüstü arka planı" iletişim kutusudur. Ayrıca, önce işletim sistemini etkinleştirmeden duvar kağıdını değiştirmenize olanak tanır.
Klasik Kişiselleştirme yöntemi
Ayrıca, ekranın klasik "Kişiselleştirme" seçeneğinin bir parçası olan klasik "Masaüstü arka planı" iletişim kutusunu da kullanabilirsiniz. Kontrol Paneli. Microsoft, ikincisini eski Denetim Masası'ndan kaldırmış olsa da, tüm işlevleri bozulmadan kalır ve yalnızca kullanıcıdan gizlenir.
Klasik iletişim kutusu, Windows'u etkinleştirmeden Masaüstü duvar kağıdını kolaylıkla değiştirmeyi destekler. Windows 11'de masaüstü arka planını "Masaüstü arka planı" iletişim kutusu aracılığıyla değiştirmek için aşağıdakileri yapın.
basmak Kazanç + r Çalıştır iletişim kutusunu açmak için aşağıdaki komutu yazın: kabuk{ED834ED6-4B5A-4bfe-8F11-A626DCB6A921} -Microsoft. Kişiselleştirme\sayfaDuvar Kağıdı. Vurmak Giriş.
Şimdi, masaüstü arka planınız olarak kullanmak için mevcut resimlerden birini seçin.
Ayrıca, sürücünüzde depolanan özel bir resme göz atabilirsiniz. Araştır... buton.
Son olarak, kullanarak görüntü yerleştirme seçeneklerini değiştirin. resim konumu seçenek.
Tamamlandı! Bu, Windows 11'i etkinleştirmemiş olsanız bile Masaüstünüzde gösterilen görüntüyü değiştirmek için fazlasıyla yeterli.