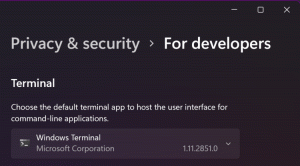Windows 11'de Yönetici Olarak PowerShell Nasıl Açılır
Windows 11'de PowerShell'i Yönetici olarak açmanın birkaç yolu vardır. Kullanıcılar, konsol uygulamalarını kullanıcı modunda veya "Yönetici Olarak Çalıştır" olarak da bilinen yükseltilmiş ayrıcalıklarla çalıştırabilir. Nasıl yapılacağını ayrı makalelerde zaten ele aldık. Windows Terminalini aç Windows 11'de ve nasıl yapılır PowerShell'i aç Windows 11'de. Şimdi PowerShell'in Windows 11'de Yönetici olarak nasıl çalıştırılacağını gösterme zamanı.
Reklamcılık
Güç kalkanı "cmdlet" adı verilen çok sayıda yerleşik komutla birlikte gelen gelişmiş bir betik dili ve motorudur. Cmdlet'ler, basit dosya işlemleri ve metin işlemeden programlama ve sistem yönetim görevlerine kadar çok çeşitli görevlerin gerçekleştirilmesine olanak tanır. Bunun da ötesinde, kullanıcı özel modüller oluşturabilir ve yalnızca PowerShell kullanarak güçlü araçlar ve hizmetler oluşturmak için .NET işlevlerini ve derlemelerini kullanabilir.

Not: PowerShell'i Yönetici olarak açmak için bir profil kullanarak oturum açmanız gerekir. Yönetici ayrıcalıkları. Aksi takdirde, Windows bir UAC isteminde Yönetici parolasını girmenizi isteyecektir.
Uç: Windows 11'de Kullanıcı Hesabı Denetimi istemlerini devre dışı bırakmadığınız sürece, PowerShell'i şu şekilde başlatın: Yönetici her zaman Windows'ta, yükseltilmiş bir program çalıştırmak için izninizi ister. ayrıcalıklar. İşletim sistemi PowerShell'i bir UAC istemi olmadan başlatırsa, kullanıcı modunda çalışır (veya UAC istemleri kapalıdır).
PowerShell'i Windows 11'de Yönetici Olarak Açın
PowerShell'i Windows 11'de Yönetici olarak açmanın belki de en hızlı yolu, Microsoft'un Windows Terminal adlı yeni bir konsol uygulamasını kullanmaktır. Windows Terminal, farklı profilleri destekler ve varsayılan olarak PowerShell'i kullanır. Yapabileceğinizi unutmayın varsayılan Terminal uygulamasını değiştir. Windows Terminali'nin yanı sıra, Başlat menüsünden, Ara'dan başlatabilir veya Görev Yöneticisi'nden doğrudan Çalıştır iletişim kutusundan başlatabilirsiniz. Ayrıca, yükseltilmiş olarak başlatmak için özel bir kısayol oluşturabilirsiniz. Bu yöntemleri gözden geçirelim.
Windows Terminalini Kullanma
Yapmanız gereken tek şey basmak Kazanç + x veya Başlat menüsü düğmesine sağ tıklayın. Ardından, tıklayın Windows Terminali (Yönetici). Bundan sonra, Windows 11, PowerShell modunda yükseltilmiş ayrıcalıklara sahip yeni bir Windows Terminal örneği açacaktır.

Nasıl yapılacağı hakkında özel bir makalemiz var. Windows Terminalini Yönetici olarak açın Windows 11'de.
Not Windows Terminalinde varsayılan profili değiştirdiyseniz, 'profiller' aşağı ok düğmesinden PowerShell'i seçmeniz gerekir.

PowerShell'i Her Zaman Windows Terminalinden Yönetici Olarak Çalıştırın
1.3 sürümünden başlayarak, Windows Terminal, profillerinden herhangi birini Yönetici olarak çalıştırmanıza izin verir. Bu yeni özelliği kullanabilir ve PowerShell başlangıcını yükseltilmiş olarak ayarlayabilir ve ardından bunu varsayılan profiliniz yapabilirsiniz. Mevcut Windows Terminal sürümünüzü kontrol etmek için uygulamayı başlatın ve ağırlık -v. Daha eski bir sürüm çalıştırıyorsanız, en son Windows Terminal sürümünü yükleyin.
PowerShell'i her zaman Windows Terminalinden Yönetici olarak çalıştırmak için aşağıdakileri yapın.
- Sağ tıklatarak Terminal'i açın Başlangıç düğmesi ve seçme Windows Terminali (Yönetici).
- Sekme şeridindeki menü düğmesine tıklayın ve seçin Ayarlar. Veya basitçe basın Ctrl + , (virgül).

- Seçme Güç kalkanı sol panelde.
- Sağda, "Bu profili Yönetici olarak çalıştırın" seçeneğini değiştirin ve etkinleştirin.

- Tıklamak Kayıt etmek değişiklikleri uygulamak için.
Şimdi, değiştirilmiş PowerShell profilini varsayılan Windows Terminal profiliniz olarak ayarlamanız gerekiyor. Bu, Terminal uygulamasını her açtığınızda başlamasını sağlar.
PowerShell'i varsayılan Windows Terminal profili olarak ayarlayın
- basmak Ctrl + , (virgül) ile Windows Terminal Ayarlarına gidin.
- Tıklamak Başlatmak.
- Bul Varsayılan profil seçeneği ve olarak değiştirin Güç kalkanı.

- Tıklamak Kayıt etmek değişiklikleri uygulamak için.
Tamamlandı!
Son olarak, JSON yapılandırma dosyasını düzenleyerek PowerShell'i yükseltebilirsiniz. JSON yapılandırmasıyla çalışmayı tercih ederseniz, bunu nasıl değiştireceğiniz aşağıda açıklanmıştır.
JSON dosyasını düzenleyin
- Açık Windows Terminali ve bas Ctrl + , (virgül) açmak Ayarlar
- Tıklamak JSON dosyasını aç.

- Bulmak Güç kalkanı profil JSON dizisinde.
- Eklemek
"yükseltmek": doğru,(virgül eklemeyi unutmayın). - Değişiklikleri kaydedin ve Not Defteri'ni veya dosyayı düzenlemek için kullandığınız herhangi bir uygulamayı kapatın.

Windows Terminal'in her zaman PowerShell'i Yönetici olarak çalıştırmasını bu şekilde sağlarsınız. Şimdi, uygulamayı her başlattığınızda, yükseltilmiş PowerShell sekmesine açılacaktır. UAC istemini onaylamanız gerekecek.
PowerShell'i Windows Araçlarından Yönetici Olarak Açın
PowerShell'in tüm uygulamalar listesinde özel bir klasöre sahip olduğu Windows 10'un aksine, Windows 11, PowerShell'i tüm sistem araçlarının yanında "" adlı tek bir klasörde "depolar".Windows Araçları." PowerShell'i bu klasörden başlatabilirsiniz.
PowerShell'i Windows 11'de Yönetici olarak açmak için aşağıdakileri yapın.
- Başlat menüsünü açın ve "Tüm Uygulamalar" düğmesini tıklayın.

- Aşağı kaydırın ve "Windows Araçları" simgesini bulun. Windows Araçları klasörünü açın ve PowerShell'i bulun.

- PowerShell'e sağ tıklayın ve seçin Yönetici olarak çalıştır.

- Benzer şekilde, PowerShell ISE'yi veya PowerShell'in ilgili x86 sürümlerini başlatabilirsiniz.
PowerShell'i Yönetici olarak çalıştırmanın bir başka hızlı ve kolay yolu, Windows Arama'yı kullanmaktır.
Aramayı kullanarak Windows 11'de PowerShell nasıl açılır
- basın Başlangıç düğmesine basın ve yazmaya başlayın Güç kalkanı. Ayrıca görev çubuğundaki arama simgesine de basabilir veya Kazanç + S düğmeler.

- Girmek Güç kalkanı. Windows, uygulamayı arama sonuçlarında gösterecektir.
- Tıklamak Yönetici olarak çalıştır yeni bir yükseltilmiş PowerShell açmak için. Alternatif olarak, tuşuna basabilirsiniz. Ctrl + Vardiya + Girmek klavyedeki tuşlar.

PowerShell'i Windows 11'de Çalıştır iletişim kutusunu veya Görev Yöneticisi'ni kullanarak da açabilirsiniz.
Powershell.exe komutunu kullanarak Yükseltilmiş bir PowerShell açın
- basmak Kazanç + r Çalıştır iletişim kutusunu açmak için
Güç kalkanı.
- Ardından, basın Ctrl + Vardiya + Girmek komutu yürütmek için. Tam olarak bu düğmelere basmak çok önemlidir; aksi halde Windows, PowerShell'i kullanıcı modunda başlatır.
- Çalıştır'a benzer şekilde, Windows 11'de PowerShell'i Görev Yöneticisi'nden açabilirsiniz. Görev Yöneticisini Aç ve tıklayın Dosya > Yeni görevi çalıştır.

- Girmek
güç kalkanıiçinde Çalıştırmak Metin kutusu. - " öğesinin yanına bir onay işareti koyunBu görevi yönetici ayrıcalıklarıyla oluşturun".

Aynı addaki komutla Windows 11 PowerShell'e bu şekilde erişilir.
PowerShell'i Windows 11 görev çubuğundan Yönetici olarak açın
PowerShell çalışıyorsa, basılı tutabilirsiniz. Ctrl ve Vardiya tuşlarına basın ve görev çubuğundaki PowerShell simgesine tıklayın. Bu, anında Yönetici olarak çalışan yeni bir PowerShell penceresi açacaktır.
PowerShell'i Windows 11'de sık kullanıyorsanız, uygulamaya tek tıklamayla erişmek için görev çubuğuna sabitlenmesini sağlayabilirsiniz. Değilse, bu makaledeki herhangi bir yöntemi kullanarak Windows 11'de PowerShell'i açarak hızlı bir şekilde yapabilirsiniz, görev çubuğundaki simgeye sağ tıklayın ve "Görev çubuğuna sabitle" seçeneğine tıklayın.
Bundan sonra, PowerShell'i Yönetici (yükseltilmiş) olarak başlatmak için sabitlenmiş simgeyi kullanabilirsiniz. basın ve basılı tutun Ctrl ve Vardiya tuşlarına aynı anda basın ve görev çubuğundaki PowerShell simgesine tıklayın. Yükseltmeye başlayacak.
PowerShell'i Masaüstünde Yönetici olarak açmak için bir kısayol oluşturun
Masaüstünde bir kısayol, PowerShell'i Yönetici olarak açmanın bir başka yoludur.
- Masaüstünde veya bir klasörün içinde herhangi bir yere sağ tıklayın ve Yeni > Kısayol.

- Yeni bir pencerede, girin
powershell.exe"Konumu yazın..." alanına. Tıklamak Sonraki.
- Kısayolunuzu "olarak adlandırınPowerShell (Yönetici) ve Bitir'e tıklayın.

Artık yeni yaptığınız kısayolu sağ tıklayıp seçebilirsiniz. Yönetici olarak çalıştır.

Ancak, PowerShell'i Yönetici olarak her açmanız gerektiğinde kısayola sağ tıklamaktan kaçınmak için yapabileceğiniz bir şey daha var.
Her zaman Yönetici olarak çalıştırmak için kısayolu değiştirin
- Az önce yaptığınız kısayola sağ tıklayın ve seçin Özellikler.

- Kısayol sekmesinde, ileri buton.

- Bir sonraki pencerede, " öğesinin yanına bir onay işareti koyun.Yönetici olarak çalıştır" seçenek.

- Tıklamak tamam değişiklikleri kaydetmek için
Bu kadar. Artık masaüstü kısayolunu kullanarak PowerShell'i Windows 11'de Yönetici olarak açabilirsiniz.
İpucu: Yükseltilmiş PowerShell'i görev çubuğuna sabitlemek istiyorsanız, kısayolunuzu sağ tıklayın ve Daha fazla seçenek göster, ardından tıklayın Görev çubuğuna sabitle.
Bağlam menüsüne Yönetici olarak PowerShell'i ekleyin
PowerShell'i Yönetici olarak açmanın tek hızlı yolu görev çubuğuna bir kısayol sabitlemek değildir. Bağlam menüsüne PowerShell ekleyebilirsiniz.
- REG dosyalarını kullanarak indirin bu bağlantı.
- Dosyaya çift tıklayın
Open PowerShell'i buraya manager.reg olarak ekleyin.
- UAC istemini onaylayın.
- Şimdi herhangi bir klasöre sağ tıklayın ve Daha fazla seçenek göster > PowerShell'i burada yönetici olarak açın.

Geri alma dosyası arşive dahil edilir. üzerine çift tıklayın Open PowerShell'i buradan yönetici.reg olarak kaldırın Komutu bağlam menüsünden silmek için.
Winaero Tweaker'ı kullanarak zamandan tasarruf edebilirsiniz. Uygulama, yükseltilmiş PowerShell öğesini birkaç tıklamayla bağlam menüsüne eklemenize olanak tanır.
Winaero Tweaker ile yükseltilmiş PowerShell bağlam menüsünü ekleyin
- Winaero Tweaker'ı indirin ve başlatın.
- Aç Bağlam Menüsü pencerenin sol panelindeki bölüm.
- Tıklamak Yönetici olarak PowerShell.
- " öğesinin yanına bir onay işareti koyunBağlam menüsüne yükseltilmiş PowerShell ekleyin" seçenek.

- Tıklamak Değişiklikleri uygula.
- Şimdi herhangi bir klasörü açın ve herhangi bir yere sağ tıklayın. Seçme Diğer seçenekleri göster.
- Tıklamak PowerShell'i burada açın.

Artık Windows 11'de PowerShell'i Yönetici olarak nasıl açacağınızı biliyorsunuz. Bu yöntemlerden herhangi biri eşit olarak çalışır, böylece hangisini tercih ederseniz onu kullanabilirsiniz.