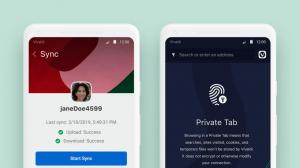Windows 11'de bir yazıcı sürücüsü nasıl tamamen kaldırılır

Bu makale, Windows 11'de bir yazıcı sürücüsünün nasıl tamamen kaldırılacağını öğrenmenize yardımcı olacaktır. Windows 11 ve 10 yerleşik modern bilgisayarlar, dünya çapında bir milyardan fazla insanın işini yapan kararlı ve güvenilir cihazlardır. Yazıcılar hakkında söyleyebileceğiniz şey bu değil.
Her nasılsa bu cihazlar birçok kullanıcı için sürekli bir baş ağrısı kaynağı olmaya devam ediyor. Bozuk bir yazıcıyı onarmak için umutsuz bir girişimde bulunan kullanıcı, bir yazıcı sürücüsünü kaldırmak isteyebilir.
Diğerleri, artık kullanmadıkları yazıcıların sürücülerini bir arada tutmak istemezler. Bu, esas olarak daha küçük sürücülere sahip bilgisayarlara sahip kullanıcılar için geçerlidir.
Sebebiniz ne olursa olsun, bir yazıcının sürücüsünü nasıl sileceğiniz aşağıda açıklanmıştır.
Windows 11'de bir yazıcı sürücüsünü tamamen kaldırın
Windows 11'de bir yazıcı sürücüsünü kaldırmak için aşağıdakileri yapın.
- basarak başlayın Kazanç + Bence başlatmak için Ayarlar uygulama. Ayrıca sağ tıklayabilirsiniz Başlangıç düğmesine basın ve seçin Ayarlar
- şuraya git Bluetooth ve cihazlar Bölüm.
- Tıklamak Yazıcılar ve tarayıcılar.
- Windows 11'de sürücüsünü silmek istediğiniz yazıcıyı seçin.
- Tıkla Kaldırmak düğmesine basın ve seçin Evet. Bundan sonra, Windows yazıcıyı ve ilgili tüm sürücüleri kaldıracaktır.
Bitirdiniz.
Not: Silinen yazıcıyı bir sonraki bağlayışınızda kaldırılan sürücüyü yeniden yüklemeniz gerekebilir.
Klasik Kontrol Panelini Kullanma
bu klasik Kontrol Paneli Windows 11'de bir yazıcı sürücüsünü kaldırmanın başka bir yoludur. İşte nasıl:
- Aç Başlangıç menü ve seçin Tüm uygulamalar.
- Uygulamalar listesini aşağı kaydırın ve açın Windows Araçları.
- Açık Baskı Yönetimi içinde Windows Araçları pencere.
- Genişletin Özel Filtreler seçeneği ve tıklayın Tüm Sürücüler.
- Pencerenin ortasında kaldırmak istediğiniz sürücüye sağ tıklayın.
- Tıklamak Sürücü Paketini Kaldır ve işlemi onaylayın.
Tamamlandı!
İpucu: Doğrudan açabilirsiniz. Baskı Yönetimi kullanarak ek bileşen Kazanç + r kısayol tuşları ve printmanagement.msc Çalıştır iletişim kutusundaki komut. Bu tür daha fazla komut bulabilirsiniz burada.
Windows 11'de bir yazıcı sürücüsünü bu şekilde silersiniz. Ayrıca, kaldırdığınız sürücüyü yeniden yüklemeden önce bilgisayarınızı yeniden başlatmanız gerektiğini de belirtmekte fayda var.