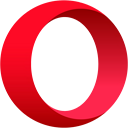Windows 11'de Uygulama Başına Klavye Düzeni Nasıl Etkinleştirilir
Windows 11'de uygulama başına Windows 11 geçiş Klavye Düzeni yapabilirsiniz. Varsayılan olarak, klavye düzenini değiştirdiğinizde, genel olarak tüm açık pencerelere uygulanır. Bunu uygunsuz bulursanız, bu davranışı değiştirmenin iki yolu vardır.
Windows, çok eski zamanlardan beri kullanıcıların birden fazla dilde yazmasına izin veriyor. Destekler yükleme birden fazla klavye düzeni ve özel kısayol tuşlarıyla bunlar arasında geçiş yapın. Windows 11'de varsayılan sıra şöyledir: Sol Alt + Sol shift ve Kazanç + Uzay.
Klavye düzeni, yazarken görünen harflerden sorumludur. Bu nedenle, birden fazla dil yüklediğinizde, çeşitli belgeler üzerinde çalışırken bunlar arasında geçiş yapmanız gerekir. Burada biraz sıkıntıya geliyoruz.
Yeni düzen tüm uygulamalara uygulanacaktır. Bu, Microsoft Word'de İngilizce'den Almanca'ya geçtiğinizde, web tarayıcısı veya Dosya Gezgini gibi çalışan herhangi bir uygulamada Almanca klavye düzenine sahip olacağınız anlamına gelir. Bunu uygunsuz buluyorsanız, işte birkaç çözüm.
Uygulama Windows Başına Klavye Düzenini Etkinleştir
Windows 11'de uygulama penceresi başına klavye düzenini etkinleştirmek için aşağıdakileri yapın.
- sağ tıklayın Başlangıç düğmesine basın ve seçin Ayarlar menüden.
- Tıklamak Zaman ve Dil soldaki.
- Sağda, tıklayın Yazıyor giriş.
- Sonraki sayfayı aşağı kaydır Gelişmiş klavye ayarları seçeneğini seçin ve tıklayın.
- Son olarak, açın Her uygulama penceresi için farklı bir giriş yöntemi kullanmama izin ver onay kutusu.
Tamamlandı! Şu andan itibaren, her uygulamanın penceresi kendi klavye düzenine sahip olacak.
Ayarlara alternatif olarak PowerShell'i kullanabilirsiniz. İkincisi, bizim durumumuzda faydalı olabilecek dil tercihlerini yönetmek için bir dizi cmdlet içerir. İşte nasıl.
PowerShell ile Her Pencere için Bireysel Klavye Düzenini Etkinleştirin
- basmak Kazanç + x ve seçin Windows Terminali menüden.
- Gerekirse, seçin Güç kalkanı profil (Ctrl + Vardiya + 1) için terminal uygulama.
- Şimdi, yazın
Set-WinLanguageBarOption -UseLegacySwitchModeve vur Girmek. Bu, Windows 11'de uygulama penceresi başına klavye düzenini etkinleştirir. - Değişikliği daha sonra geri almak için cmdlet'i bağımsız değişkenler olmadan yürütün, yani.
Set-WinLanguageBarOption. Bu, Windows 11'deki giriş varsayılanlarını geri yükleyecek ve mevcut klavye düzenini tüm uygulamalara uygulamasını sağlayacaktır.
Bu kadar!