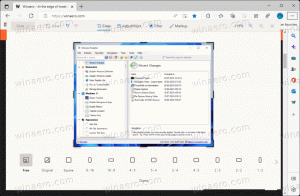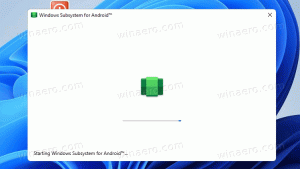Windows 11'de Alt+Tab'de Microsoft Edge Sekmeleri Nasıl Devre Dışı Bırakılır
Bu davranışı beğenmediyseniz, Windows 11'de Alt+Tab iletişim kutusunda Microsoft Edge sekmelerini devre dışı bırakabilirsiniz. Varsayılan olarak Alt+Tab, pencereler arasında geçiş yaptığınızda uygulama küçük resimlerine Microsoft Edge'de açık olan en son 5 sekmeyi ekler.
Reklamcılık
Bu davranış, Windows 11 için yeni değil. Microsoft, ilk olarak Windows 10 sürüm 20H2'de uyguladı. O zamandan beri, Redmond yazılım devi onu tüm Windows sürümlerinde etkin durumda tutuyor.
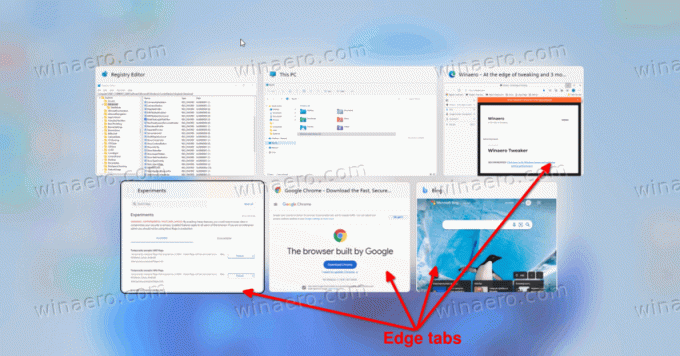
Bazı kullanıcılar, uygulamalar arasında geçiş yaparken ayrı Kenar sekmelerini görmekten hiç hoşlanmadı. Neyse ki, Alt+Tab gösterdiklerini özelleştirmeye izin veriyor. göstermesini sağlayabilirsiniz
- Microsoft Edge'de pencereleri ve tüm sekmeleri açın
- Microsoft Edge'de pencereleri ve en son 5 sekmeyi açın
- Microsoft Edge'de pencereleri ve en son 3 sekmeyi açın
- Yalnızca pencereleri aç
Windows 11'de Alt+Tab iletişim kutusunun içeriğini nasıl değiştireceğimizi görelim.
Alt+Tab İletişim Kutusunda Kenar Sekmelerini Devre Dışı Bırakın
Windows 11'de Alt+Tab'de Microsoft Edge Sekmelerini devre dışı bırakmak için aşağıdakileri yapın.
- basmak Kazanç + Bence açmak için Ayarlar uygulama.
- Tıklamak sistem sol tarafta, ardından üzerine tıklayın çoklu görev sağ tarafta.
-
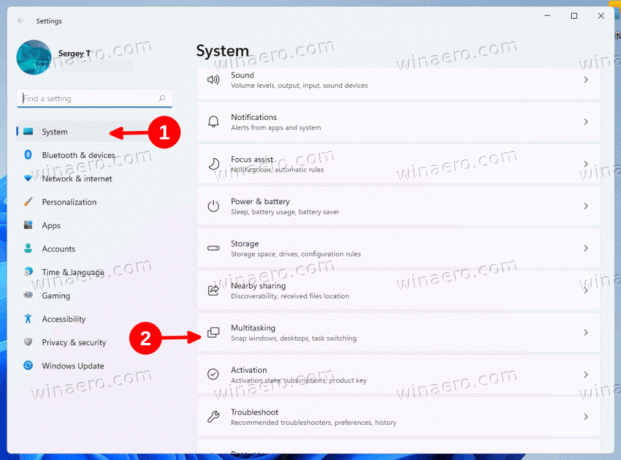 Bir sonraki sayfada, açılır menüyü tıklayın Alt + Sekme Bölüm.
Bir sonraki sayfada, açılır menüyü tıklayın Alt + Sekme Bölüm. - Seçme Yalnızca pencereleri aç pencere seçimi iletişim kutusundan tüm Kenar sekmelerini kaldırmak için.
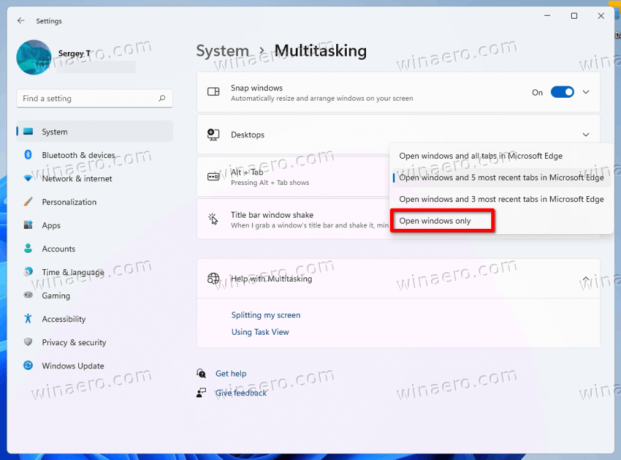
Bitirdiniz! Microsoft Edge sekmeleri artık Alt+Tab'de dinlenmeyecek. Aksi takdirde, iş akışınıza uyan başka bir seçeneği seçebilirsiniz.
Alternatif olarak, Kayıt Defteri'nde Alt+Tab iletişim kutusunu yapılandırabilirsiniz. Bu yöntem, Ayarlar uygulamasına erişilemediğinde veya tercihlerinizi birden çok bilgisayar arasında dağıtmanız gerektiğinde kullanışlıdır.
Bir Registry tweak ile Kenar Sekmelerini Alt+Tab'den kaldırın
- basmak Kazanç + r açmak için Çalıştırmak iletişim kutusu, tür
regeditve bas Girmek açmak için Kayıt düzenleyici. - şuraya gidin:
HKEY_CURRENT_USER\SOFTWARE\Microsoft\Windows\CurrentVersion\Explorer\Advancedanahtar. - sağında ileri anahtar, 32 bit DWORD değerini oluşturun veya değiştirin Çoklu GörevAltTabFiltre.
- Değer verilerini şu şekilde ayarlayın: 3 Kenar sekmelerini Alt + Tab'den kaldırmak için.
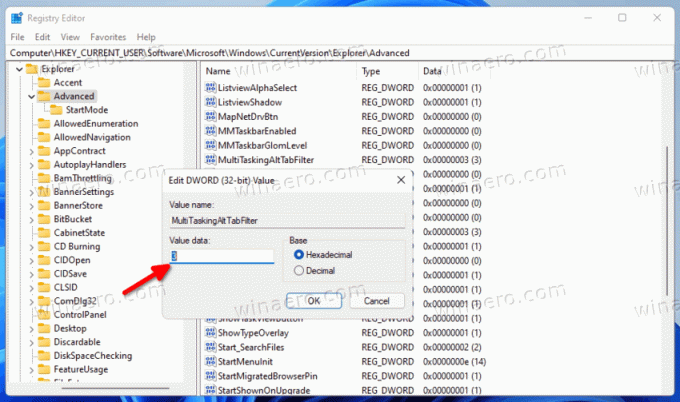
- Ayrıca aşağıdaki değerlerden birine ayarlayabilirsiniz.
- 0 = Microsoft Edge'de açık pencereleri ve tüm sekmeleri göster
- 1 = Microsoft Edge'de Açık pencereleri ve en son 5 sekmeyi göster
- 2 = Açık pencereleri ve en son 3 Edge sekmesini göster
Tamamlandı!
Zaman kazanmak için aşağıdaki Kayıt dosyalarını indirebilirsiniz.
Kayıt Dosyalarını İndirin
İndirmek bu ZIP arşivi ve dahil edilen REG dosyalarını istediğiniz herhangi bir klasöre çıkarın.
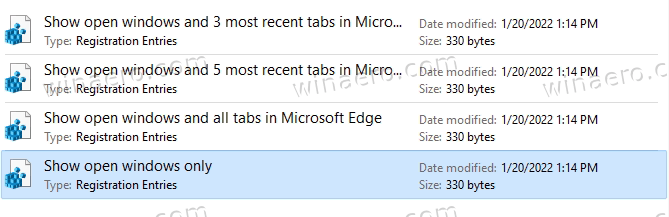
Şimdi, etkinleştirmek istediğiniz Alt + Tab davranışını uygulayan aşağıdaki dosyalardan birine çift tıklayın.
- Yalnızca açık pencereleri göster.reg
- Microsoft Edge.reg'de açık pencereleri ve en son 3 sekmeyi göster
- Microsoft Edge.reg'de açık pencereleri ve en son 5 sekmeyi göster
- Microsoft Edge.reg'de açık pencereleri ve tüm sekmeleri göster
Kullanıcı Hesabı Denetimi tarafından istenirse, Evet Kayıt Defterini değiştirmek için.
Bu kadar.