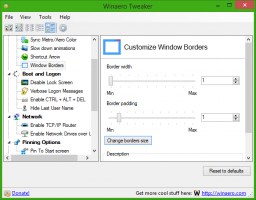Windows 11 build 22538, gizli bir yeni Görev Yöneticisi ile birlikte gelir
Microsoft bugün yeni bir Windows 11 önizleme derlemesi 22538. Yeni sürüm önemli yeni özellikler getirmiyor, ancak meraklılar beklenmedik bir şeyi hızla ortaya çıkardı: yeni bir Görev Yöneticisi. Windows 11 build 22538, yeni bir tasarıma ve hatta karanlık mod desteğine sahip gizli bir Görev Yöneticisine sahiptir.
Görev Yöneticisi, umutsuzca birkaç modern dokunuşa ihtiyaç duyan eski Windows bileşenlerinden biridir. Microsoft, 2012'de Windows 8'den bu yana Görev Yöneticisi'ni güncellemedi ve uygulama, Windows 11'deki yeni modern kullanıcı arayüzü ile büyük ölçüde tezat oluşturuyor. Neyse ki, Microsoft nihayet güncellenmiş bir Görev Yöneticisi yayınlama yolunda görünüyor.
Windows 11 22538'deki yeni Görev Yöneticisi, olabildiğince ham. Biraz geliştirilmiş bir tasarıma, solda sekmeli yeni bir arayüze ve bir ayarlar sayfasına sahiptir. Ancak şu anda uygulama neredeyse tamamen bozuk ve çalışmıyor.
Yeni başlık, ölü CPU, GPU, Bellek, Disk ve Ağ göstergeleri (gerçek zamanlı olarak güncellenmezler) içeren bir yer tutucu PC adına sahiptir. Bir görevi sonlandırma ve yeni bir uygulama çalıştırma düğmeleri çalışmıyor.
Ayrıca, Görev Yöneticisi'nde modern Windows 11 simgeleri ve uygun öğe hizalaması yoktur. Ayrıca, eksik ve örtüşen UI öğeleriyle çok zayıf ölçeklenir.
Görev Yöneticisi, Windows'un hayati bir parçasıdır, bu yüzden onunla uğraşmanızı önermiyoruz. Windows 11 22538'i yüklemeyin ve görev açısından kritik bir bilgisayarda yeni Görev Yöneticisini etkinleştirmeyin. Ancak merak ediyorsanız ve yedek bir PC'niz (veya bir sanal makineniz) varsa, Windows 11'de yeni Görev Yöneticisini nasıl etkinleştireceğiniz aşağıda açıklanmıştır.
Windows 11 build 22538'de yeni Görev Yöneticisini etkinleştirin
- git GitHub'daki bu sayfa ve indir ViveAracı.
- İndirilen dosyaları uygun bir yere çıkarın.
- Windows Terminalini Aç Yönetici olarak ViveTool klasöründe.
- Aşağıdaki komutları çalıştırın:
vivetool addconfig 35908098 2vivetool addconfig 37204171 2vivetool addconfig 36898195 2vivetool addconfig 36898195 2
- Değişiklikleri uygulamak için bilgisayarınızı yeniden başlatın.
- sağ tıklayın Başlangıç düğmesine basın ve seçin Görev Yöneticisi. Yeni (ve çoğunlukla bozuk) Görev Yöneticisinin keyfini çıkarın.
Yine, yeni Görev Yöneticisini etkinleştirmemenizi şiddetle tavsiye ederiz. Yanlış davranan bir süreci yeniden başlatmanıza veya başka bir görev yönetimi işlemi yapmanıza yardımcı olmaz. Bulguya kendi sorumluluğunuzda devam edin.