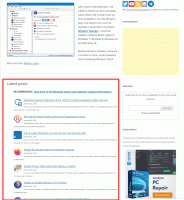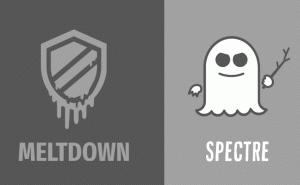Windows 10'da Windows Defender'da Tarama Zamanlaması
Windows Defender, Windows 10'daki yerleşik güvenlik çözümüdür. Tehditlere karşı temel koruma sağlar. Windows 8.1, Windows 8, Windows 7 ve Vista gibi önceki Windows sürümlerinde de vardı ancak yalnızca casus yazılımları ve reklam yazılımlarını taradığından daha önce daha az verimliydi. Windows 8 ve Windows 10'da Defender, her türlü kötü amaçlı yazılıma karşı tam gelişmiş koruma ekleyerek daha iyi koruma sağlayan Microsoft Security Essentials uygulamasını temel alır. Bugün, Windows 10'da Windows Defender Antivirus'te bir taramanın nasıl zamanlanacağını göreceğiz.
Reklamcılık
Windows 10 yaşam döngüsü boyunca Microsoft, Defender'ı birçok yönden geliştirdi ve aşağıdakiler gibi sayısız özellikle geliştirdi: Gelişmiş Tehdit Koruması, Ağ Sürücüsü Taraması, Sınırlı Periyodik Tarama, Çevrimdışı Tarama, Güvenlik Merkezi panosu ve Korumadan Yararlanma (önceden EMET tarafından sunulmuştu).
Windows Defender ve aşağıdakiler gibi ilgili kullanıcı arayüzleri arasında kafanız karışmasın.
Windows Defender Güvenlik Merkezi. Windows Defender, kötü amaçlı yazılım tanım dosyalarına/imzalarına dayalı tehditlere karşı gerçek zamanlı koruma sağlayan yerleşik bir virüsten koruma yazılımı olmaya devam ediyor.Oysa Windows Defender Güvenlik Merkezi uygulaması, diğer birçok Windows güvenlik teknolojisinin koruma durumunu izlemenize olanak tanıyan yalnızca bir panodur. gibi çeşitli güvenlik seçeneklerini yapılandırmak için kullanılabilir. Akıllı ekran. Defender Güvenlik Merkezi şimdi açılıyor sistem tepsisindeki simgesine tıkladığınızda.
Windows 10'da Windows Defender'da yeni bir tarama zamanlamak için, aşağıdakileri yapın.
- Başlat menüsünde Yönetimsel Araçlar - Görev Zamanlayıcı'ya gidin.

- Görev Zamanlayıcı'da Kitaplık - Microsoft - Windows - Windows Defender'a gidin.
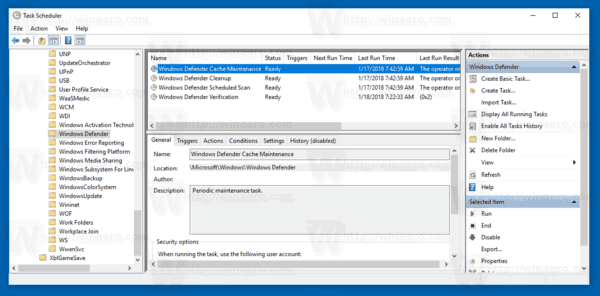
- "Windows Defender Zamanlanmış Tarama" adlı göreve çift tıklayın.
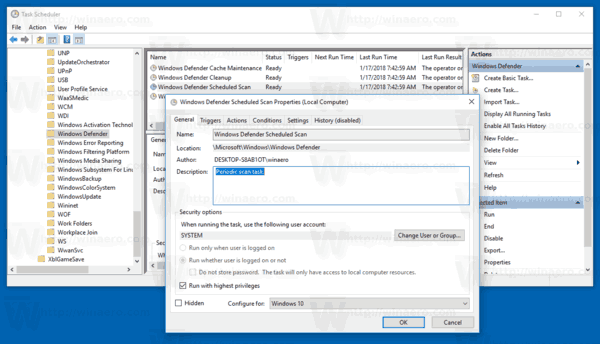
- Tetikleyiciler sekmesinde Yeni düğmesine tıklayın/dokunun.
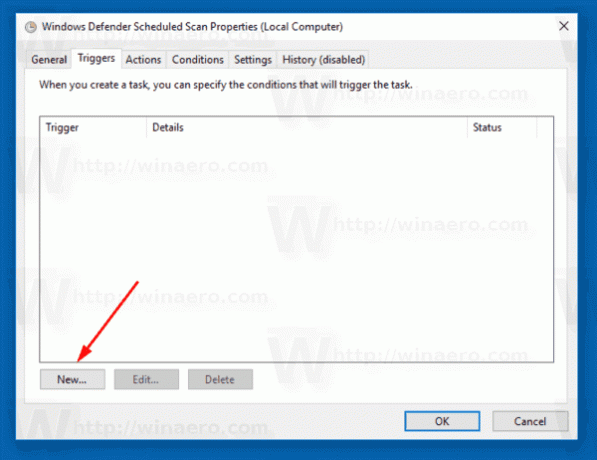
- Türü "Programa göre" olarak belirtin ve istediğiniz zaman aralıklarını ayarlayın.

- Tüm açık pencerelerde Tamam'ı tıklayın ve işiniz bitti.
Alternatif olarak, özel bir zamanlamaya sahip özel bir zamanlanmış görev oluşturabilirsiniz.
Aşağıdaki komutlardan birini kullanın:
"C:\Program Files\Windows Defender\MpCmdRun.exe" /Scan ScanType 2
Bu, Windows Defender'ı konsol modunda başlatacaktır.
Tarama sırasında GUI'yi görmek için şu komutu kullanın:
"C:\Program Files\Windows Defender\MSASCui.exe" -FullScan
Ayrıntılar için aşağıdaki makaleye bakın:
Windows 10'da Windows Defender Tam Tarama için bir kısayol oluşturun
Bu kadar.